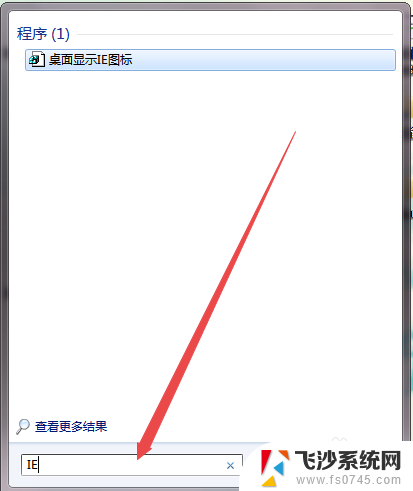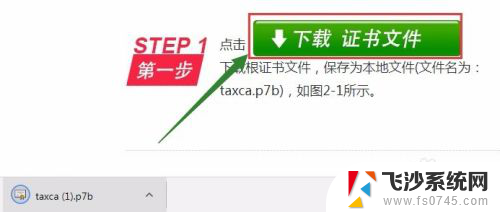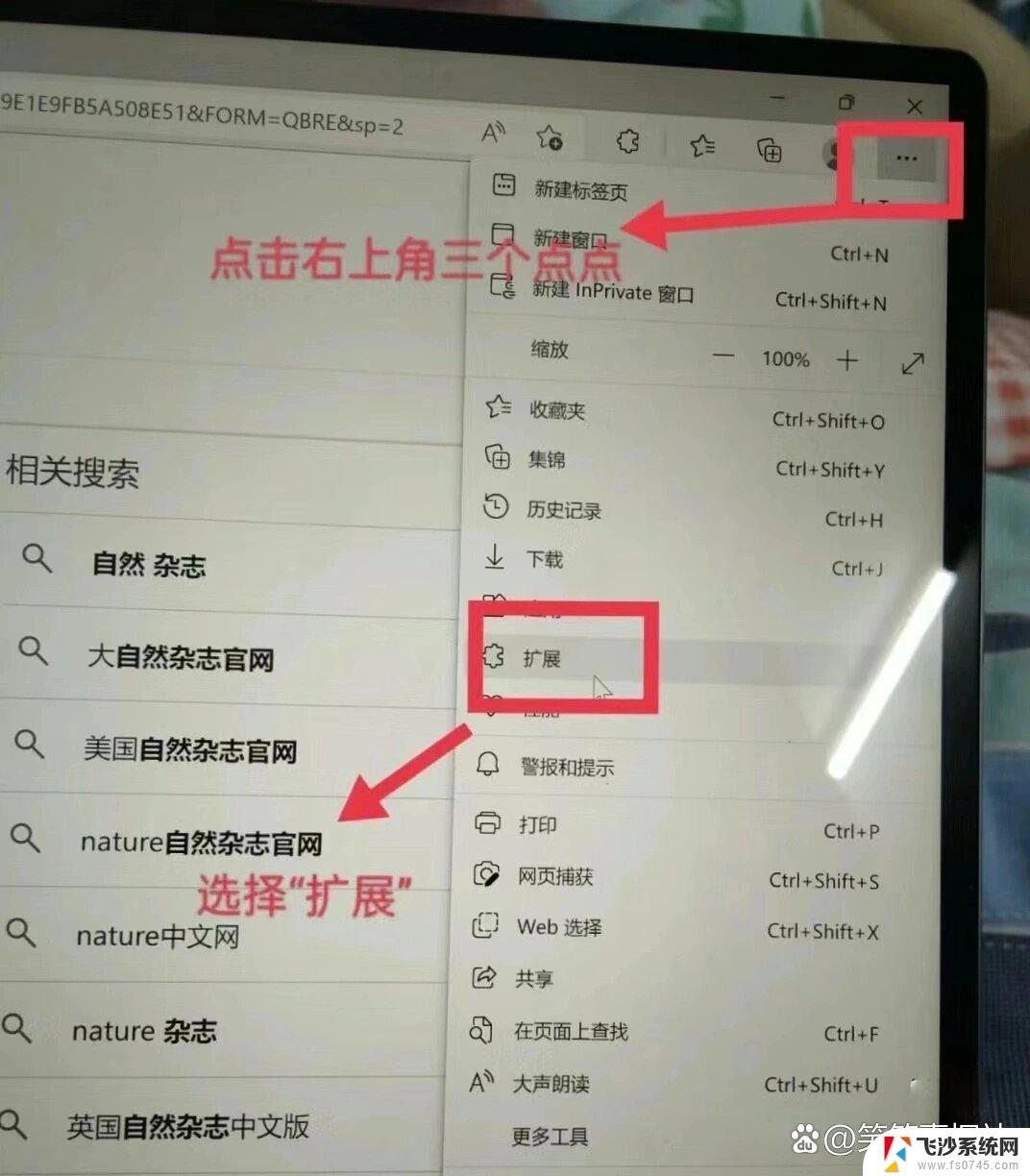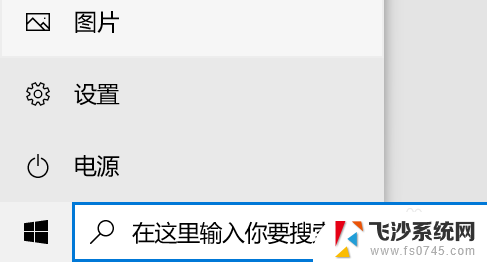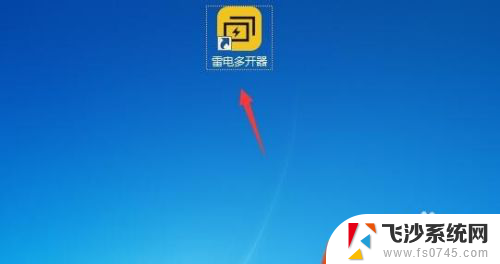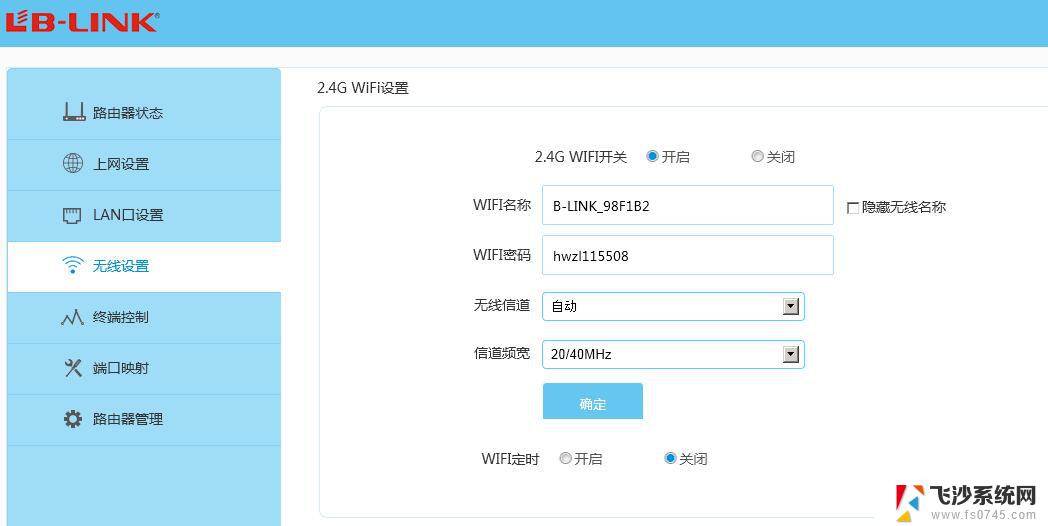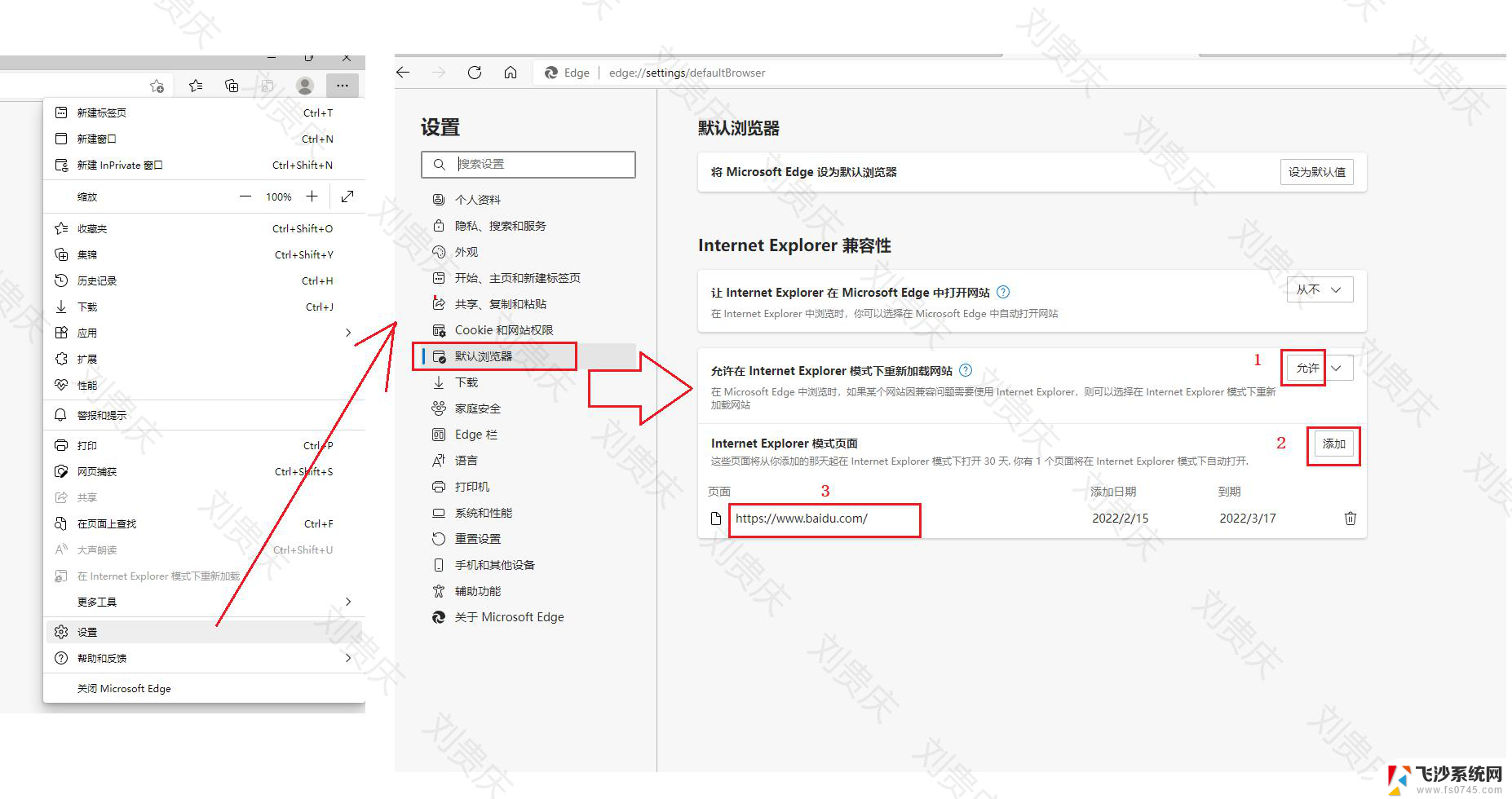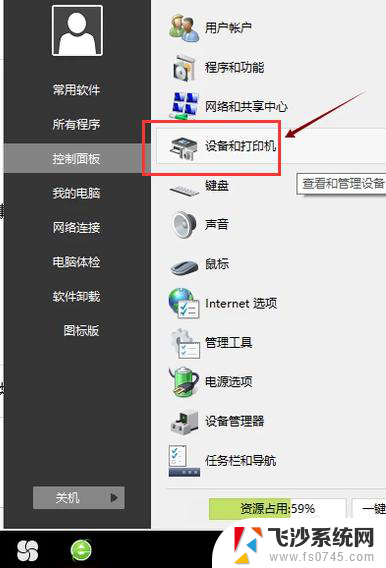win10 telnet服务器 win10 telnet服务安装步骤
Win10系统自带Telnet服务器功能,通过Telnet服务可以实现远程登录和管理设备的操作,安装Telnet服务只需简单几步操作,首先在控制面板中打开程序和功能,点击启用或关闭Windows功能,勾选Telnet客户端和Telnet服务器,点击确定即可完成安装。接下来可以在命令提示符中输入telnet localhost进行测试,若能成功连接则表示Telnet服务已成功安装并配置完成。
步骤如下:
1.win10默认没有安装telnet客户端,使用telnet命令的时候会报命令不存在
C:\>telnet
'telnet' 不是内部或外部命令,也不是可运行的程序
或批处理文件。

2.点击最左下角的开始菜单窗口,在弹出的菜单中点击“设置”按钮
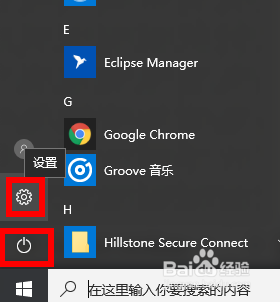
3.在方框中输入“控制”或者“控制面板”并回车,这是快速进入控制面板的方法之一
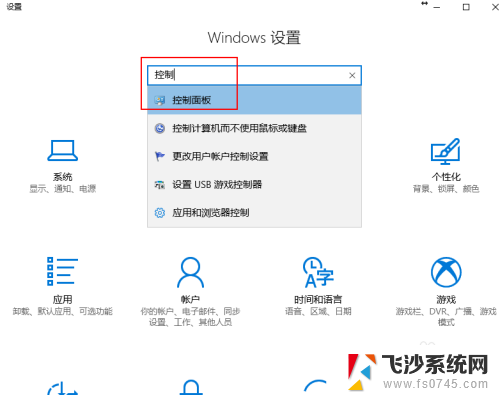
4.在弹出的控制面板中点击“卸载程序”,注意查看类型要选择“类别”
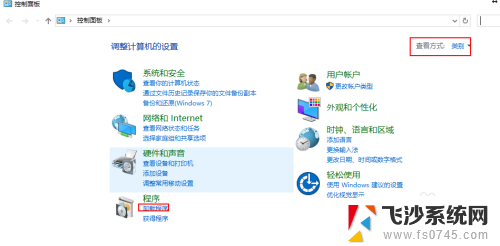
5.在弹出的新窗口中点击“启用或关闭Windows 功能”

6.勾选上“Telnet客户端”并点击确定,就会开始安装telnet客户端
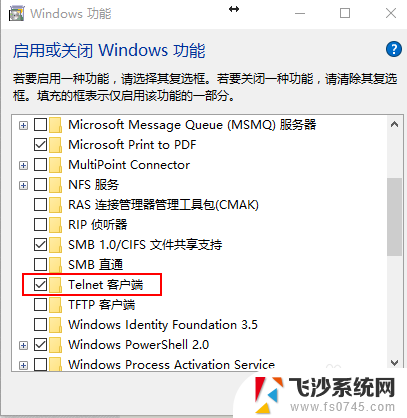
7.重新打开一个cmd窗口输入telnet命令,如下所示表明telnet客户端安装成功
欢迎使用 Microsoft Telnet Client
Escape 字符为 'CTRL+]'
Microsoft Telnet>
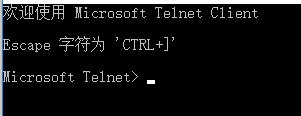
以上就是win10 telnet服务器的全部内容,有需要的用户就可以根据小编的步骤进行操作了,希望能够对大家有所帮助。