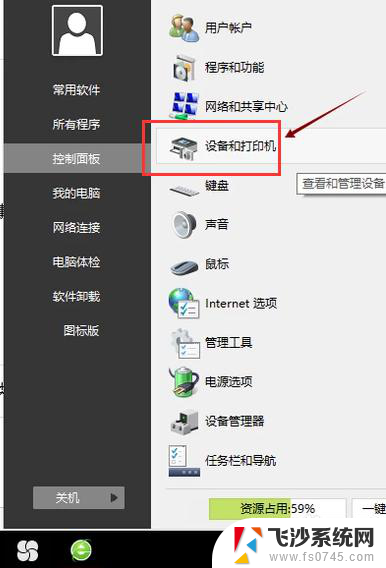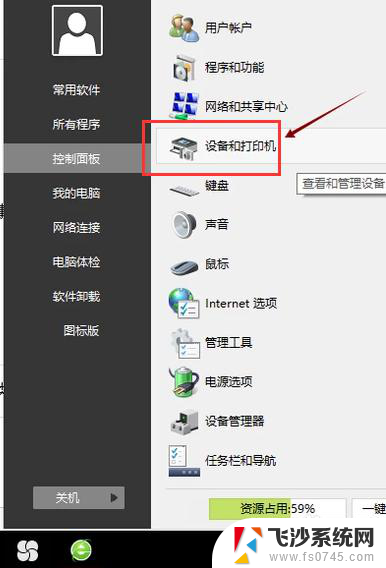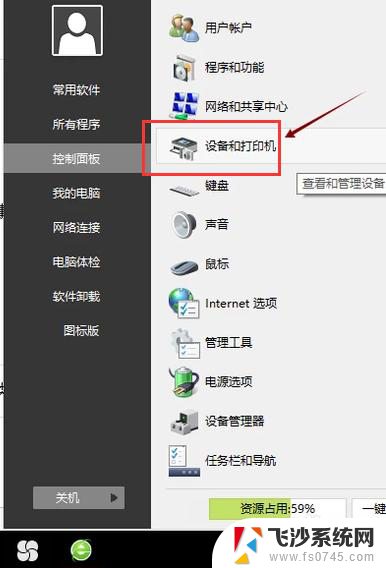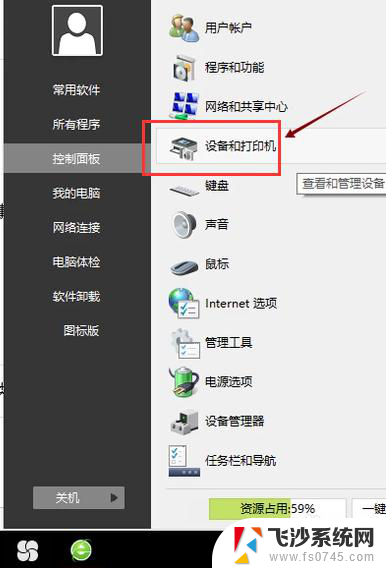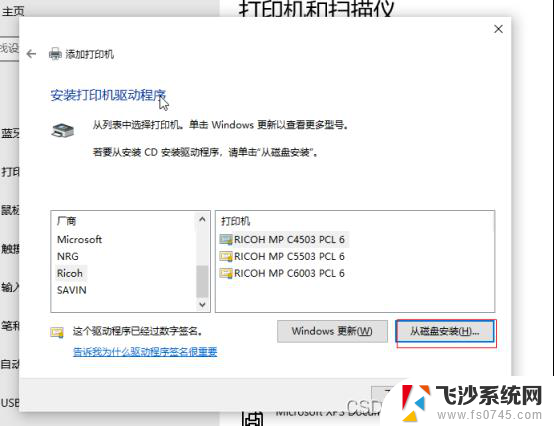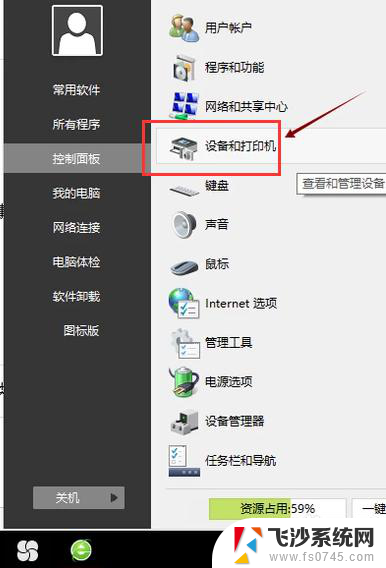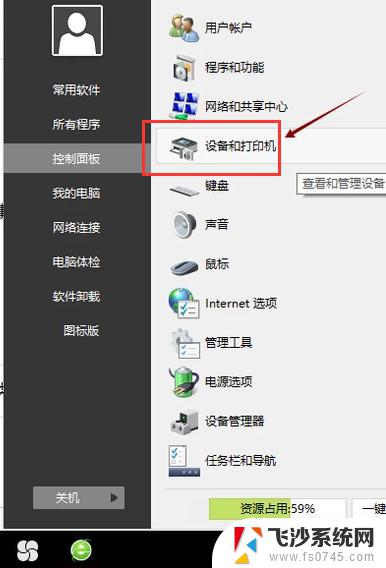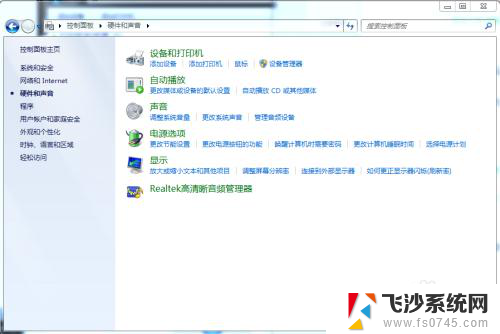怎么安装打印机驱动器 电脑安装打印机驱动的详细步骤
更新时间:2024-02-06 17:04:07作者:xtyang
在现代社会中打印机已经成为我们工作和生活中不可或缺的设备之一,当我们购买了一台新的打印机后,第一件要做的事情就是安装打印机驱动器。打印机驱动器是连接电脑和打印机的桥梁,它能够使得电脑能够识别和控制打印机的工作。如何安装打印机驱动器呢?下面将详细介绍电脑安装打印机驱动的步骤,帮助大家顺利完成这项任务。
具体步骤:
1.第一步,打开控制面板,点击“设备和打印机”
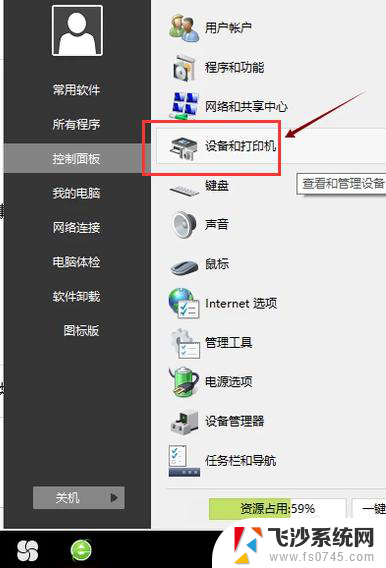
2.第二步,点击“打印服务器属性”
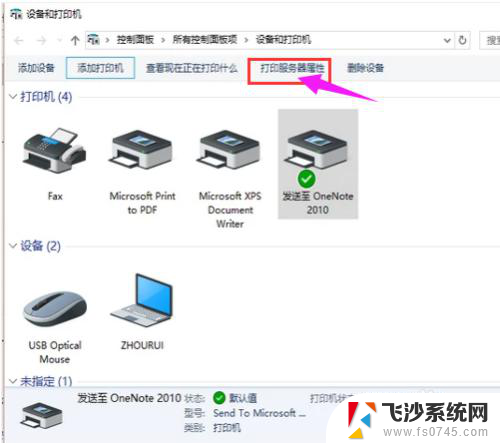
3.第三步,在“驱动程序”一栏下点击“添加”
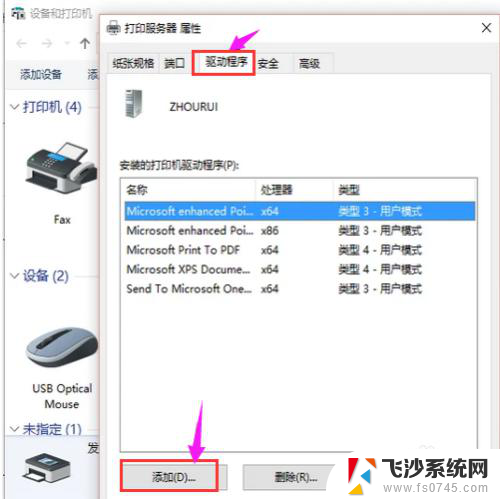
4.第四步,此时会出现添加打印机驱动程序向导。点击:下一步
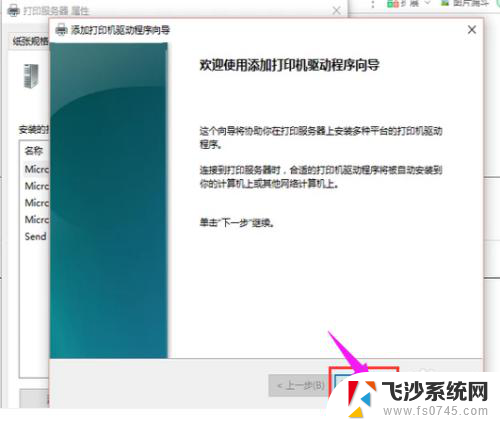
5.第五步,根据电脑的操作系统位数来选择。然后点击:下一步
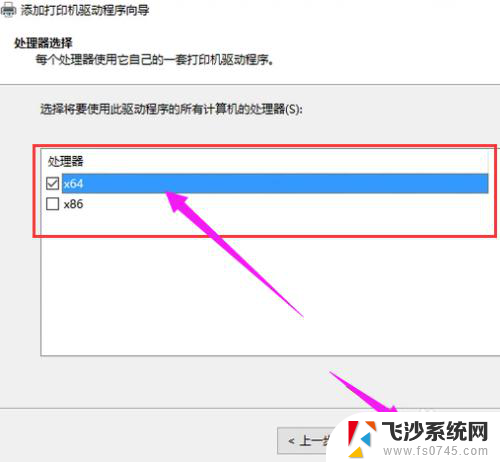
6.第六步,选择要安装的打印机驱动的制造商和型号。点击:下一步
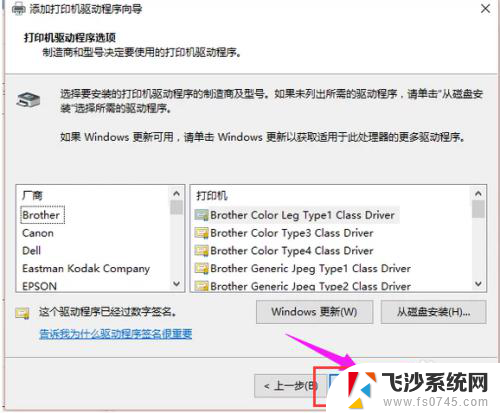
7.第七步,完成了添加打印机驱动,点击完成即可
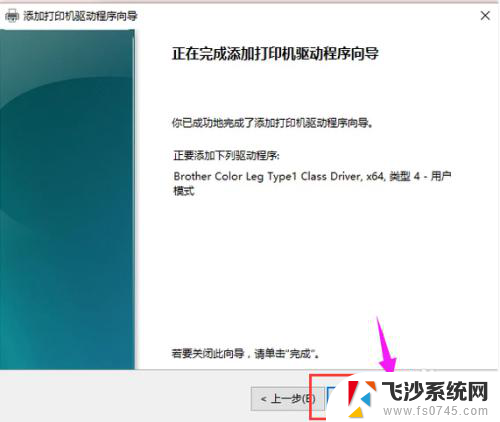
以上就是安装打印机驱动器的全部内容了,如果有任何疑问,用户可以按照小编的方法来操作,希望这些方法能帮助到大家。