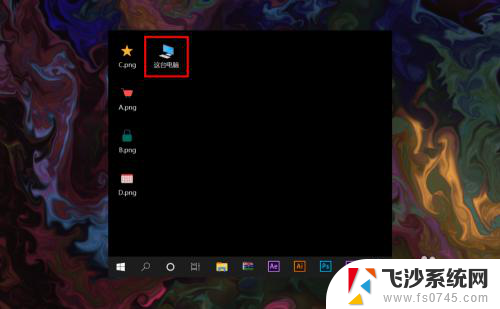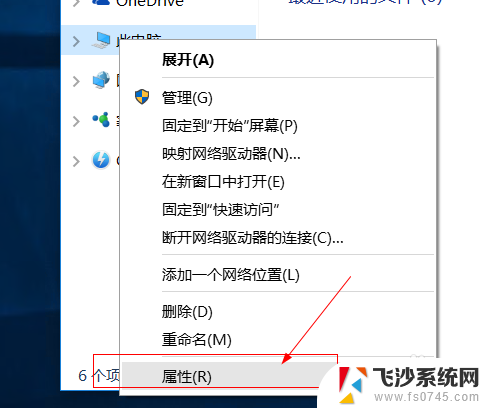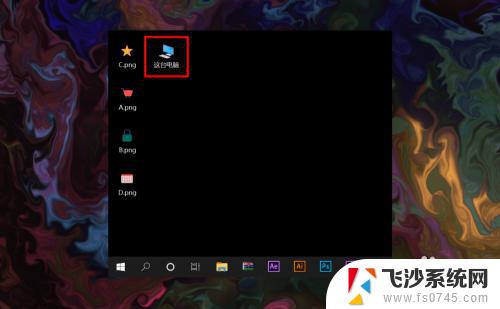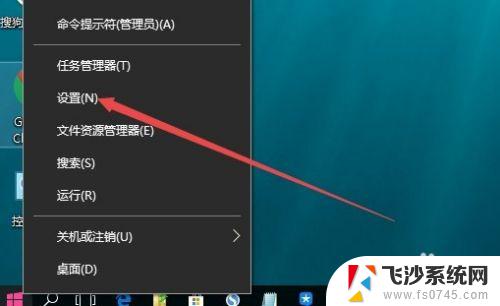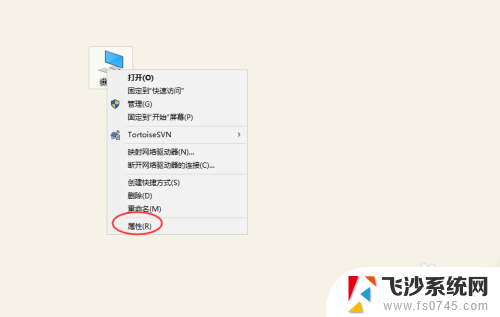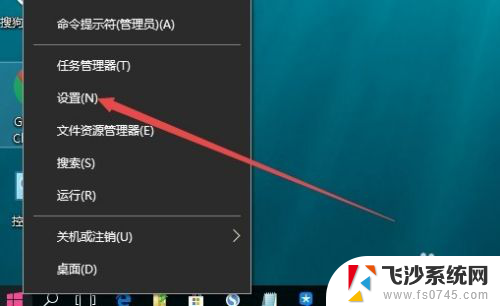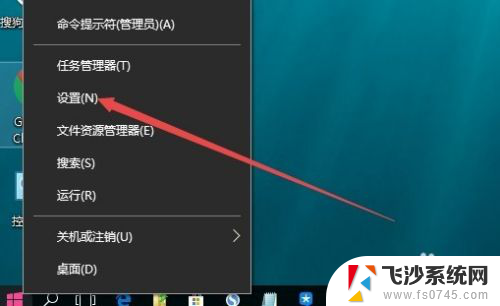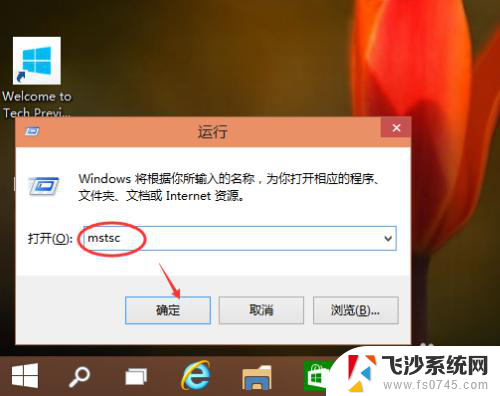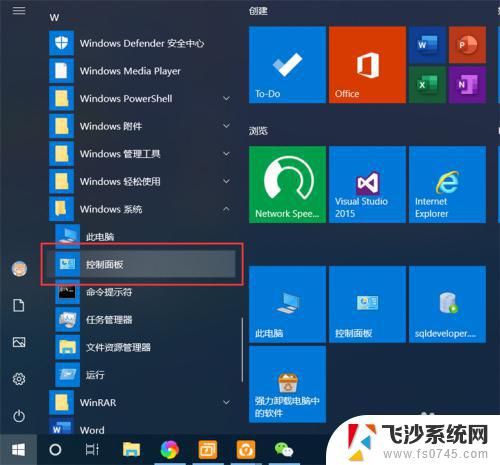win10不能被远程桌面连接 win10远程桌面连接不上怎么解决
win10不能被远程桌面连接,在现代科技发展的背景下,远程桌面连接成为越来越多用户的常见需求,近期一些Win10用户却面临着一个令人困扰的问题:无法通过远程桌面连接到他们的电脑。这个问题给用户的工作和生活带来了不便,解决这个问题成为了紧迫的任务。在本文中我们将探讨一些可能的解决方法,帮助那些遇到这个问题的Win10用户恢复远程桌面连接的功能。
具体步骤:
1.在Windows10系统桌面右键点击屏幕上的“此电脑”图标,在弹出菜单中选择“属性”的菜单项。
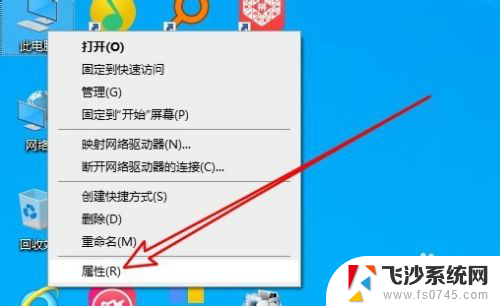
2.然后在打开的系统属性窗口中点击左侧的“远程设置”菜单项。
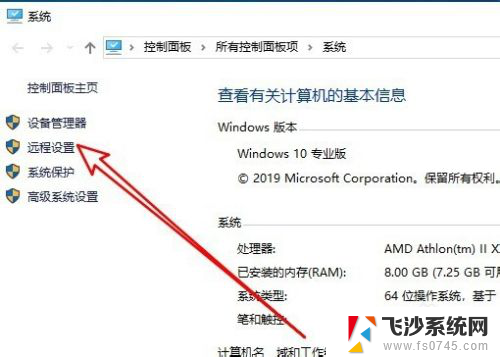
3.接着在打开的系统属性的窗口中找到“允许远程协助连接这台计算机”的设置项。
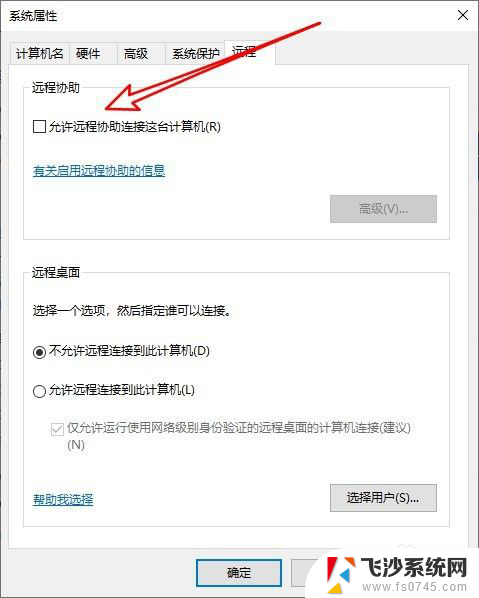
4.接着勾选该设置项前面的复选框,然后点击后面的“高级”按钮。
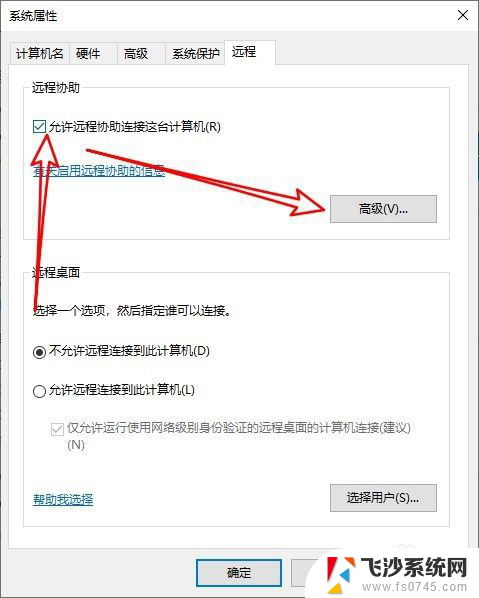
5.这时就会打开远程协助设置的窗口,在窗口中取消“创建仅可以从运行Windows Vista或更新版本的计算机使用的邀请”前面的勾选。
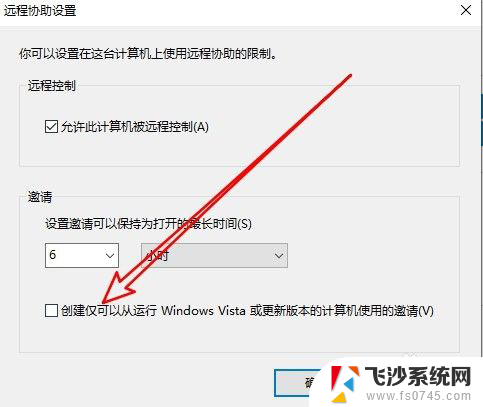
6.接着我们选择远程桌面中的“允许远程连接到此计算机”选项, 同时点击“选择用户”的按钮。
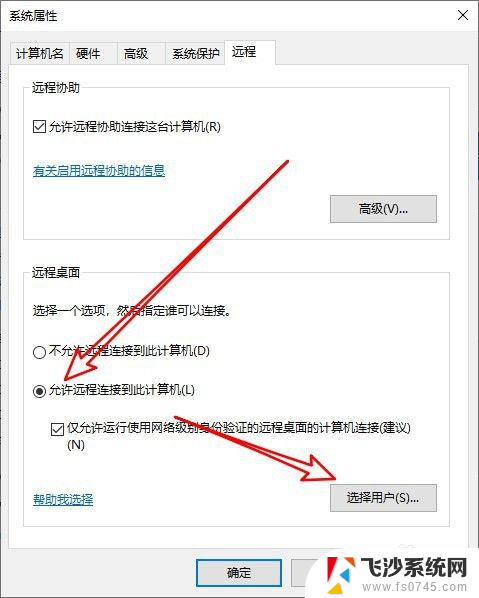
7.在打开的远程桌面用户的窗口中点击“添加”的按钮。
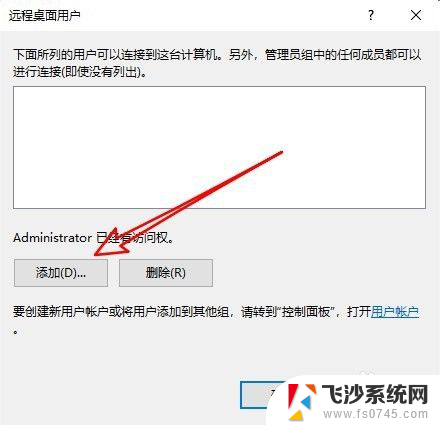
8.接着输入Guest后点击检查名称,然后点击确定按钮添加该用户就可以了。
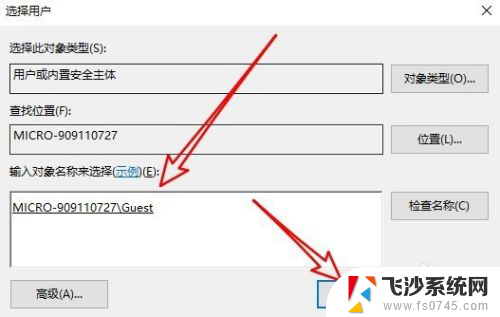
9.总结:
1、首先打开系统远程设置窗口。
2、然后勾选开启远程协助的选项。
3、接着选择允许远程连接到计算机一项。
4、然后点击选择用户的按钮。
5、最后把Guest的用户添加上就可以了。
以上就是win10不能被远程桌面连接的全部内容,如果你遇到这个问题,可以尝试按照以上方法解决,希望这些方法对大家有所帮助。