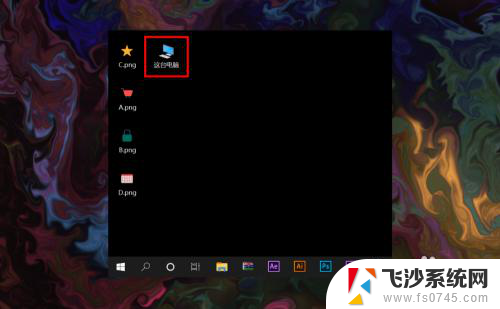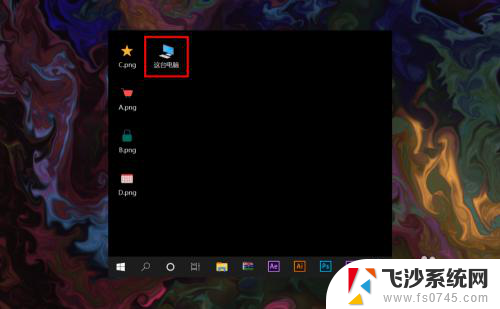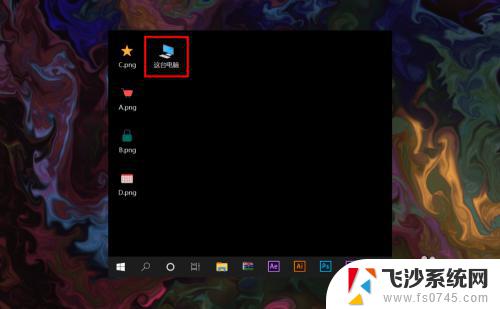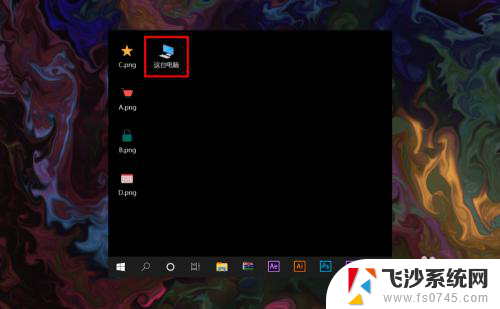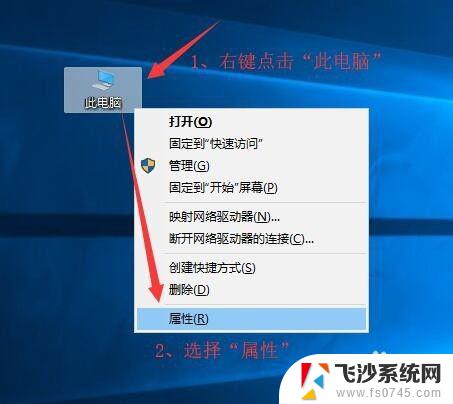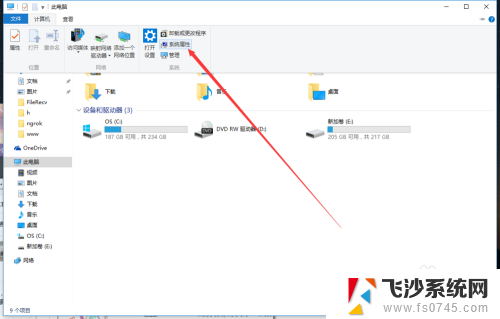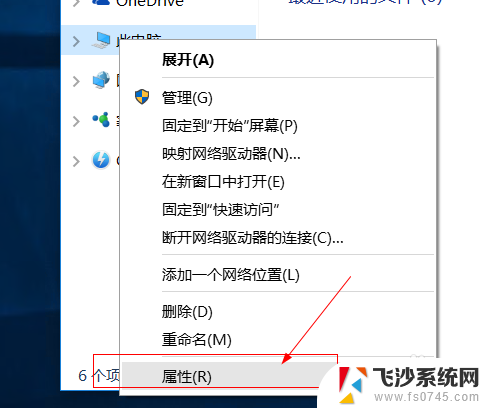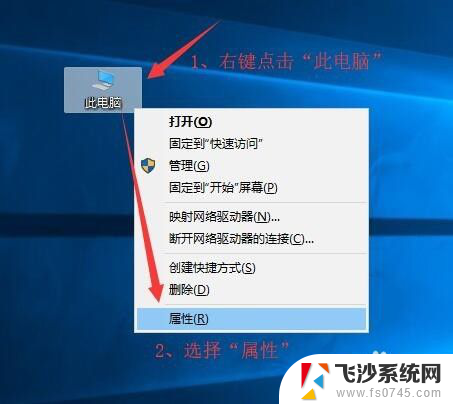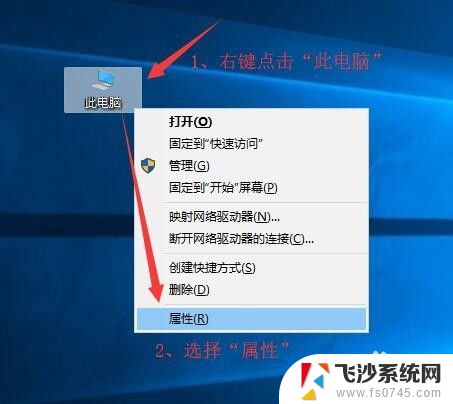远程连接win10家庭版 Win10家庭版如何允许远程桌面连接
远程连接win10家庭版,Win10家庭版是一款广泛使用的操作系统,与专业版相比,它在某些功能上有所限制,比如远程桌面连接,许多用户希望能够在家庭版上实现远程连接,以便更加便捷地访问他们的电脑。Win10家庭版如何允许远程桌面连接呢?在本文中我们将探讨一些简单的方法来解决这个问题,让您能够在家庭版上享受远程桌面连接的便利。
具体方法:
1.打开电脑后进入到系统桌面,在桌面双击这台电脑图标进入到此电脑中。
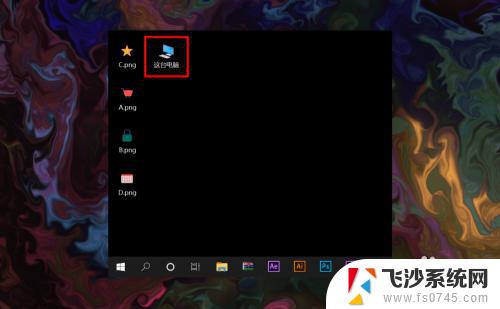
2.进入到此电脑后,在空白处点击鼠标右键。选择右键菜单中的属性菜单进入。
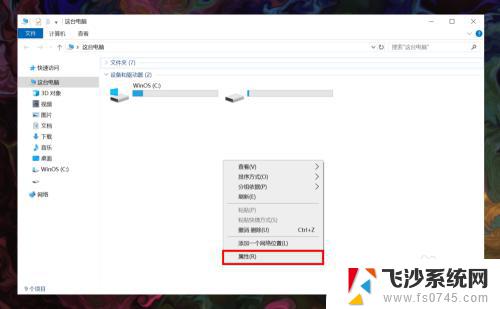
3.打开系统属性之后,在窗口左侧菜单栏处找到并点击远程设置进入。
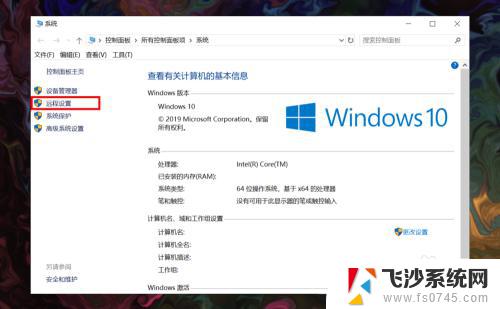
4.进入后勾选上远程协助下面的允许远程协助连接这台计算机选项,并点击确定。
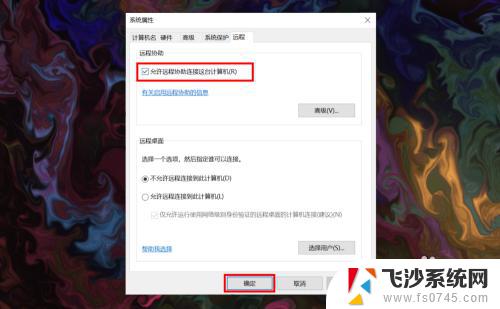
5.接着在桌面底部任务栏上点击搜索按钮,在搜索框内输入远程桌面连接应用。
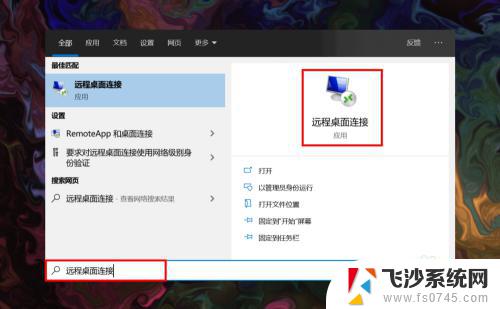
6.在搜索结果中点击远程桌面连接,打开后在计算机输入栏中输入需要连接的电脑的IP地址。
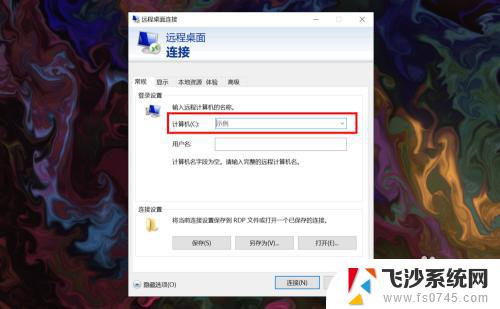
7.输入完成后,点击窗口下方的连接按钮就可以远程桌面连接了。
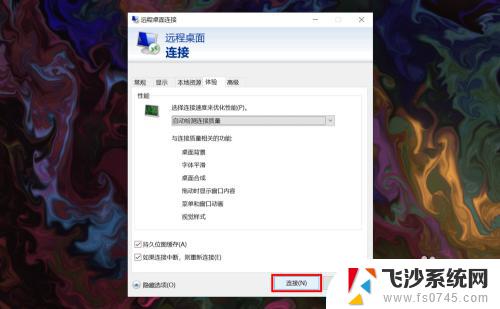
以上便是远程连接Win10家庭版的全部内容,如果你遇到了这种问题,可以根据本文提供的方法来解决,希望这篇文章能对你有所帮助。