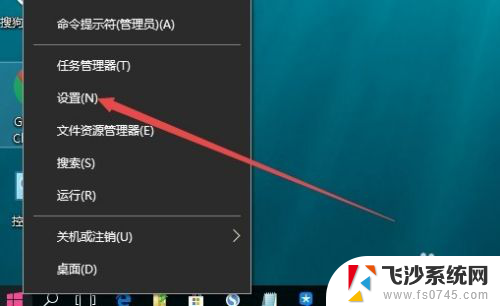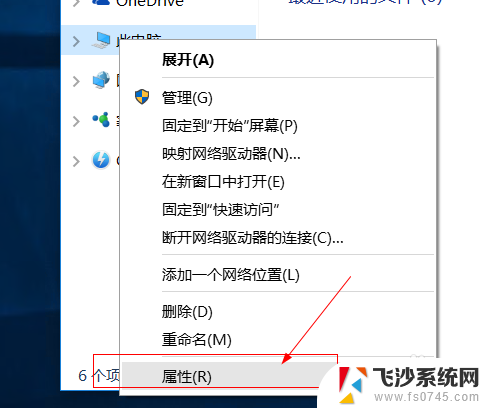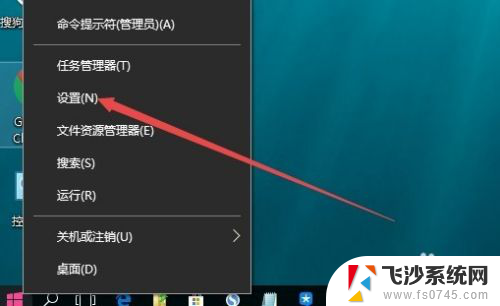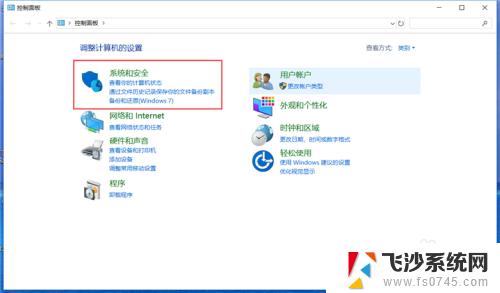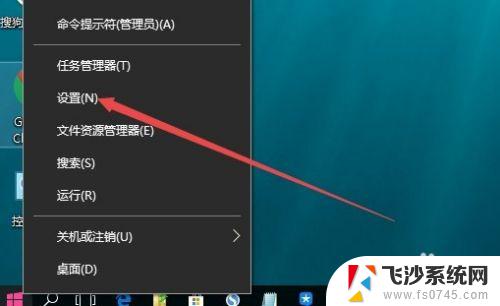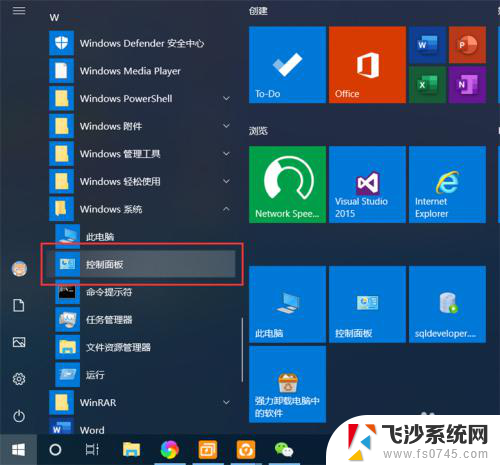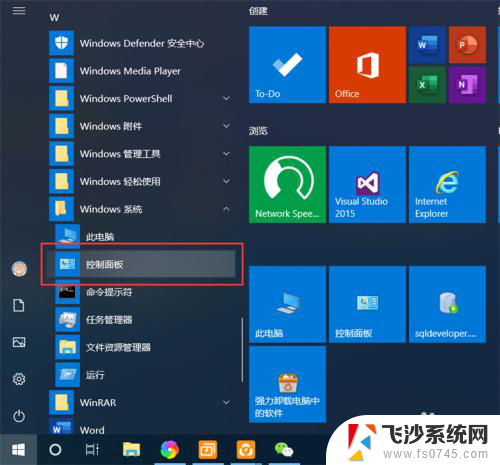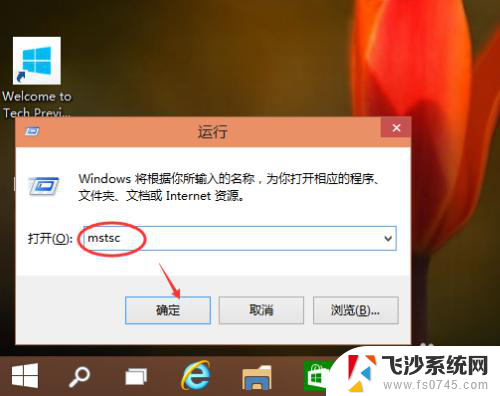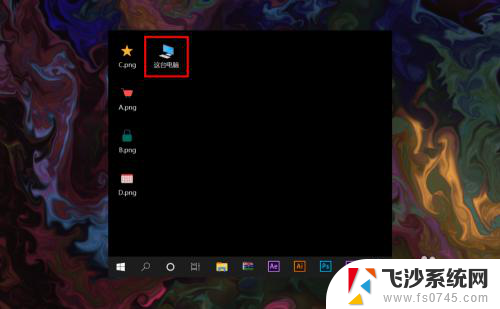windows远程桌面开启 Win10如何开启远程桌面连接
windows远程桌面开启,近年来随着科技的不断发展,远程办公逐渐成为一种趋势,在Windows 10系统中,开启远程桌面连接成为很多人关心的问题。远程桌面连接能够帮助用户在不同设备上进行远程操作,方便了工作与生活的灵活性。如何在Win10系统中开启远程桌面连接呢?本文将为大家详细介绍Win10开启远程桌面连接的方法,帮助大家轻松实现远程办公的便利与高效。
操作方法:
1.点击“开始”—“控制面板”,打开控制面板界面。
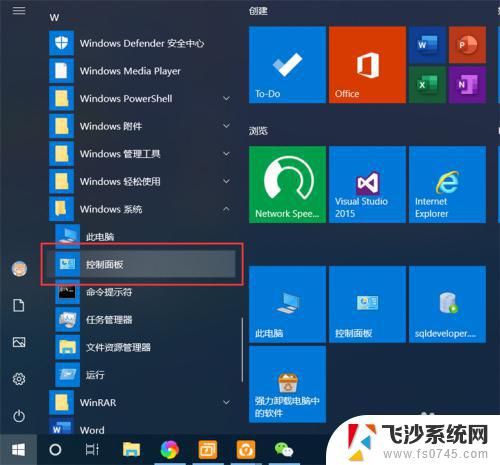
2.在控制面板界面,点击“系统和安全”,打开系统和安全界面。
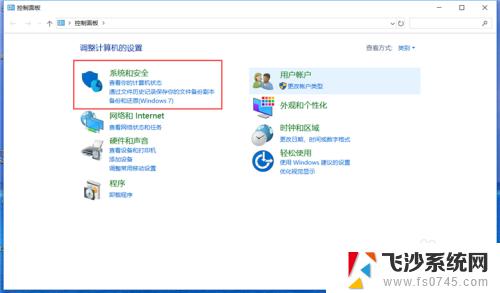
3.在系统和安全界面,点击“系统”下方的“允许远程访问”,打开远程桌面管理界面。
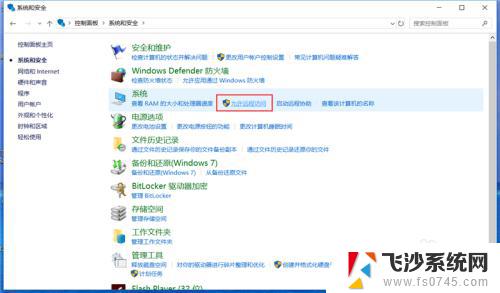
4.在默认情况下,windows 10 系统是不允许远程连接的,点击“远程桌面”下方的“允许远程连接到此计算机”,点击“确定”,即可启用远程桌面。
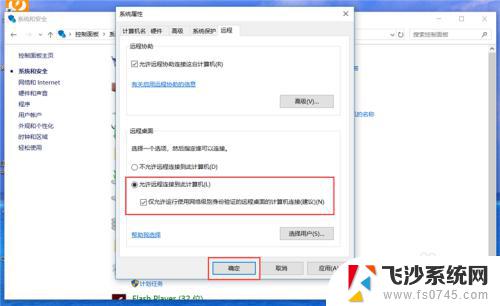
5.在另外一台计算机上,点击“开始”—“windows附件”—“远程桌面连接”。打开远程桌面连接。
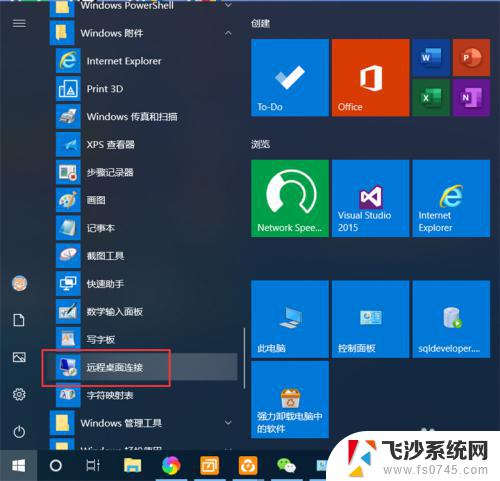
6.在远程桌面连接界面,输入刚刚启用了远程桌面的计算机IP地址。点击“连接”,即可远程桌面连接到指定IP地址的计算机了。
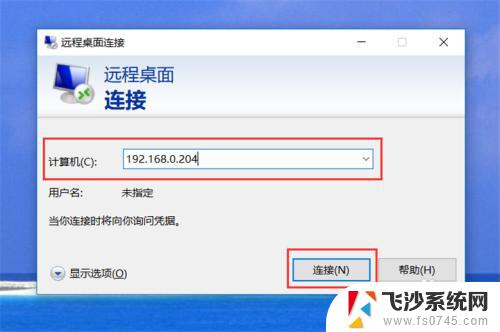
以上是开启Windows远程桌面的全部内容,如果您还有任何疑问,请参考本文的步骤进行操作,希望这篇文章能对您有所帮助。