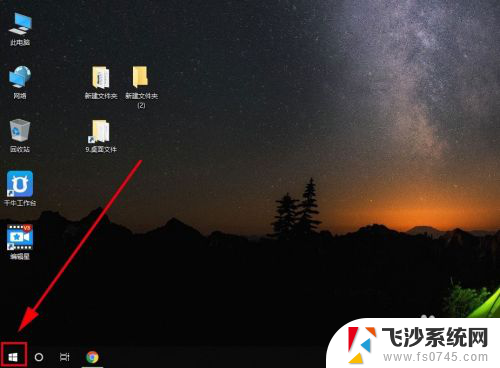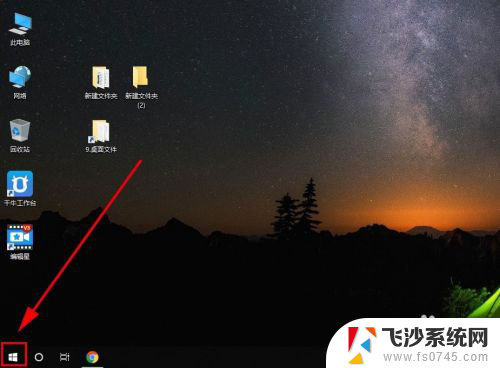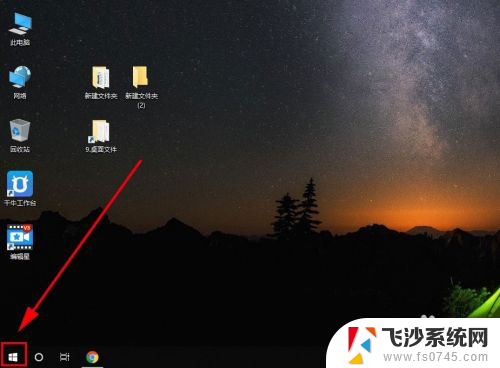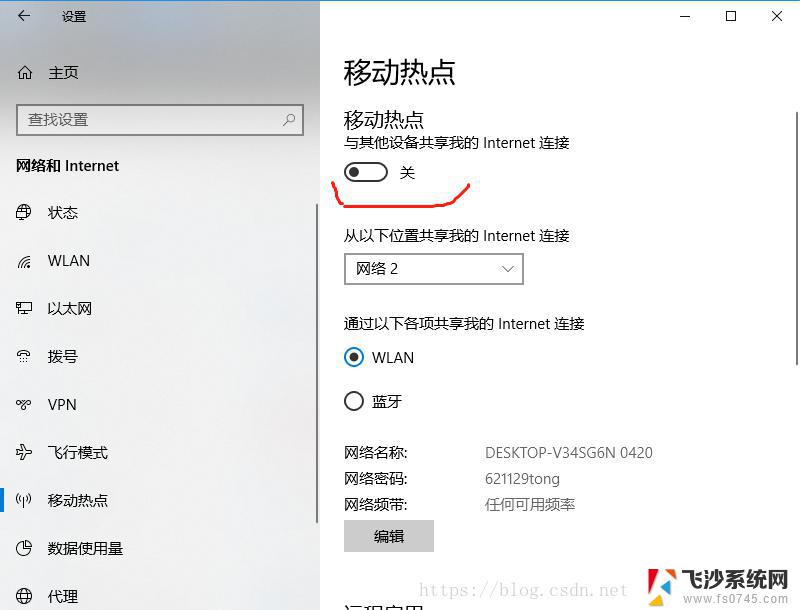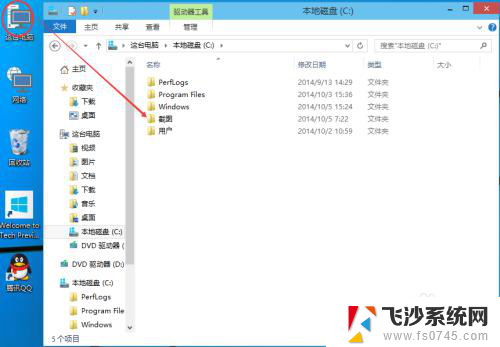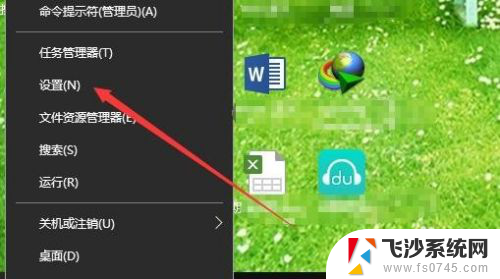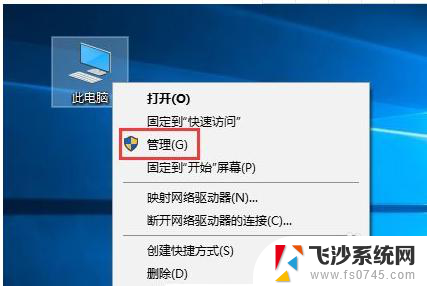win10 wifi分享 Win10怎么设置WiFi共享
现如今随着科技的不断发展,Wi-Fi已成为我们生活中必不可少的一部分,在某些情况下,我们可能需要将我们的Wi-Fi网络共享给其他设备,以满足互联网的需求。而Win10则为我们提供了一种简便的方法来实现这一目标,即通过设置Wi-Fi共享功能。在Win10系统中,我们可以轻松地将我们的电脑或笔记本设备变成一个Wi-Fi热点,供其他设备连接使用。接下来我们将详细介绍Win10系统如何设置Wi-Fi共享,让我们一起来探索这个便利而实用的功能吧!
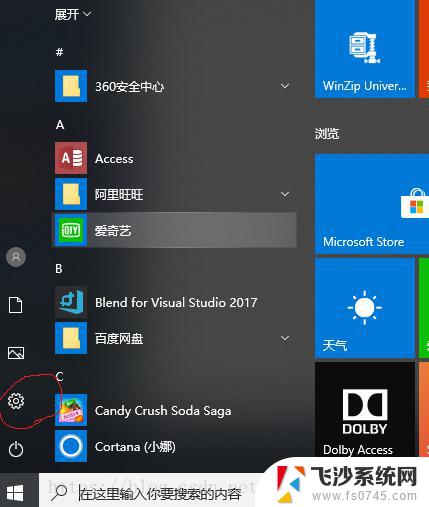
第一步:首先点击Win10左下角的开始菜单,然后点击进入“设置”。
第二步:打开设置之后,再点击进入“网络和Internet”设置。
第三步:在网络设置中,先点击左侧的“WLAN”无线设置。然后在右侧下拉,找到并点击打开“管理WiFi设置”。
第四步:接下来在管理Wifi设置中,点击需要共享的Wifi无线网络名称。之后下面会弹出“共享”、“忘记”选项,这里直接点击”共享“。
接下来可能还需要输入一次Wifi密码确认共享。
共享成功,如果想要取消共享,可以点击“停止共享”就可以了。
以上是给大家介绍的win10 wifi分享 Win10共享Wifi设置教程,希望对您有所帮助!
以上就是关于win10 wifi分享的全部内容,有出现相同情况的用户可以按照小编的方法解决。