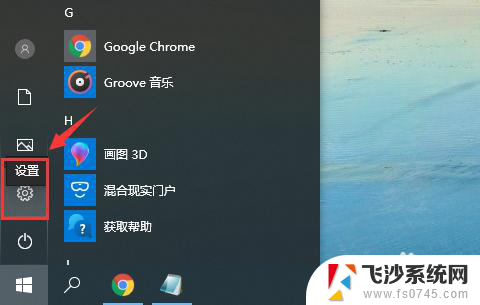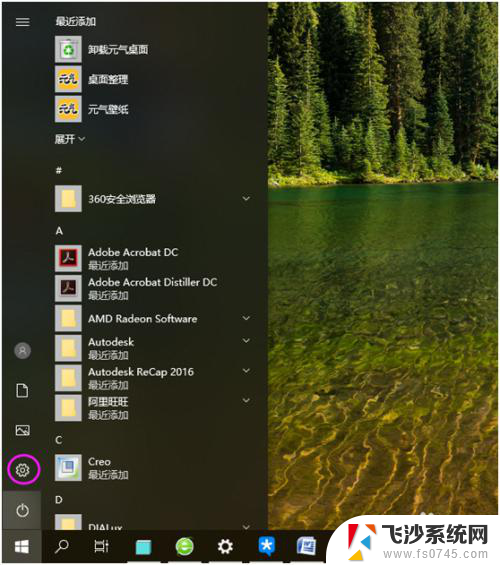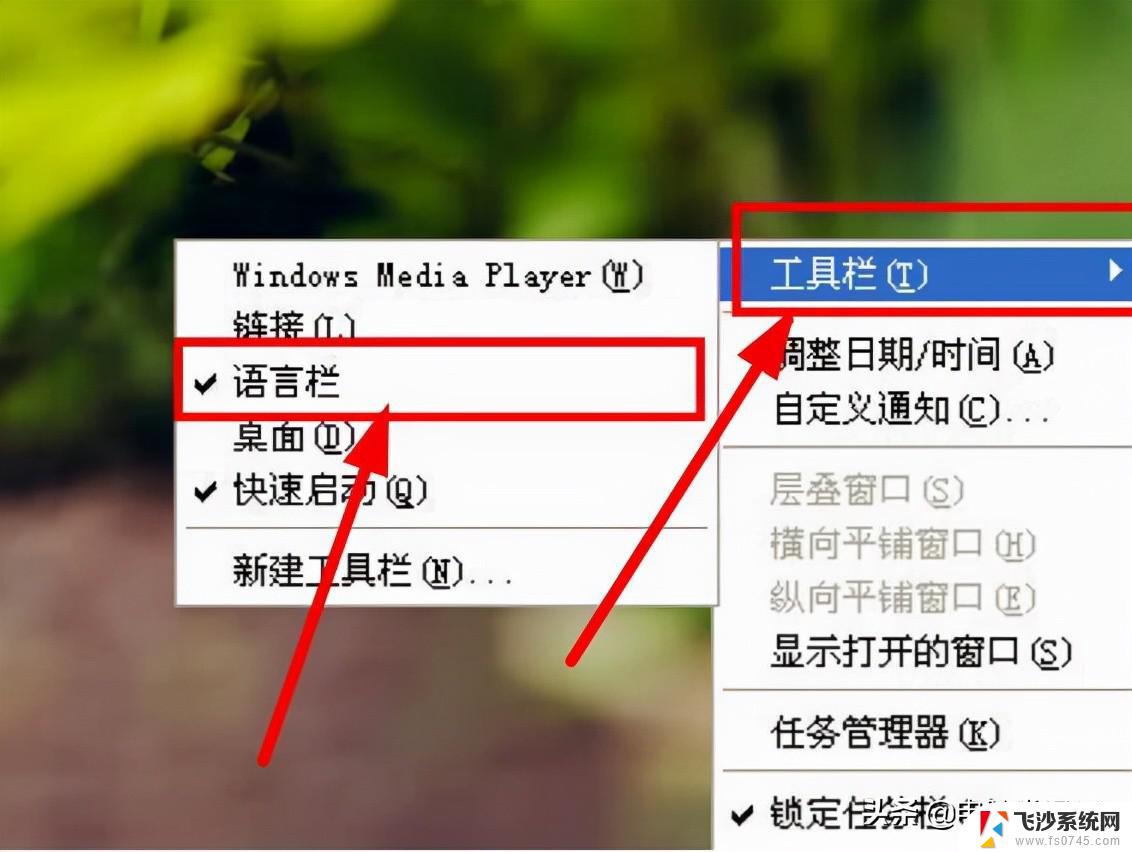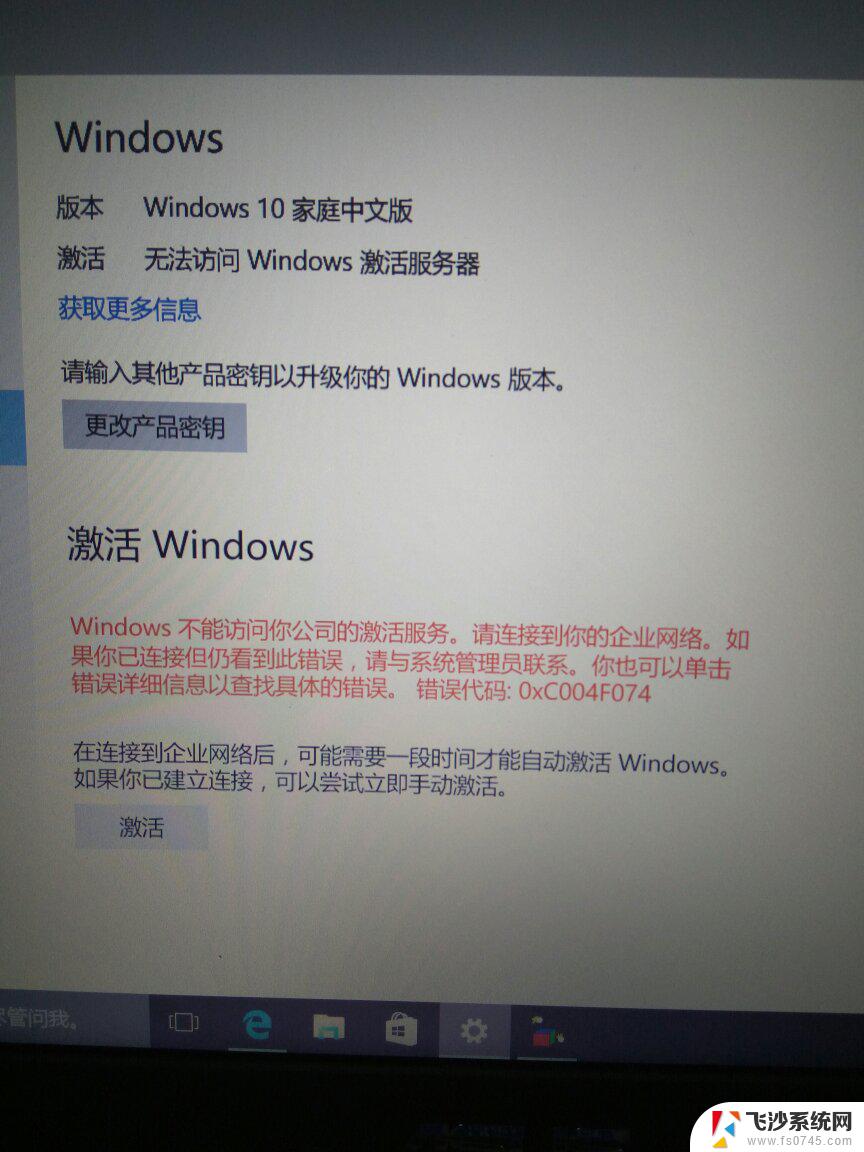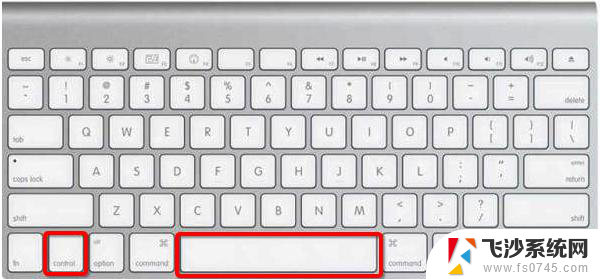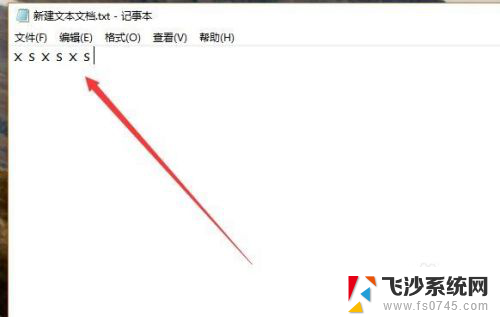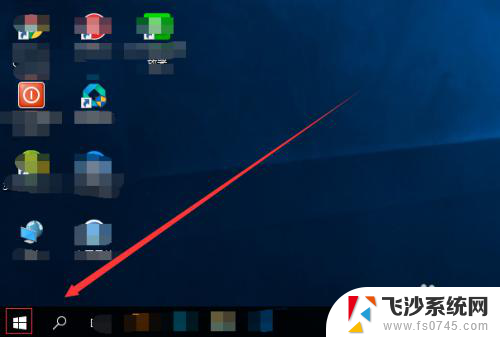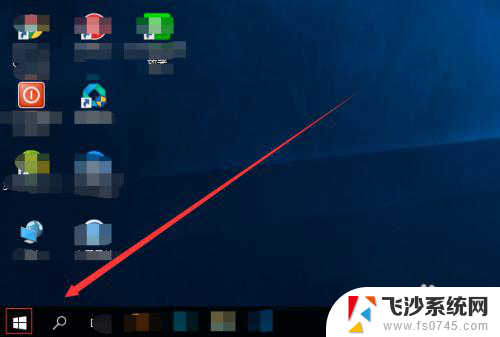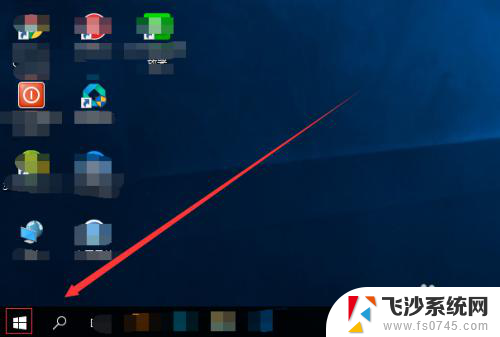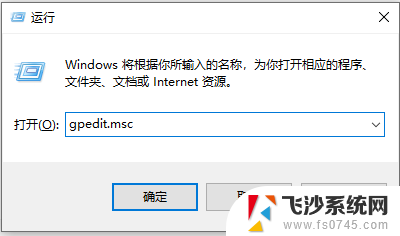电脑不能输入汉字怎么设置 win10微软输入法键盘无法输入汉字怎么办
更新时间:2024-05-07 08:54:02作者:xtliu
Win10系统是目前最流行的操作系统之一,然而有时候在使用电脑时会遇到一些问题,比如输入法无法输入汉字的情况,当我们遇到这种情况时,可能会感到困惑和焦虑。当电脑不能输入汉字或者Win10系统的微软输入法键盘无法输入汉字时,我们应该怎么办呢?接下来我们将为大家介绍几种解决方法,帮助大家解决这一问题。
操作方法:
1.打开开始菜单,点击“设置”。
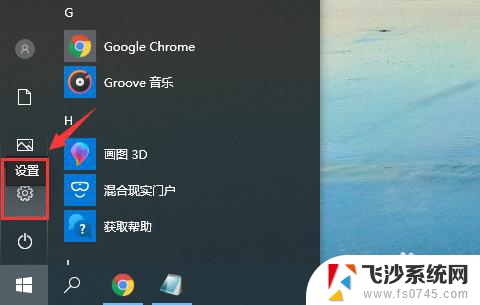
2.在“Windows设置”窗口中选择“时间和语言”。
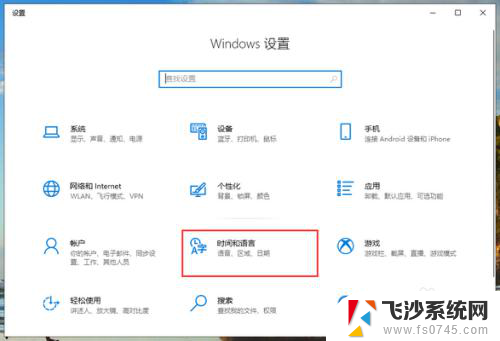
3.切换到“语言”页面,在“首选语言”中。先点击一下微软的中文输入法,再点击“选项”。
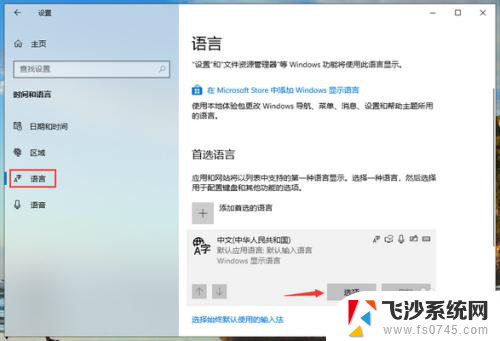
4.再输入法选项中,下拉找到“键盘”。点击一下“微软拼音”再点击“选项”。
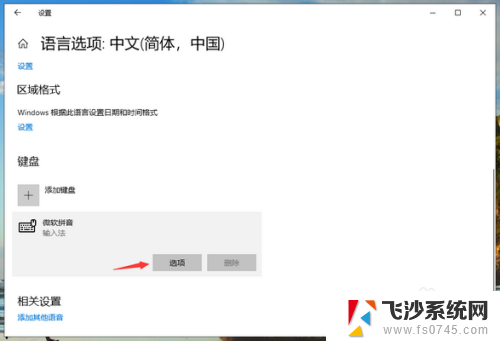
5.在微软拼音的选项中,点击“常规”。
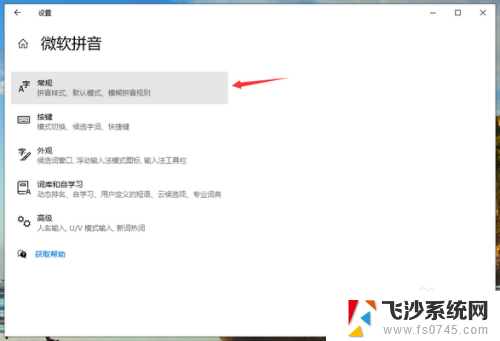
6.将“选择拼音设置”更改为全拼,“选择输入法默认模式”更改为中文即可。
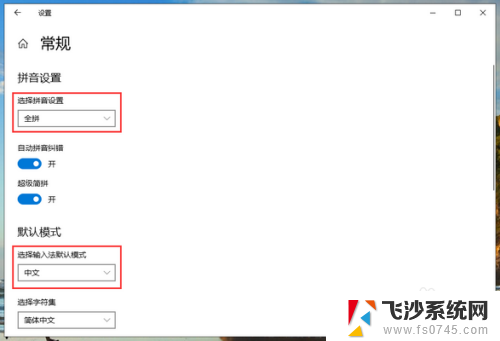
以上是关于如何设置电脑无法输入汉字的全部内容,如果有需要的用户,可以按照以上步骤进行操作,希望对大家有所帮助。