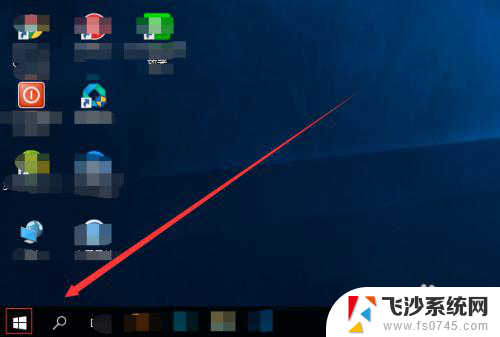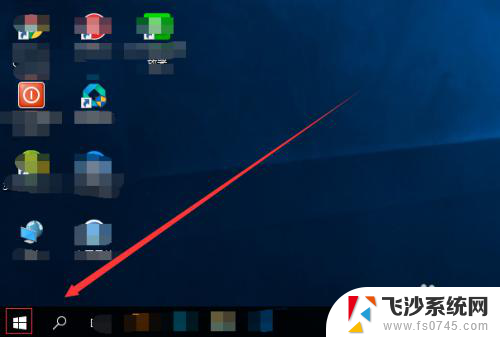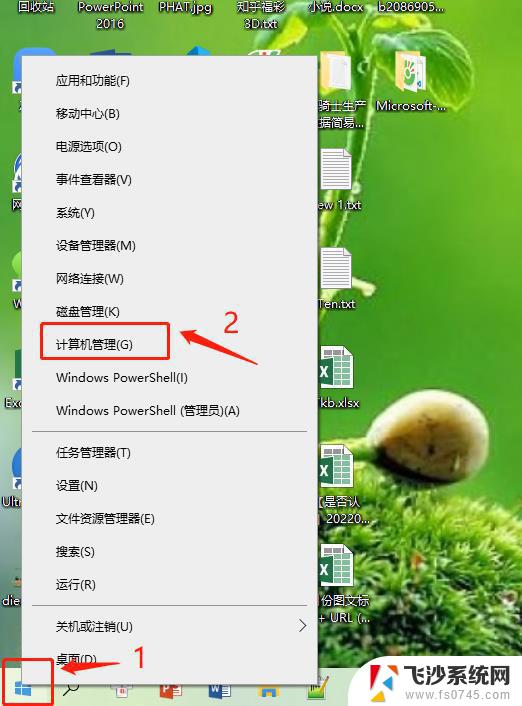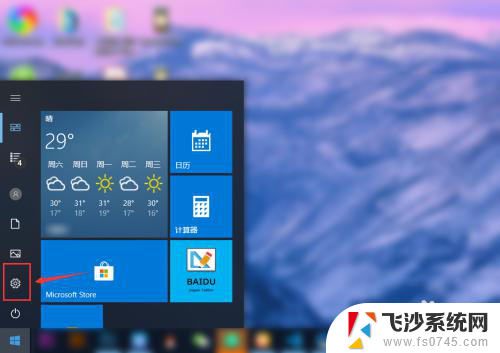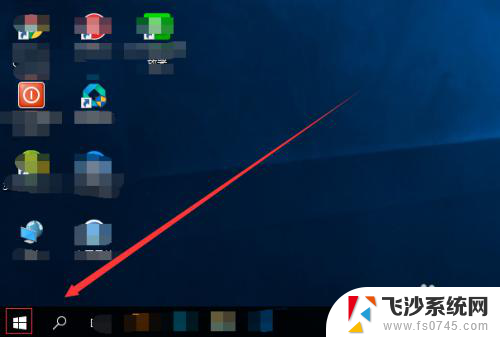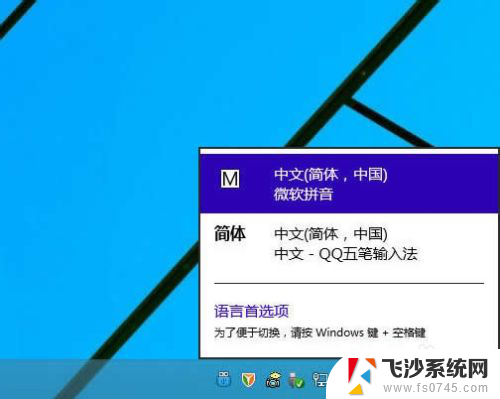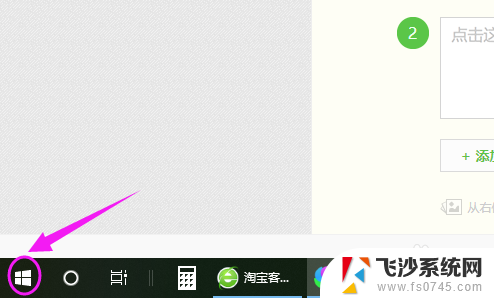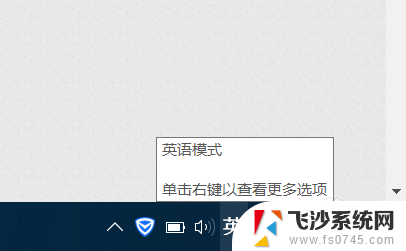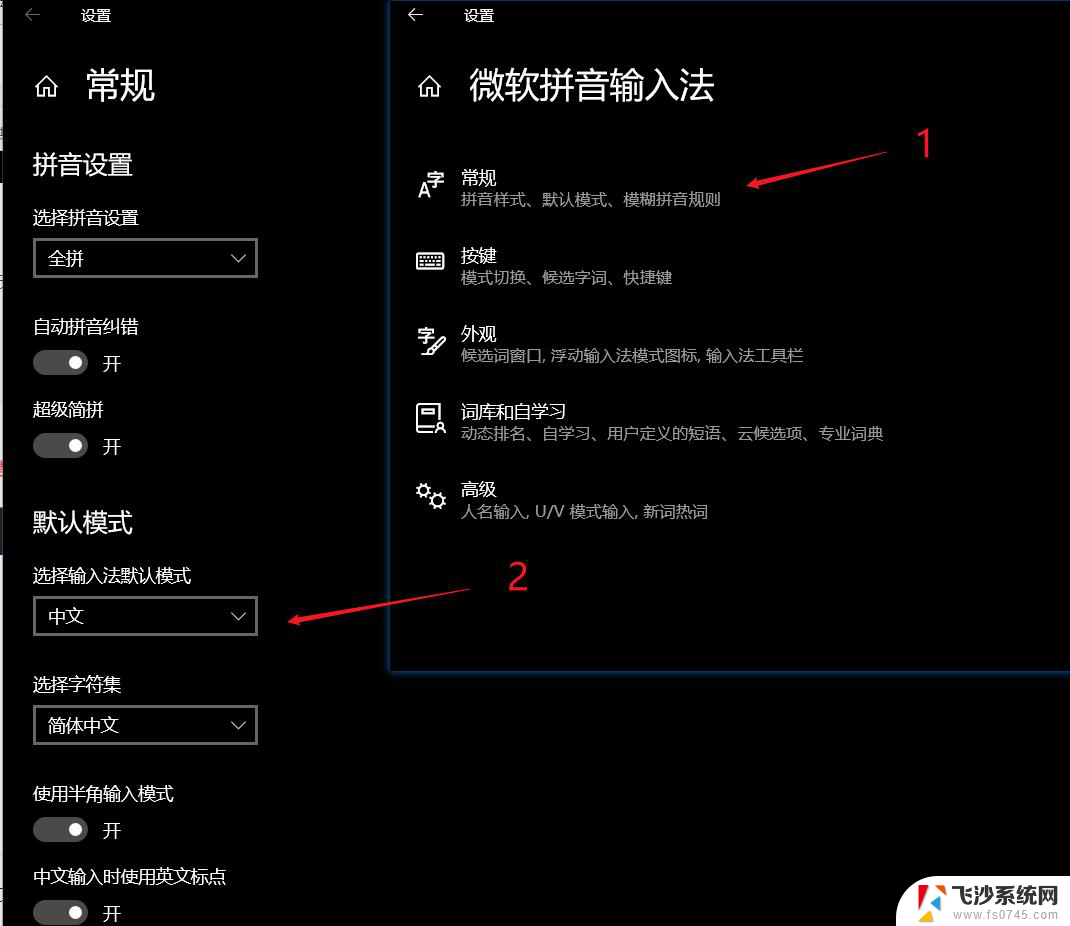电脑使用拼音输入法 win10电脑微软拼音输入法设置教程
在如今的信息化时代,电脑已经成为我们日常生活不可或缺的工具之一,而在使用电脑时,输入法的选择对于我们的工作效率和舒适度起到了至关重要的作用。在Windows 10操作系统中,微软拼音输入法成为了众多用户的首选。它不仅提供了准确、快捷的拼音输入方式,还具备了智能联想、语音输入等强大功能。对于初次使用微软拼音输入法的用户来说,可能会遇到一些设置上的困惑。接下来我们将为大家详细介绍win10电脑微软拼音输入法的设置教程,帮助大家快速上手并提高使用效率。
方法如下:
1.首先我们点击电脑里面的开始菜单按钮。
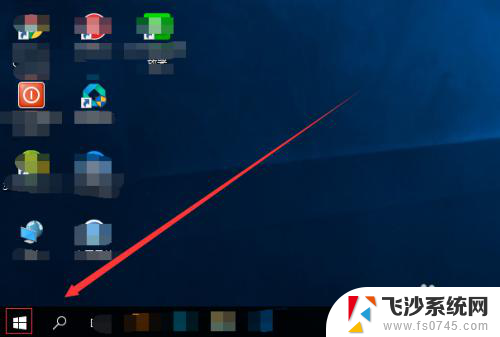
2.在开始菜单按钮里面,我没找到设置按钮并点击。
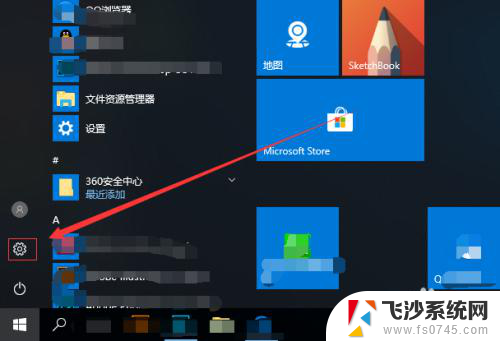
3.在设置页面,我们找到时间和语言便点击。
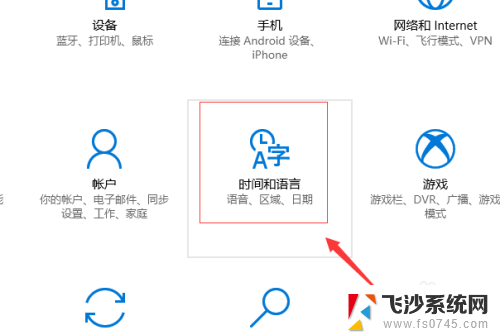
4.进入到设置的时间和语言页面,我们点击区域和语言。
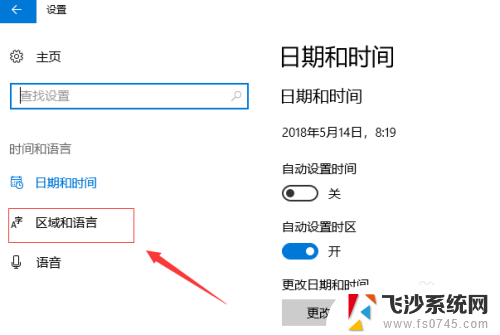
5.在区域和语言页面我们,找到语言下面的中文(中华人民共和国),点击它,然后,点击弹出的选项按钮。
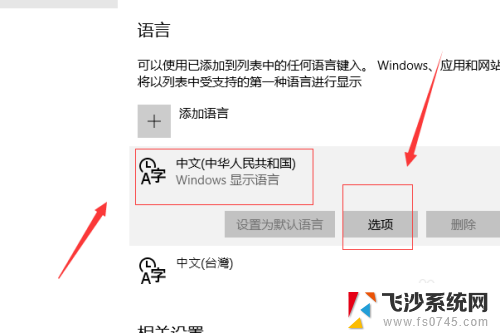
6.接着我们点击添加键盘,找到微软拼音输入法,并点击。
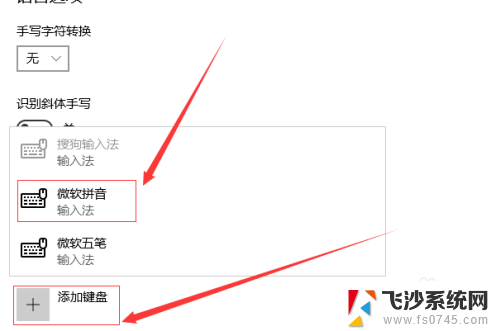
7.接下来我们点击下面的微软拼音输入法,然后点击弹出的选项按钮。
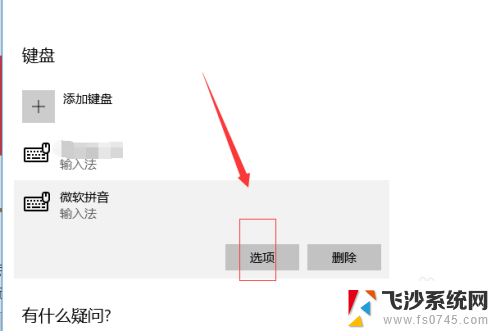
8.这样就进入到了微软拼音输入法的设置页面,我们可以对常规。按键,外观,词库和自学习,高级几个方面进行设置。
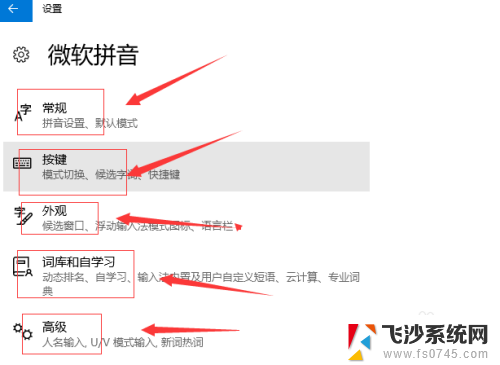
以上就是电脑使用拼音输入法的全部内容,如果还有不清楚的用户,可以参考以上小编的步骤进行操作,希望对大家有所帮助。