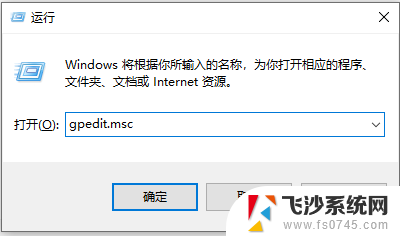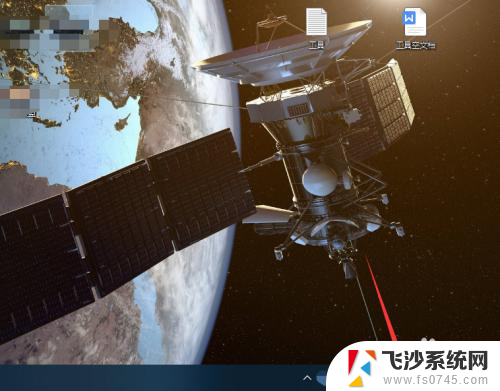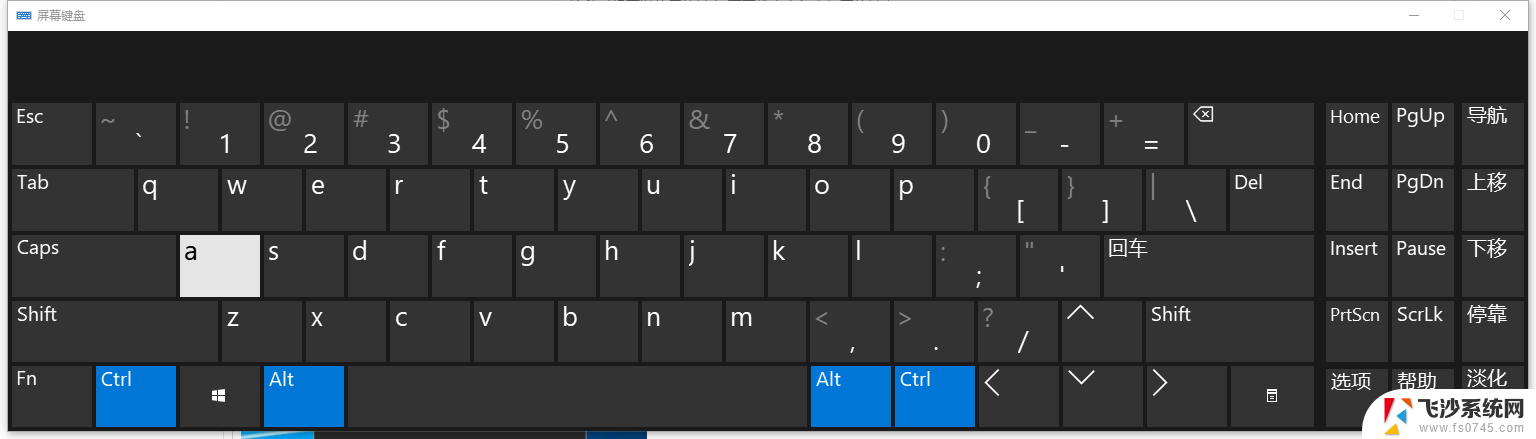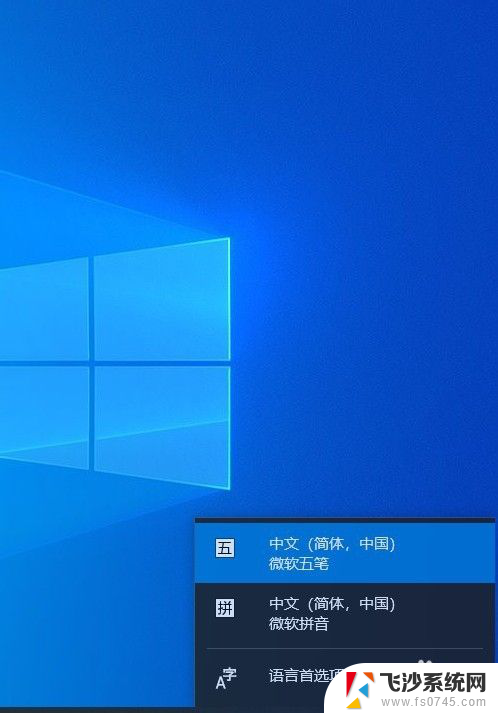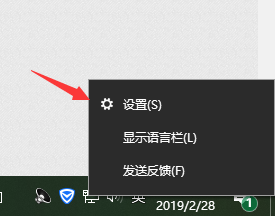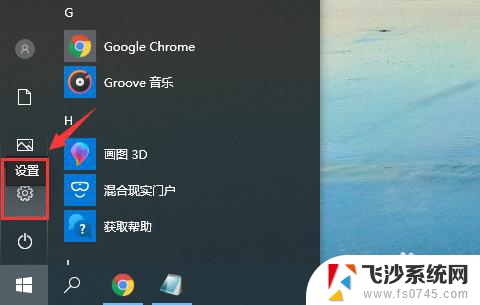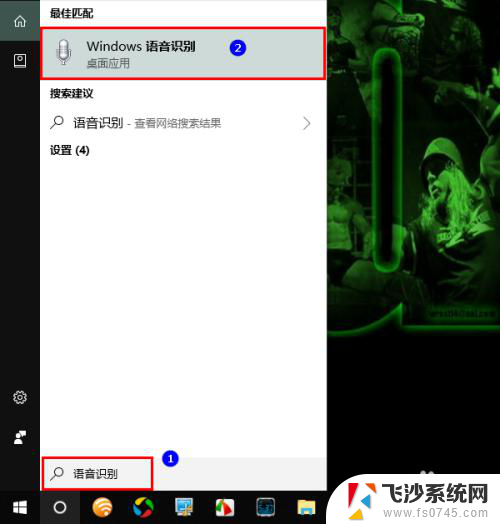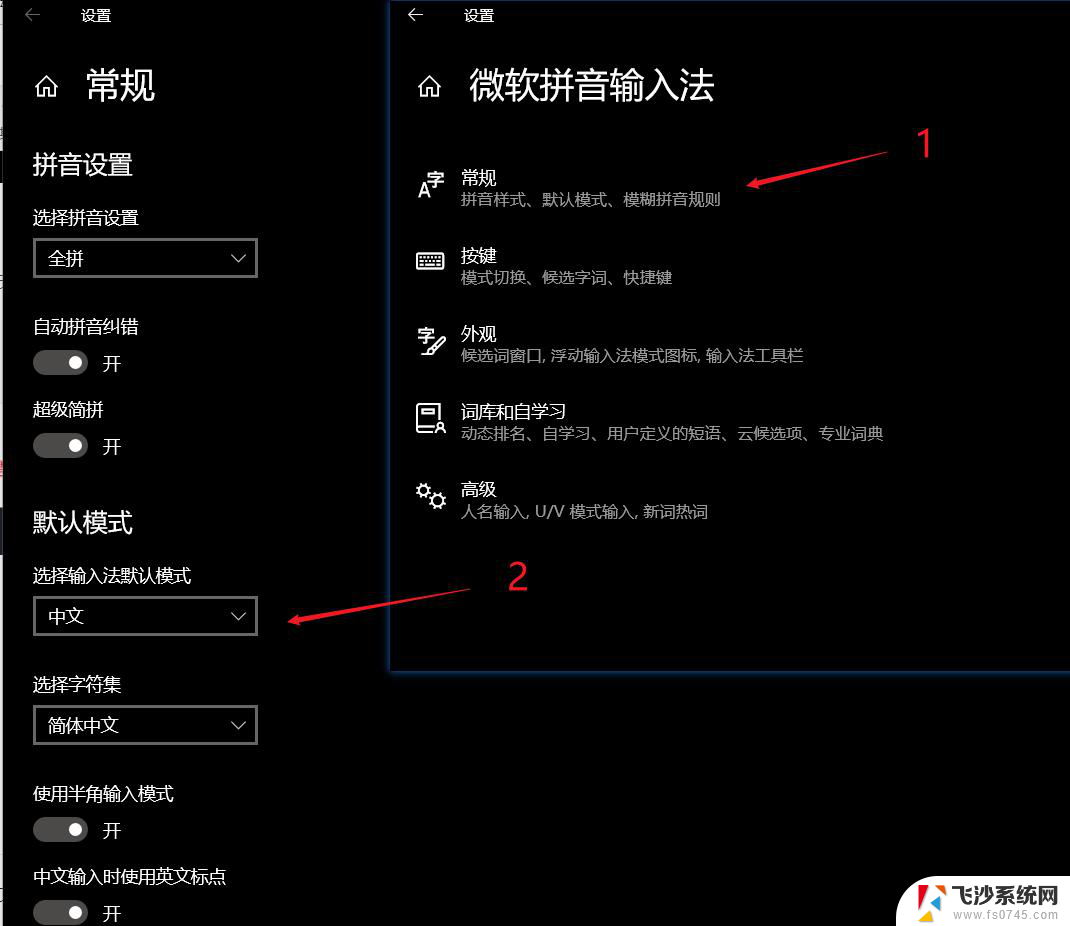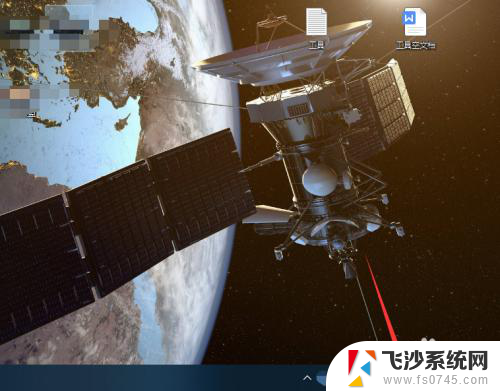键盘不停的自动输入 Win10键盘自动输入文字如何处理
在使用Win10电脑时,有时会遇到键盘不停地自动输入文字的情况,这种问题可能会给用户带来困扰,在面对这种情况时,我们可以尝试先检查键盘是否有灰尘或异物导致按键卡住,清洁键盘可能会解决问题。如果清洁无效,可以尝试重新启动电脑或更新系统驱动程序,以解决键盘自动输入文字的问题。如果问题依旧,建议及时联系专业维修人员进行处理,以确保电脑正常使用。
操作方法:
1.在Win10系统中按 WIN+R组合键 然后在运行框中输入 “gpedit.msc”并回车。
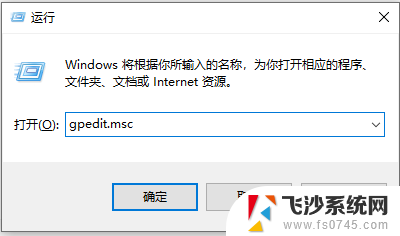
2.打开策略组编辑器后,依次展开 【计算机配置】—【管理模板】—【Windows组件】—【Windows更新】。
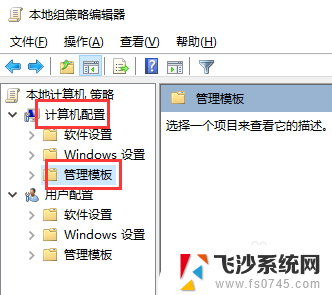
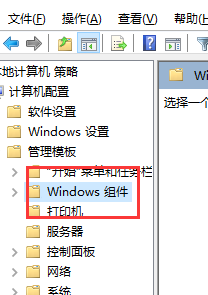
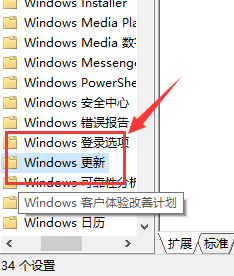
3.在【Windows更新】右侧窗口中找到“配置自动更新”并双击打开。
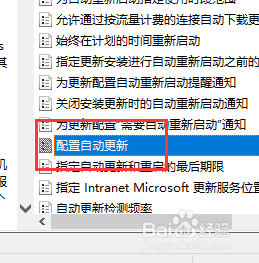
4.如图所示,然后将该策略配置为“启用”。
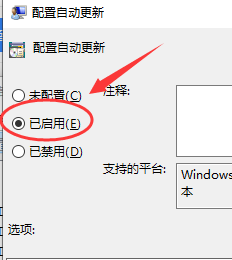
5.这时下面的选项会呈可选状态,我们可以设置、通知下载并通知安装 、自动下载并通知安装 、自动下载并计划安装 、允许本地管理员选择设置,这里小编建议想关闭自动更新或想自己自由设置的朋友选择第5项 允许本地管理员选择设置,选项后点击应用保存退出。
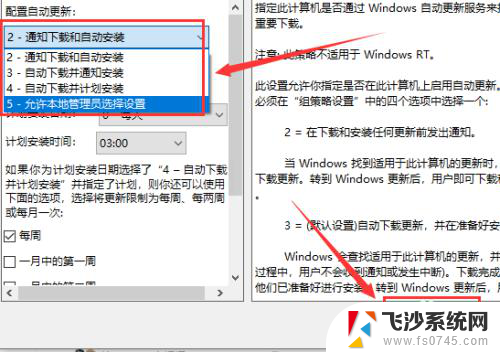
6.这时我们再从控制面板进入到Windows updata更新里,就可以更改自动更新设置。或者关闭自动更新了。

以上就是键盘不断自动输入的全部内容,如果遇到这种情况,你可以根据以上操作进行解决,非常简单快速,一步到位。