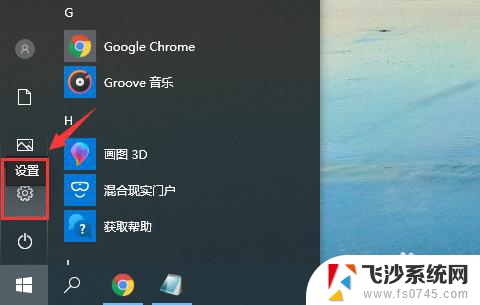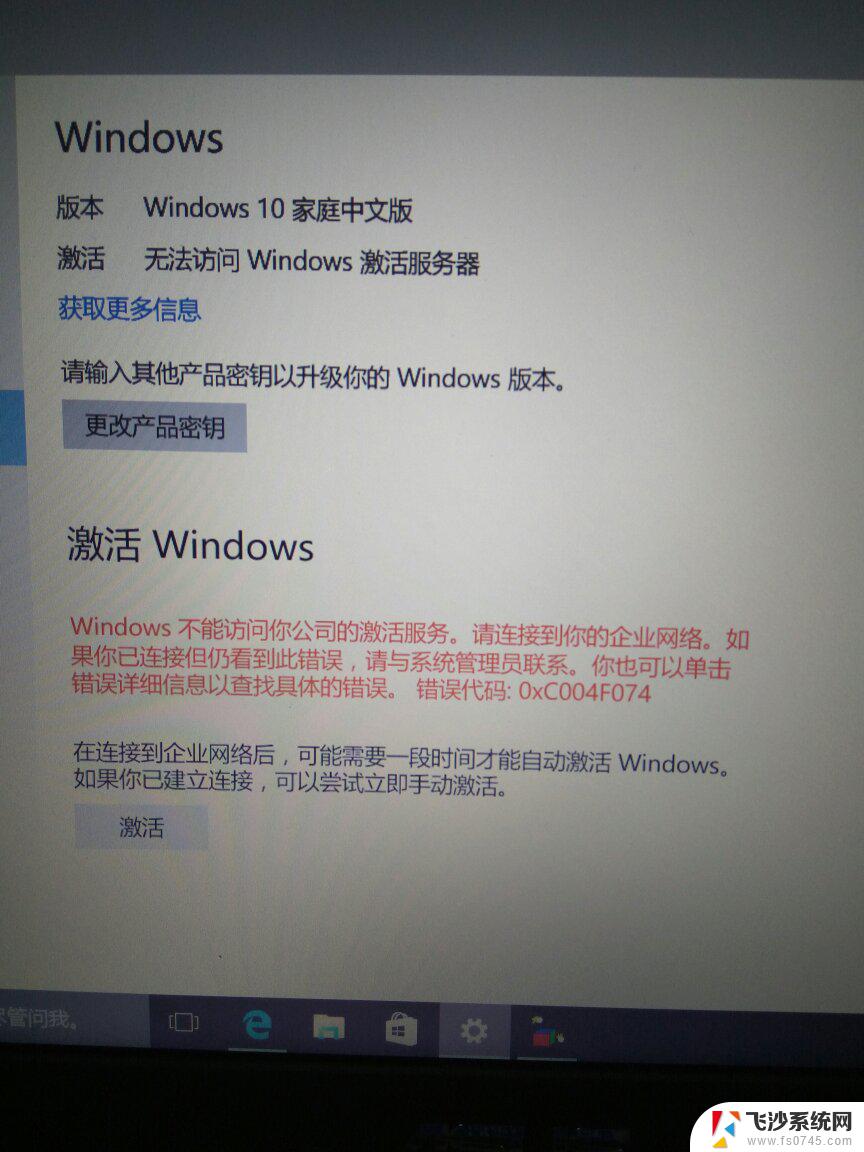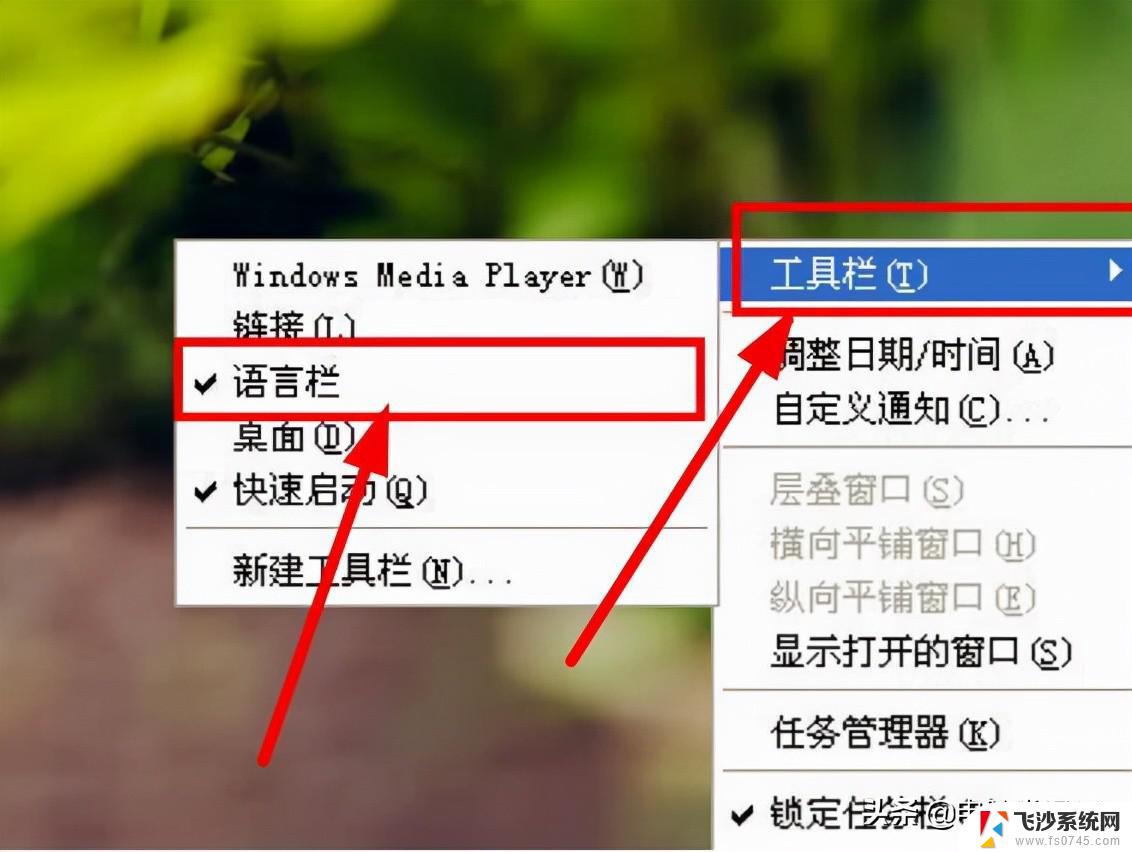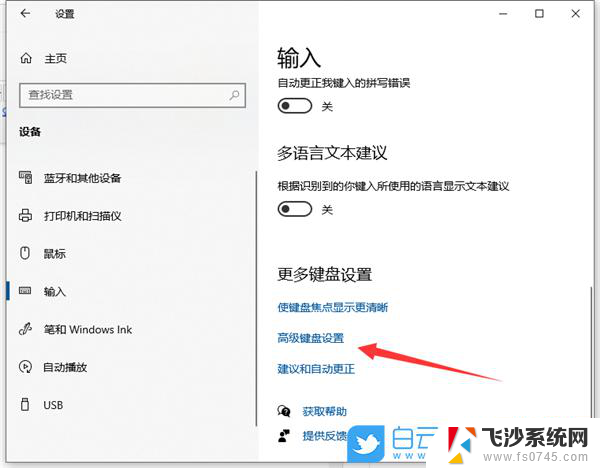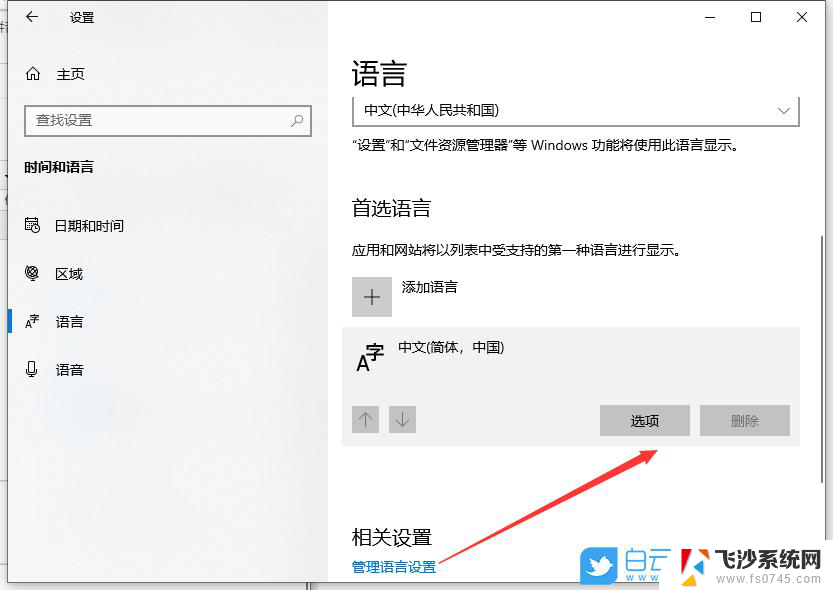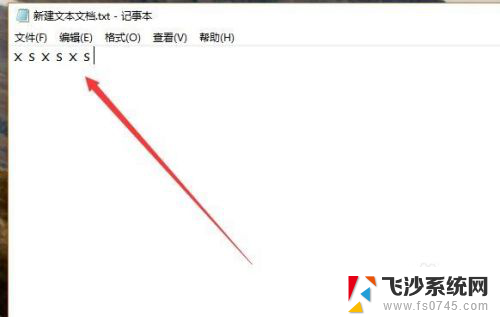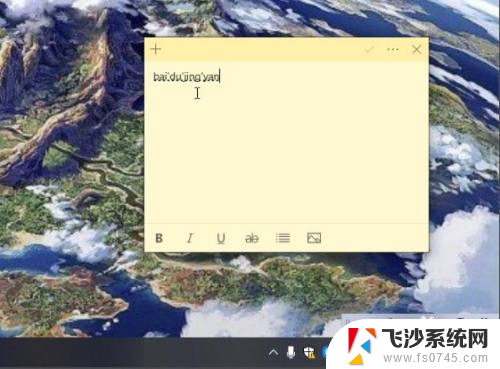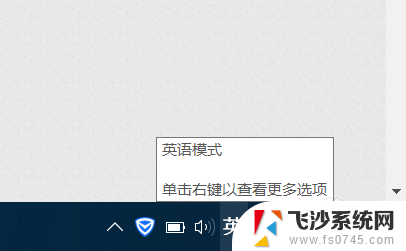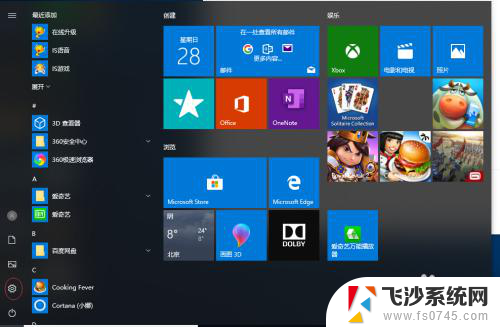windows输入法打不出中文 win10微软输入法打不出汉字怎么办解决方法
更新时间:2023-12-29 08:45:45作者:xtliu
在当今信息化的时代,电脑已经成为我们生活与工作中必不可少的工具,有时我们在使用Windows 10操作系统时可能会遇到一个令人困惑的问题 - Windows输入法无法打出中文。特别是当我们使用微软输入法时,它可能会无法输入汉字,给我们的工作和生活带来一定的困扰。在面对这个问题时,我们应该如何解决呢?下面将给大家介绍一些解决方法。
具体步骤:
1.打开开始菜单,点击“设置”。
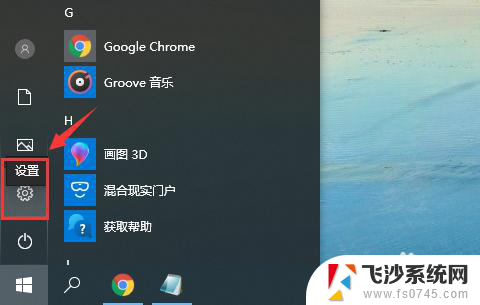
2.在“Windows设置”窗口中选择“时间和语言”。
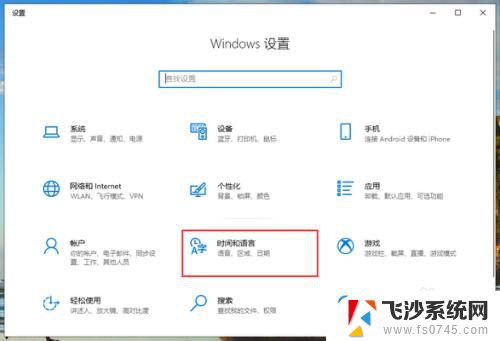
3.切换到“语言”页面,在“首选语言”中。先点击一下微软的中文输入法,再点击“选项”。
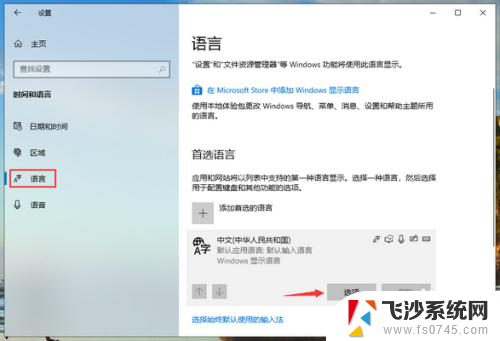
4.再输入法选项中,下拉找到“键盘”。点击一下“微软拼音”再点击“选项”。
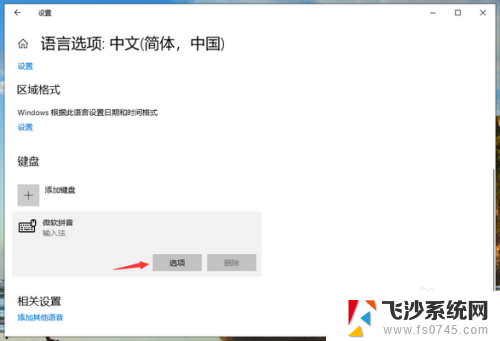
5.在微软拼音的选项中,点击“常规”。
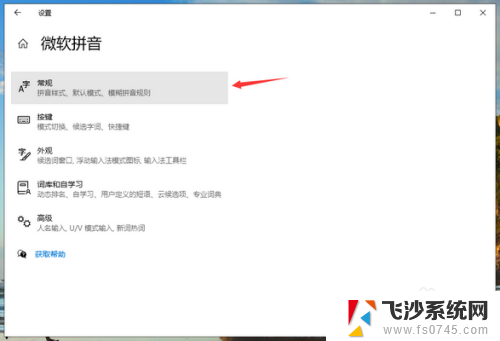
6.将“选择拼音设置”更改为全拼,“选择输入法默认模式”更改为中文即可。
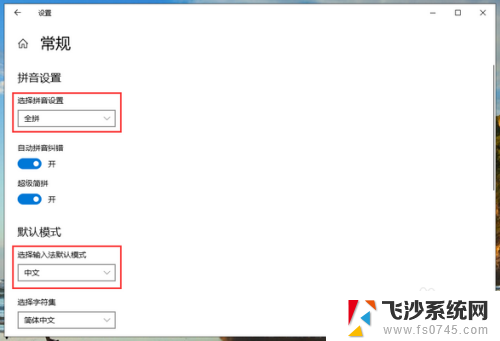
以上就是解决Windows输入法无法打出中文的方法,如果你遇到了同样的情况,可以参照上述方法来处理,希望对大家有所帮助。