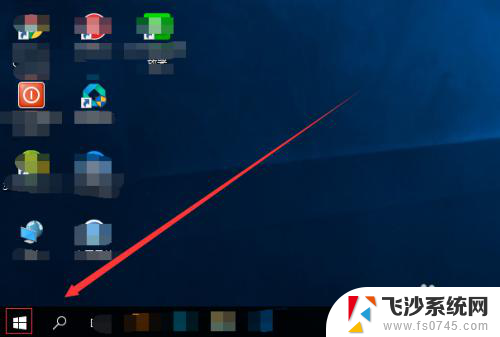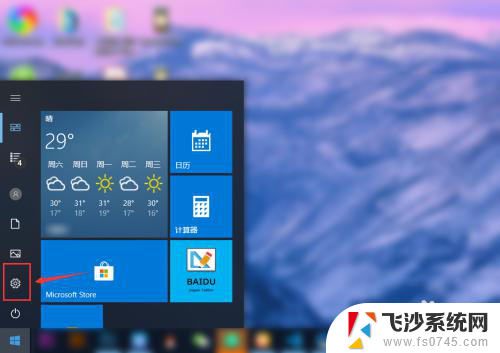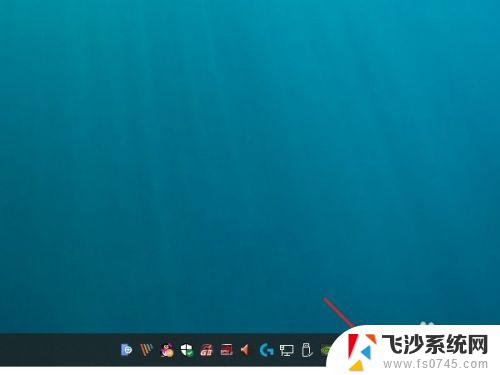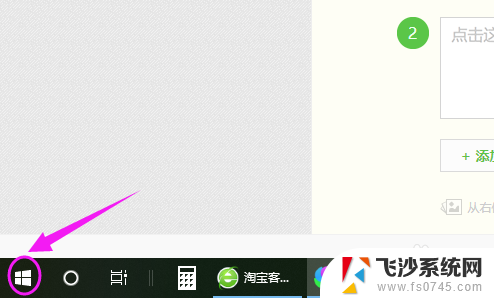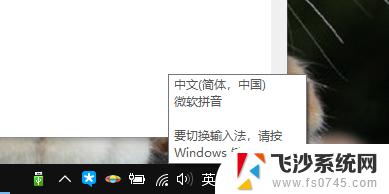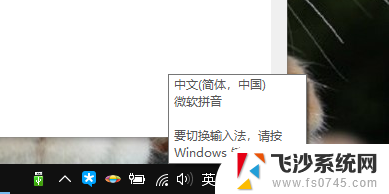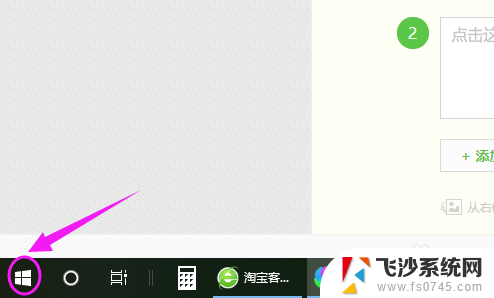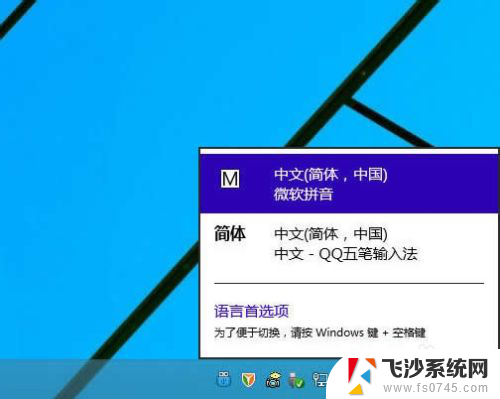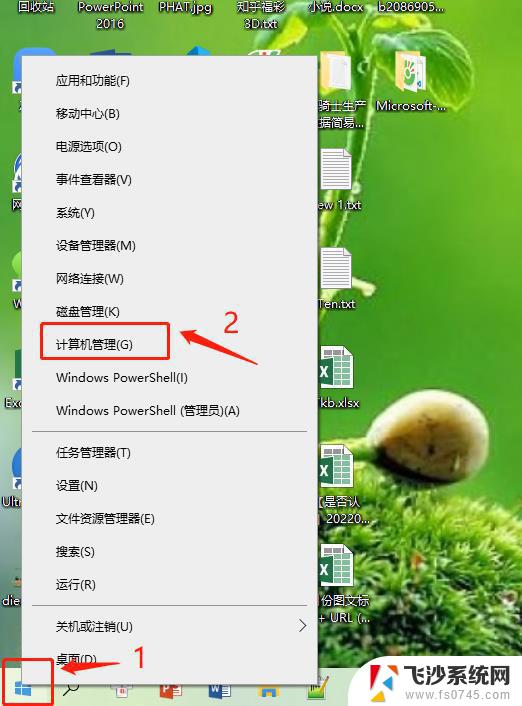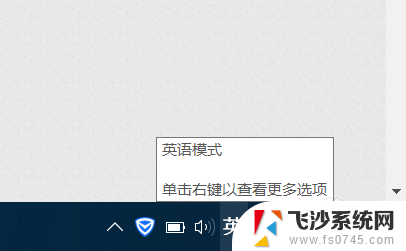win10 微软输入法 如何在win10电脑上设置微软拼音输入法为默认输入法
更新时间:2024-03-06 12:52:36作者:xtliu
Win10操作系统中,微软输入法作为一款非常实用的输入工具,受到了广大用户的喜爱,使用微软拼音输入法,不仅可以提供准确的中文输入,还能够智能推荐词语,提高打字效率。有些用户可能对如何将微软拼音输入法设置为默认输入法感到困惑。接下来就让我们一起了解一下,在Win10电脑上如何设置微软拼音输入法为默认输入法。
具体方法:
1.首先我们点击电脑里面的开始菜单按钮。
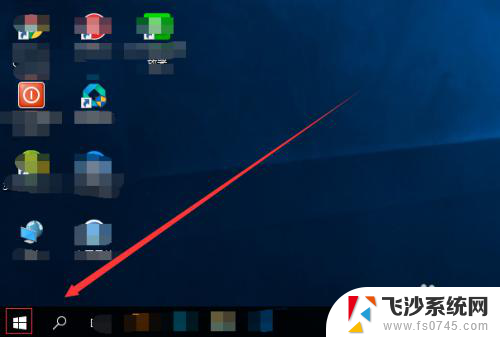
2.在开始菜单按钮里面,我没找到设置按钮并点击。
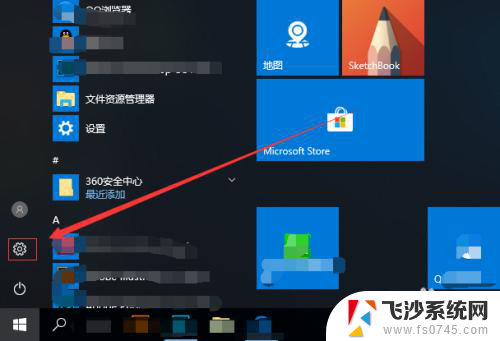
3.在设置页面,我们找到时间和语言便点击。
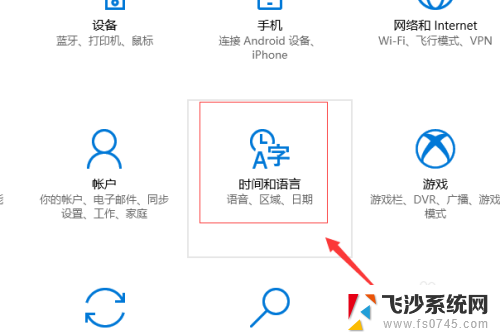
4.进入到设置的时间和语言页面,我们点击区域和语言。
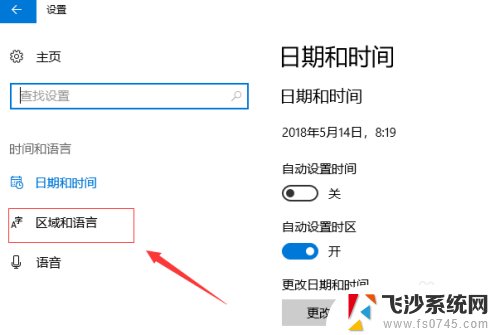
5.在区域和语言页面我们,找到语言下面的中文(中华人民共和国),点击它,然后,点击弹出的选项按钮。
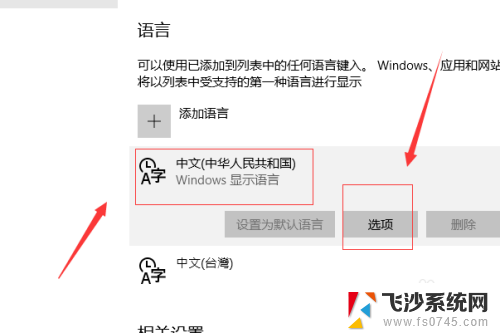
6.接着我们点击添加键盘,找到微软拼音输入法,并点击。
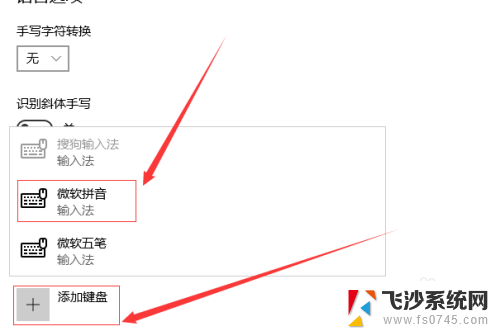
7.接下来我们点击下面的微软拼音输入法,然后点击弹出的选项按钮。
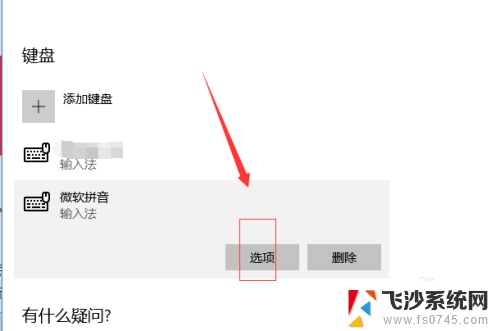
8.这样就进入到了微软拼音输入法的设置页面,我们可以对常规。按键,外观,词库和自学习,高级几个方面进行设置。
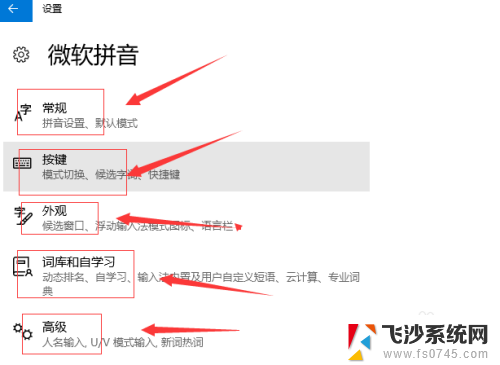
以上是win10 微软输入法的全部内容,如果遇到这种情况,你可以按照以上操作进行解决,非常简单快速且一步到位。