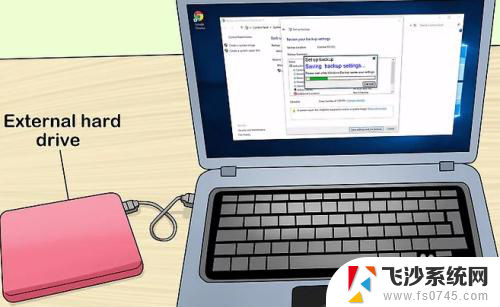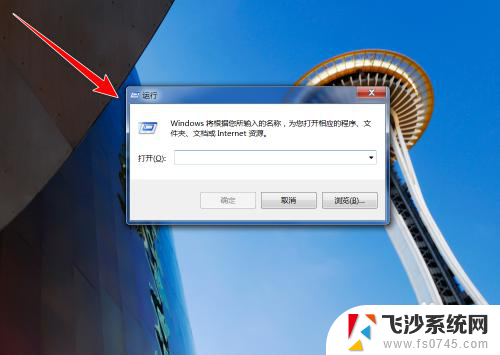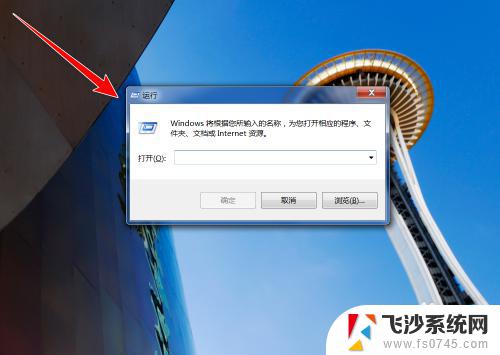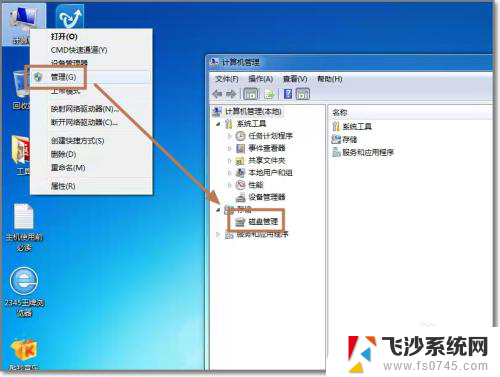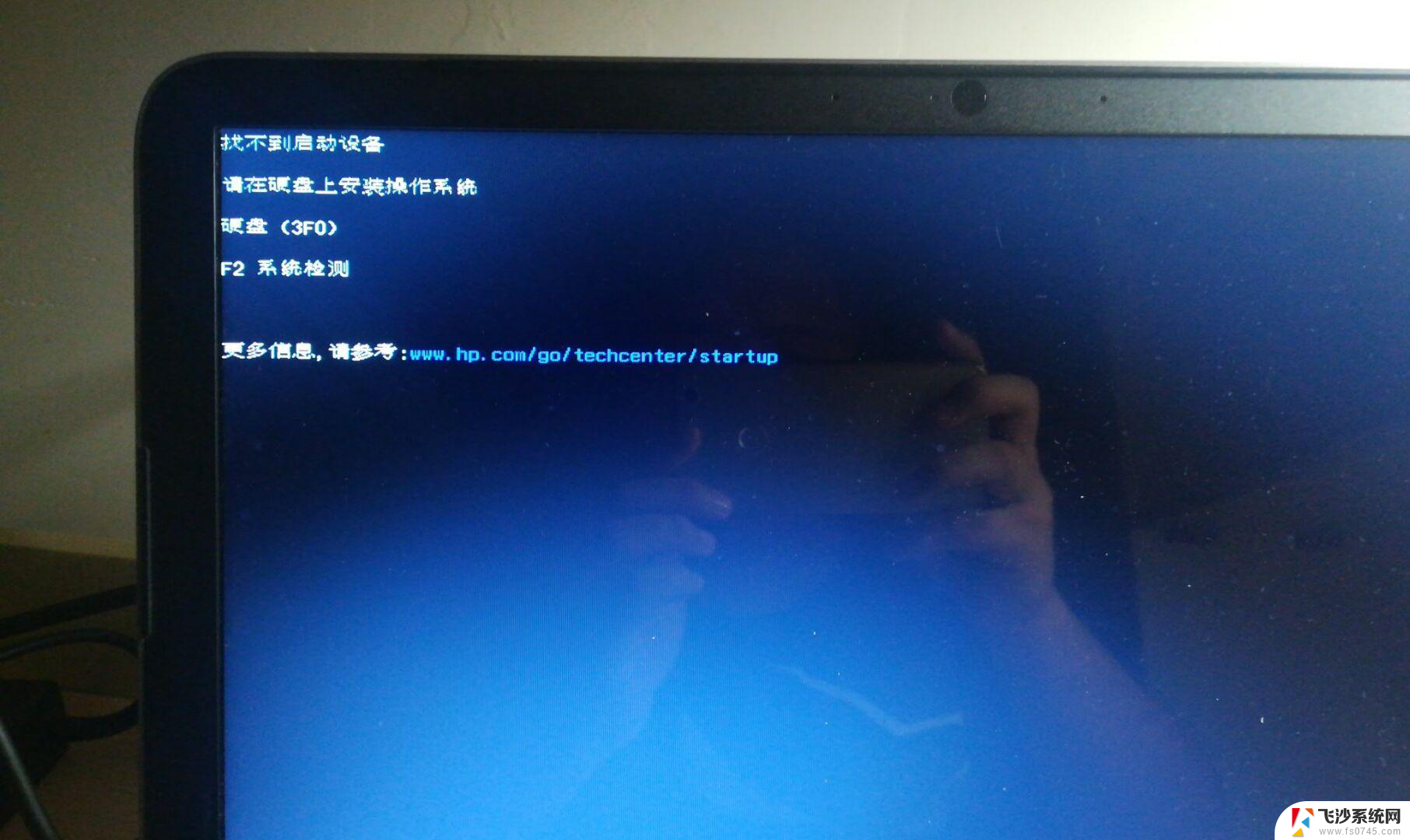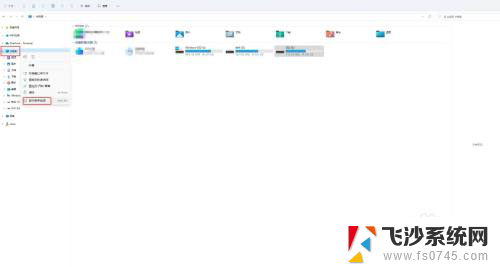台式电脑接2个硬盘怎么设置 电脑如何安装第二块硬盘
更新时间:2024-04-13 08:45:01作者:xtliu
在使用台式电脑的过程中,有时候我们需要增加硬盘的存储空间,接入第二块硬盘是一个常见的解决方案。很多人在安装第二块硬盘时会遇到困惑,不知道应该如何设置。安装第二块硬盘并不难,只需要简单的几个步骤就可以完成。接下来我们就来详细介绍一下如何设置台式电脑接入第二块硬盘的方法。
步骤如下:
1.准备一根数据线,电脑店里有,5元一根

2.现在电脑里都有这个硬盘托,边上有孔,对上孔就可以

3.电源线,机箱里本来应该有,直接插上就行,别插反,其实插反你也插不进去,呵呵

4.注意,如果你安装的是第二块硬盘。一定把第二块硬盘数据线插在图示位置,蓝色的数据线,因为第一个为主,第二个是从,

5.插上电源 开机,在计算机或我的电脑 点右键管理
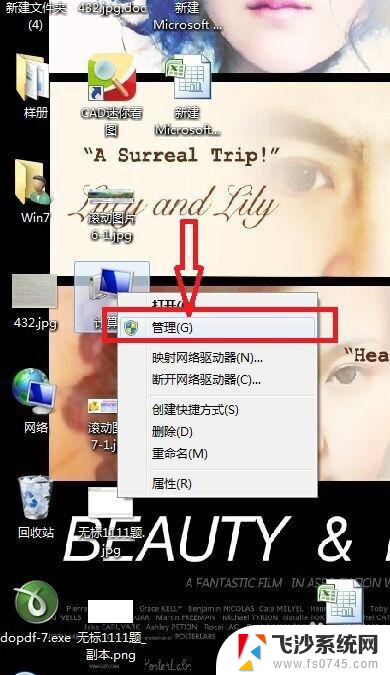
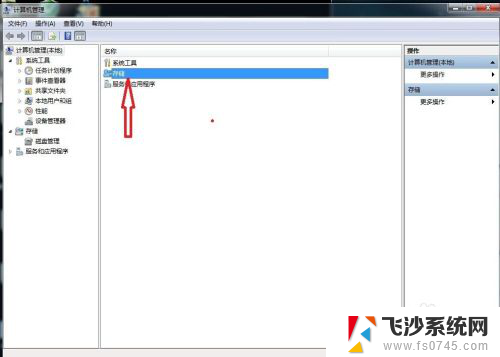
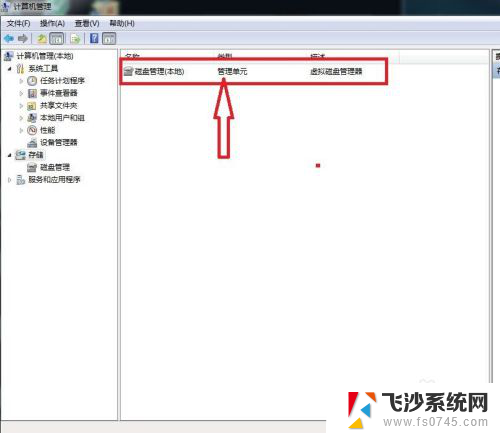
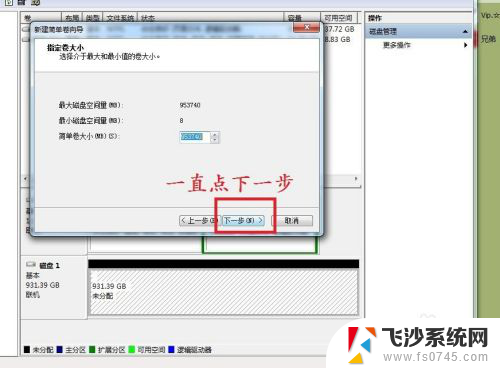
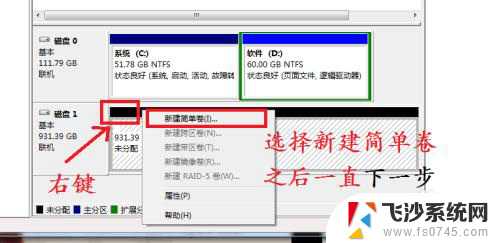
以上就是台式电脑接2个硬盘怎么设置的全部内容,如果还有不清楚的用户,可以参考一下小编的步骤进行操作,希望能对大家有所帮助。