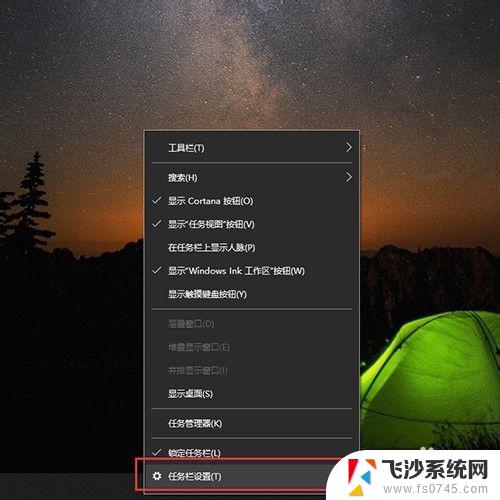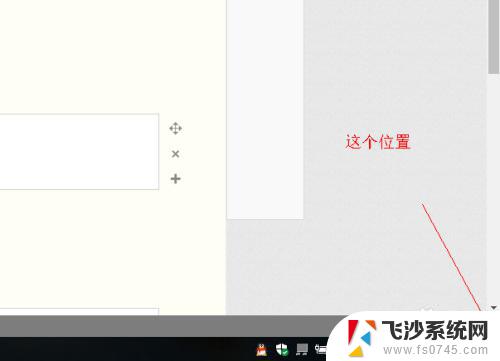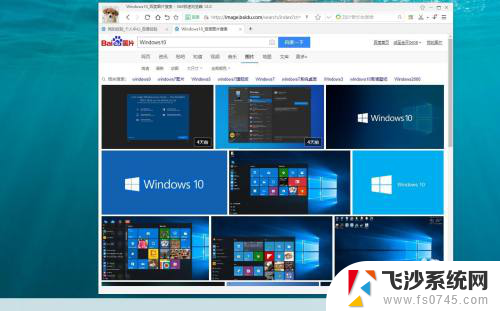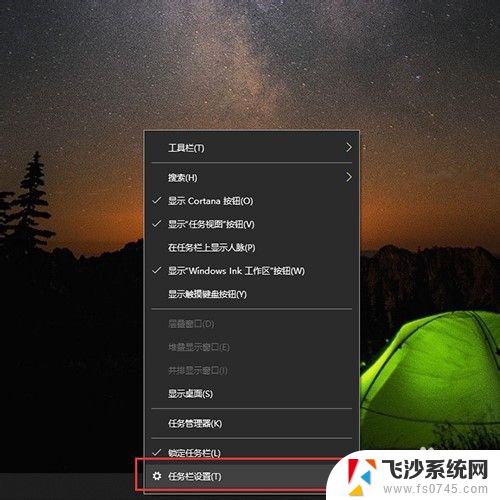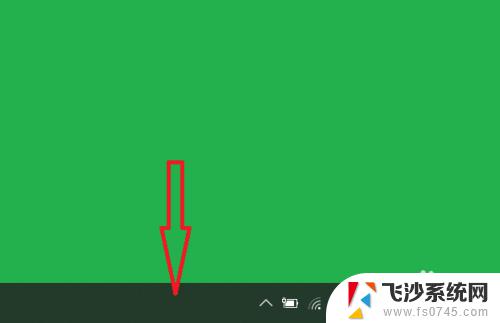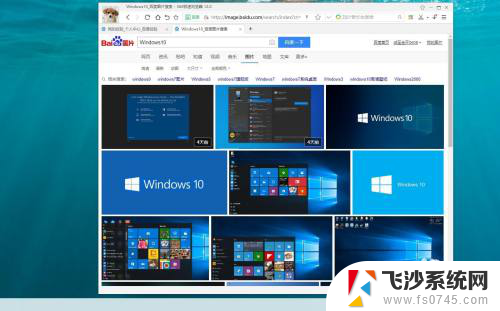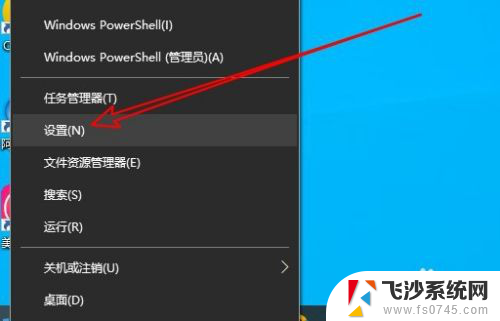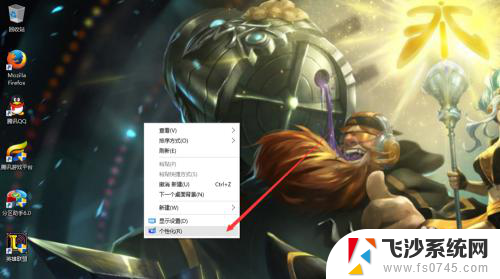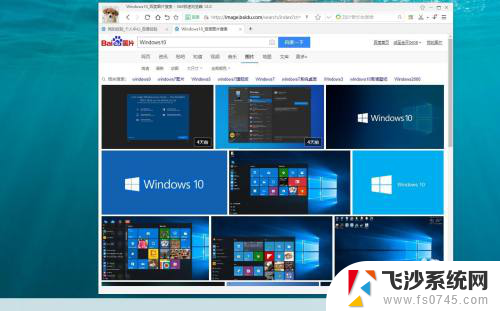电脑显示屏怎么显示桌面 如何在Win10上快速显示桌面
更新时间:2024-02-03 16:00:54作者:xtliu
如今电脑已经成为我们日常生活中不可或缺的一部分,无论是工作还是娱乐,我们都离不开电脑。而桌面作为我们使用电脑的入口,显示屏的显示方式对于我们的使用体验起着至关重要的作用。在Win10操作系统上,如何快速显示桌面呢?本文将为大家介绍几种简便的方法,帮助大家更高效地使用电脑。无论是快捷键操作还是通过鼠标点击,我们都能够轻松地在Win10上实现快速显示桌面的操作。让我们一起来探索吧!
步骤如下:
1.首先我们右击任务栏,点击“任务栏设置”,如图所示。
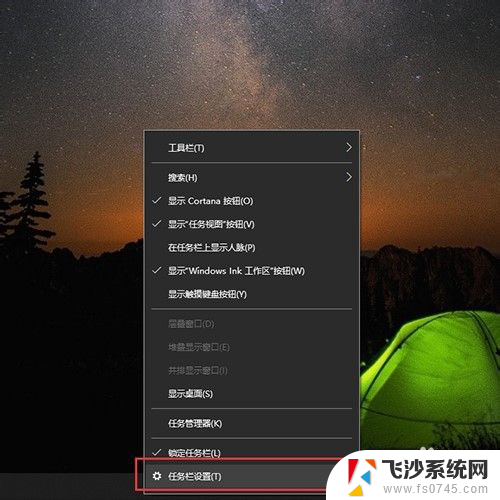
2.然后点击“任务栏”,如图所示。
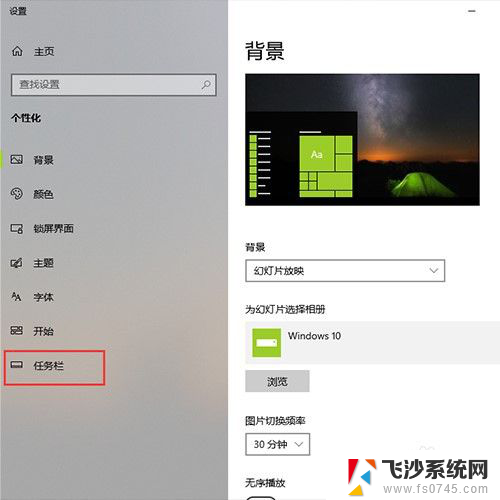
3.然后把“使用迅速预览桌面”关掉,如图所示。
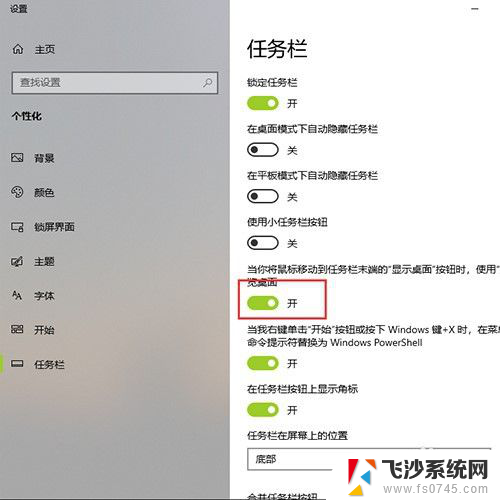
4.最后只需要鼠标在屏幕右下角点一下,就可以立刻回到桌面了。如图所示。

以上就是电脑显示屏如何显示桌面的全部内容,如果你遇到了相同的情况,请参照以上方法进行处理,希望这些方法对大家有所帮助。