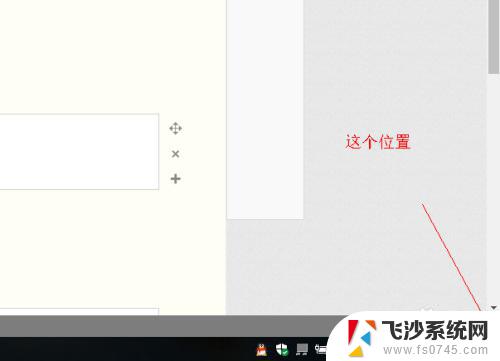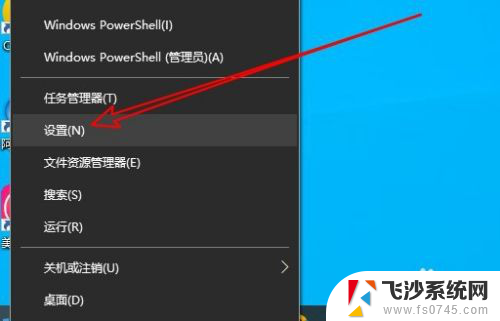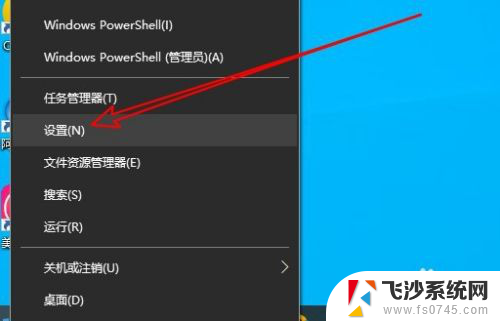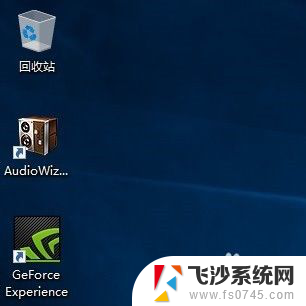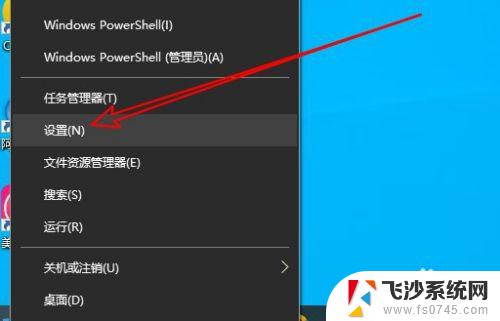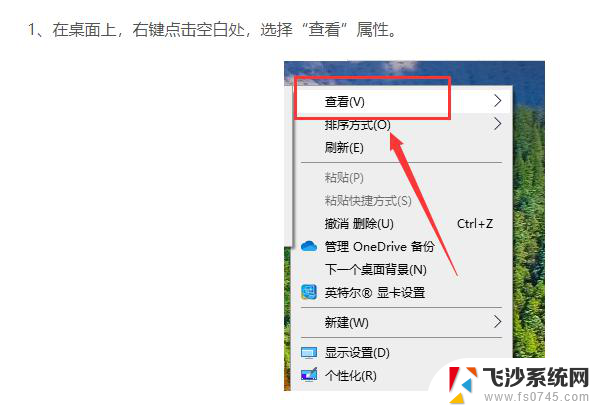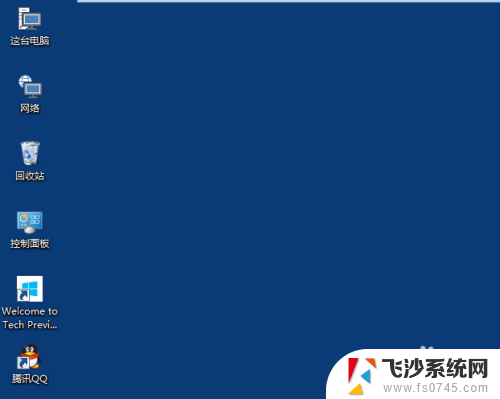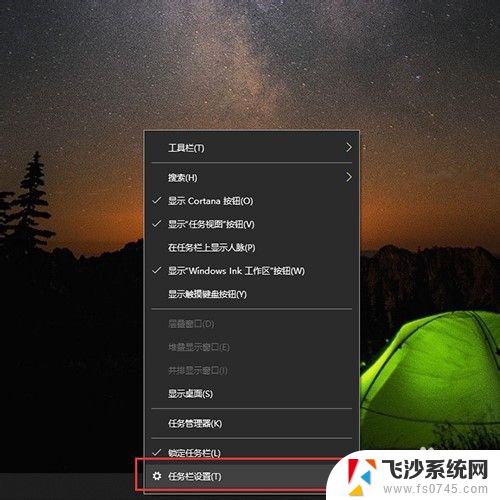win10桌面图标怎么显示 win10怎么调整桌面图标显示
Win10是微软推出的最新一代操作系统,其桌面图标显示给我们带来了全新的体验,在Win10中,我们可以根据个人喜好和实际需要,自由地调整桌面图标的显示方式。无论是调整图标的大小、布局,还是隐藏某些不常用的图标,Win10都提供了简便的操作方法。接下来让我们一起来了解一下如何在Win10中调整桌面图标显示,让我们的桌面更加整洁和高效。
具体步骤:
1.在Windows10系统桌面,右键点击屏幕左下角的开始按钮。在弹出菜单中选择“设置”的菜单项。
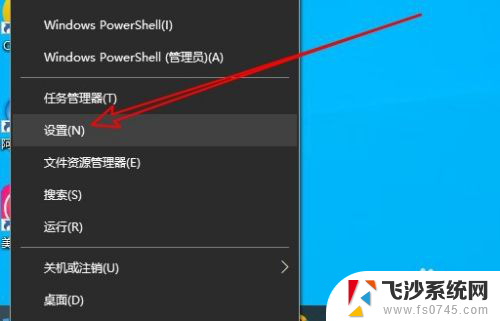
2.然后在打开的Windows10的设置窗口中点击“个性化”的图标。
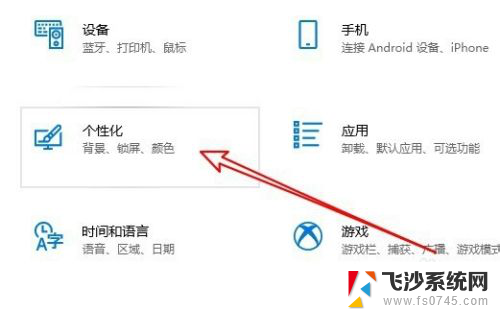
3.接着在打开的个性化的窗口中点击左侧边栏的“主题”菜单项。
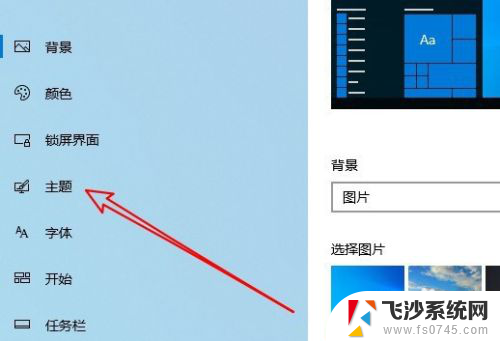
4.然后在右侧的窗口中点击“桌面图标设置”的快捷链接。
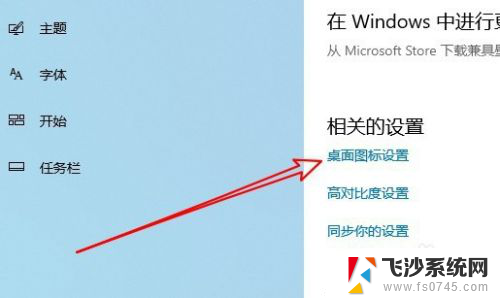
5.这时会打开桌在图标设置的窗口,在窗口中勾选桌面图标前面的复选框。最后点击确定按钮就可以了。
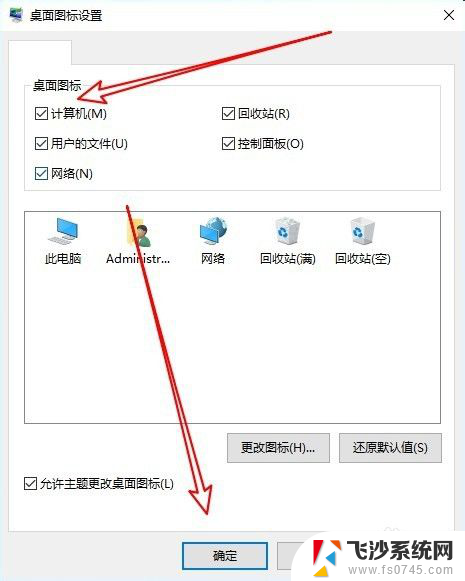
6.总结:
1、首先打开Windows10的设置窗口
2、然后点击窗口中的个性化的图标
3、在打开的主题窗口点击桌面图标设置
4、接着在桌面图标窗口勾选要显示的图标
以上是关于如何在win10中显示桌面图标的所有内容,如果您遇到此类问题,您可以按照以上步骤进行解决,这些操作非常简单且快速,一步到位。