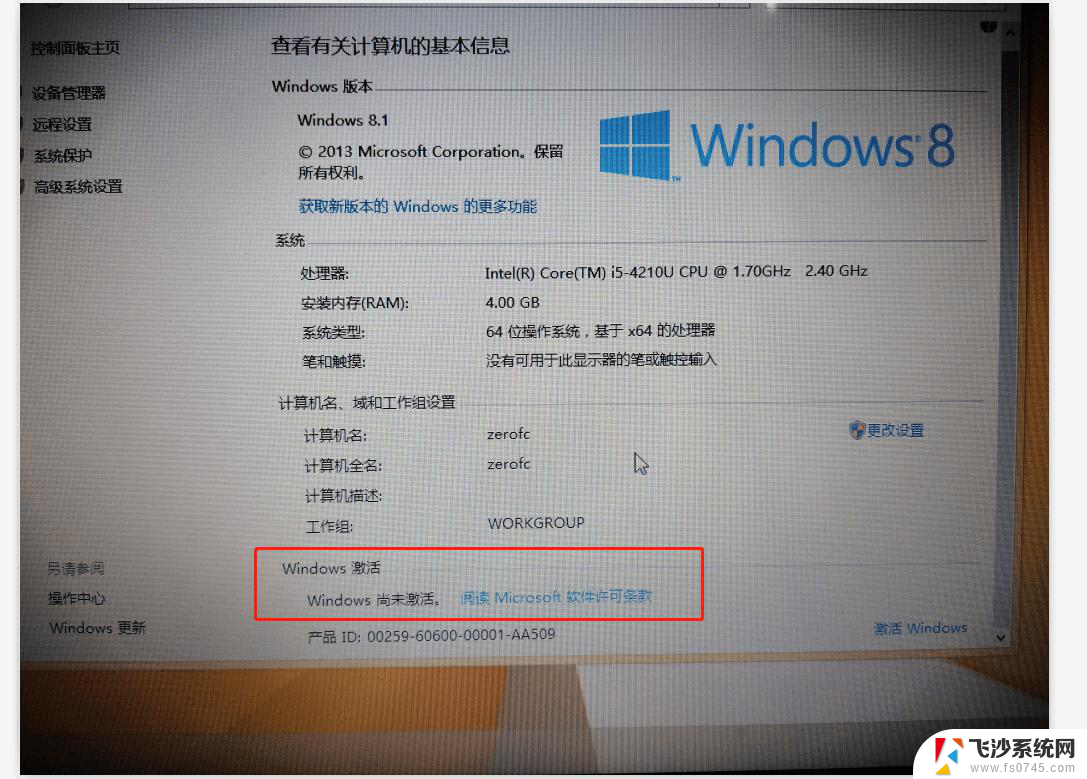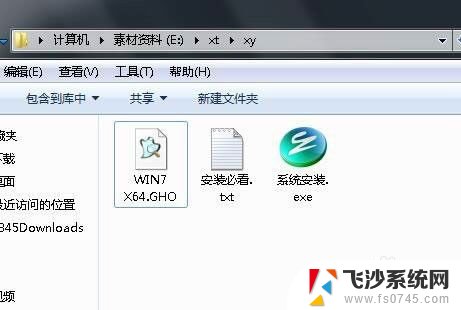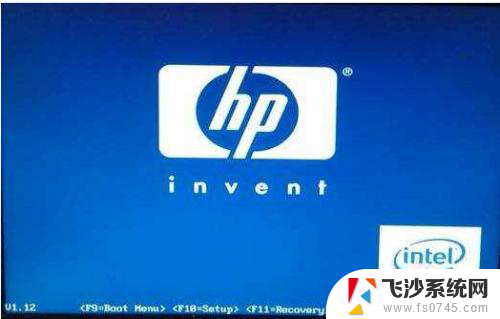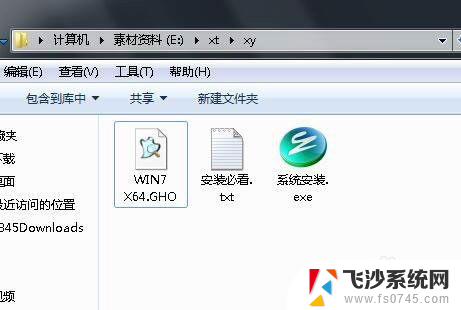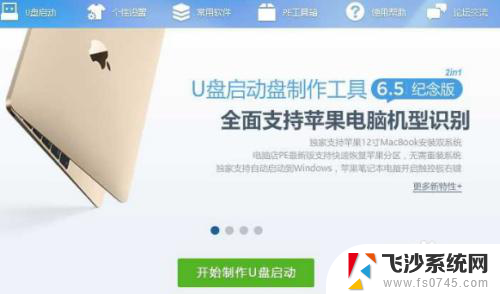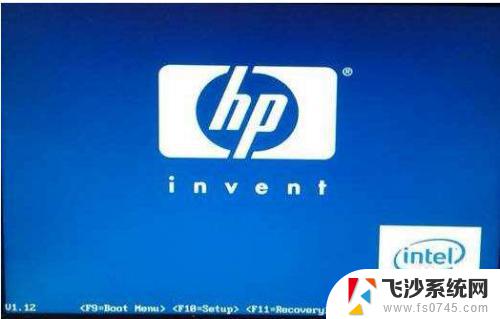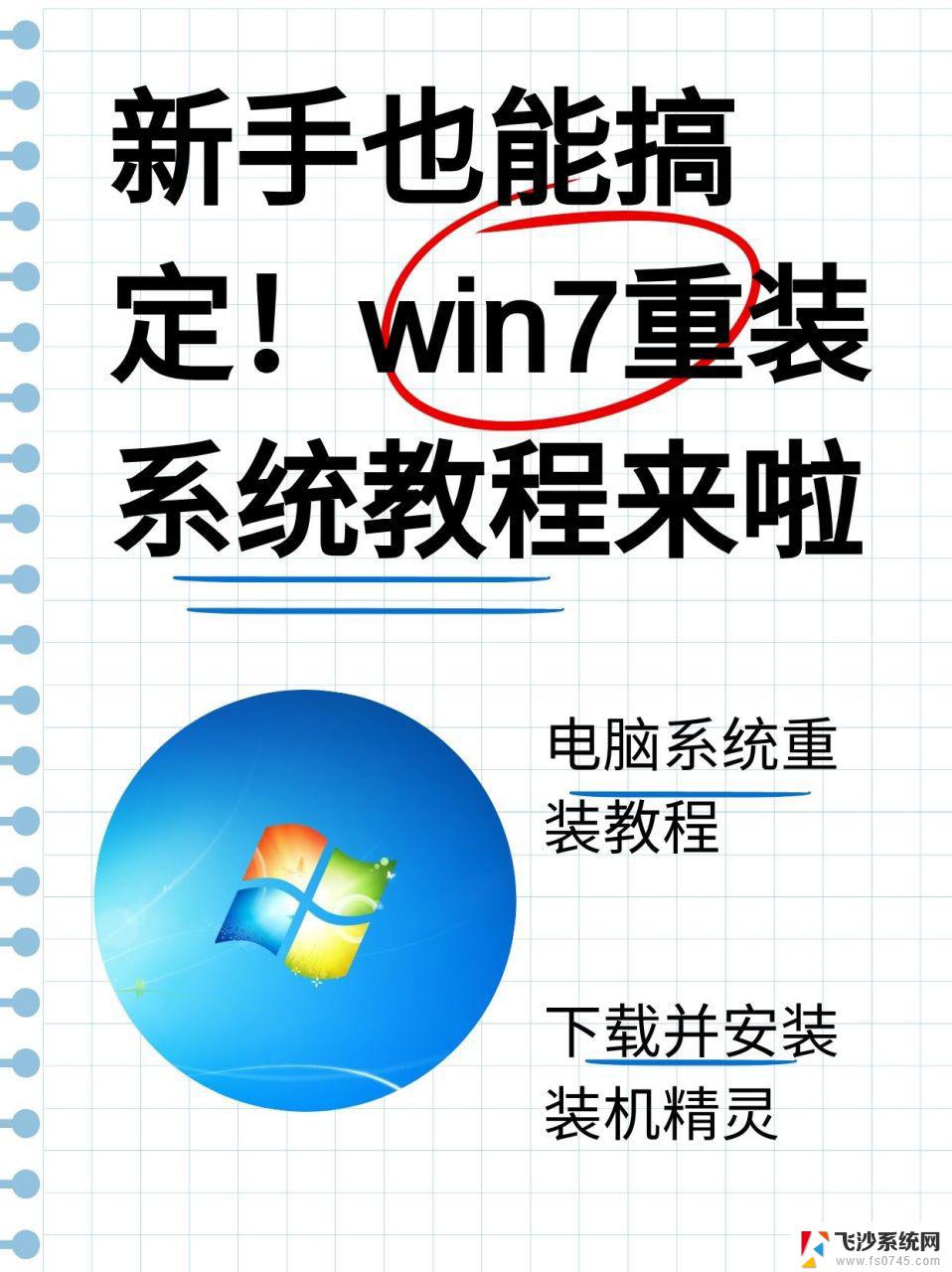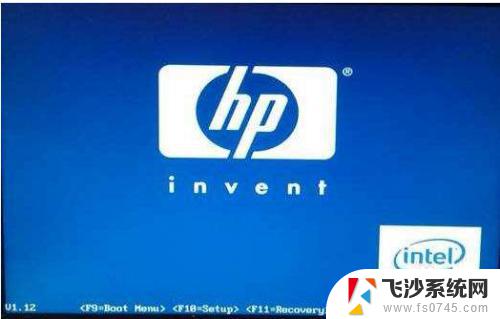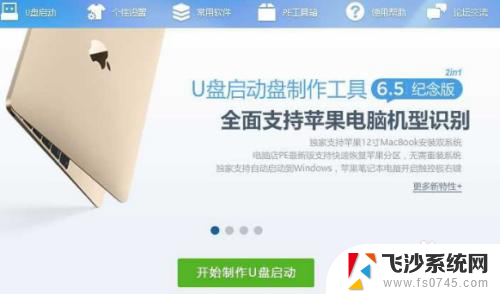hp笔记本电脑重装win7系统 惠普系统重装win7系统教程
惠普笔记本电脑重装Win7系统是一个比较常见的操作,很多用户在使用一段时间后,为了提升系统运行速度和稳定性,会选择重新安装系统,重装Win7系统可以清除系统中的垃圾文件和不必要的程序,还可以修复系统出现的故障和错误。接下来我们将为大家介绍惠普笔记本电脑重装Win7系统的具体教程,帮助大家快速、方便地完成系统重装的操作。

方法一:
驱动准备
1、一种方法是直接给电脑的驱动进行备份保存在非系统盘。
2、另一种方法是使用工具,如:驱动精灵,大家可以百度搜索“驱动精灵”下载那个万能网卡版的。
3、驱动准备好后,对电脑的重要文件进行备份下来就可以对电脑进行重装系统了。
设置开机u盘启动
1、hp电脑有个特殊的功能就是,按Esc键。就会出现 startup menu (启动菜单)每个键的功能都有其说明。
3、选择usb hard drive,然后回车,系统直接从u盘启动。
重装系统
1、随后进入条款接受界面。
3、进入驱动器选择界面,单击“驱动器选择(高级)”。
4、格式化系统盘:格式化,然后下一步。
5、进入系统自动安装过程,这一过程,咱们不需要做任何事情,只需保证电脑不断电就行。
6、系统安装完成后进入windows设置界面根据提示设置windows更新,windows时间。
7、系统提示正在完成你的设置。随后他会 自动关机 。
8、系统安装完成,自动进入系统。
9、安装驱动,用之前准备好的备份或者驱动精灵进行安装,先安装网卡驱动。
方法二
如何安装纯净版win7系统
1、开机马上点击F10进入BIOS界面
2、选择Security选择"Secure Boot Configuration"
3、把Legacy Support设置为Enab led
4、将Secure Boot设置为Disabled
5、"F10"保存退出。
6、将安装光盘放入光驱,重新启动电脑。开机点击”F9”键,在出现的快捷启动菜单中选择光驱下面的SATA0回车。
7、屏幕上会出现“Press any key to boot from cd…”的字样,此时需要按下键盘上的任意键以继续光驱引导。
在本界面依次选择
在“要安装的语言”中选择“中文(简体)”。
在“时间和货币格式”中选择“中文(简体,中国)”。
在“键盘和输入方法”中选择“中文(简体)- 美式 键盘”。
点击“下一步”。
8、点击“现在安装”
同意许可条款,勾选“我接受许可条款(A)”后,点击下一步。
选择自定义(高级)。
进入分区界面,点击“驱动器选项(高级)"。
9、点击“新建(E)",创建分区. 设置分区容量并点击“下一步”,分区大小不能超过该磁盘本身的容量。
10、Windows 7系统会自动生成一个100M的空间用来存放Windows 7的启动引导文件,点击“确定”。
11、创建好C盘后的磁盘状态,这时会看到,除了创建的C盘和一个未划分的空间,还有一个100M的空间。与上面创建方法一样,将剩余空间创建好。选择要安装系统的分区,点击“下一步”。
12、执行安装
系统开始自动安装,屏幕提示”正在安装windows…”。
完成“安装更新”后,会自动重启。
出现Windows的启动界面。
13、 安装程序会自动继续进行安装,并再次重启对主机进行一些检测,这些过程完全自动运行。
用户信息设置及完成安装。
完成检测后,会进入用户名设置界面。
14、按照提示设置用户名,密码(需要注意的是,如果设置密码。那么密码提示也必须设置,也可选择不设置密码)设置时间和日期,点击“下一步”系统会开始完成设置,并启动,进入桌面环境,安装完成!
以上就是hp笔记本电脑重装win7系统的全部内容,如果遇到这种情况,你可以根据小编的操作来解决,非常简单快速,一步到位。