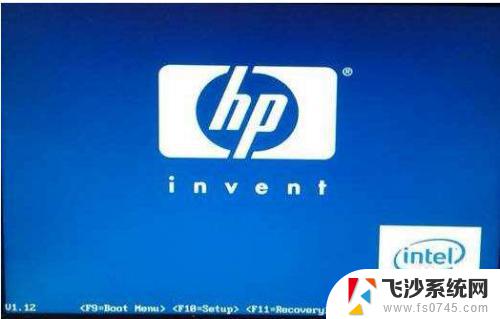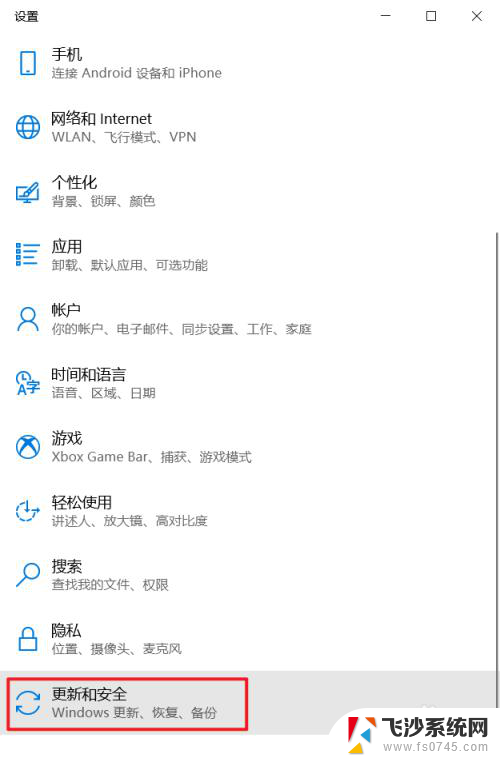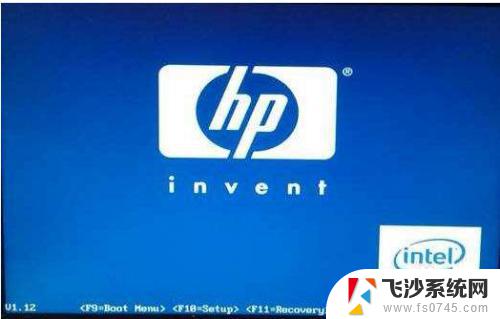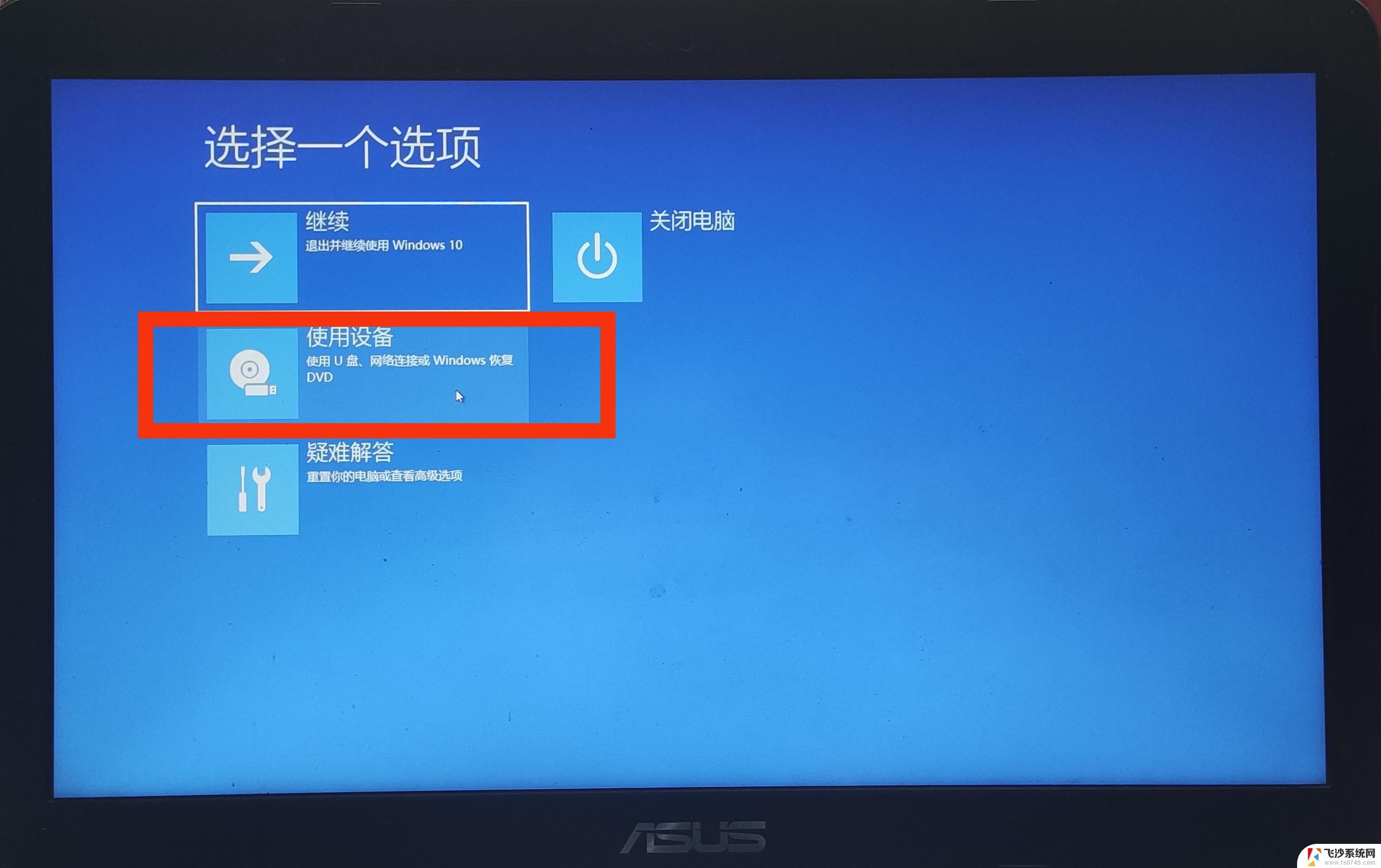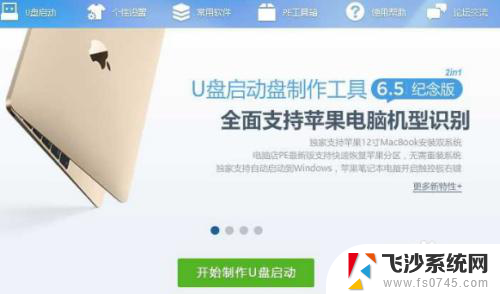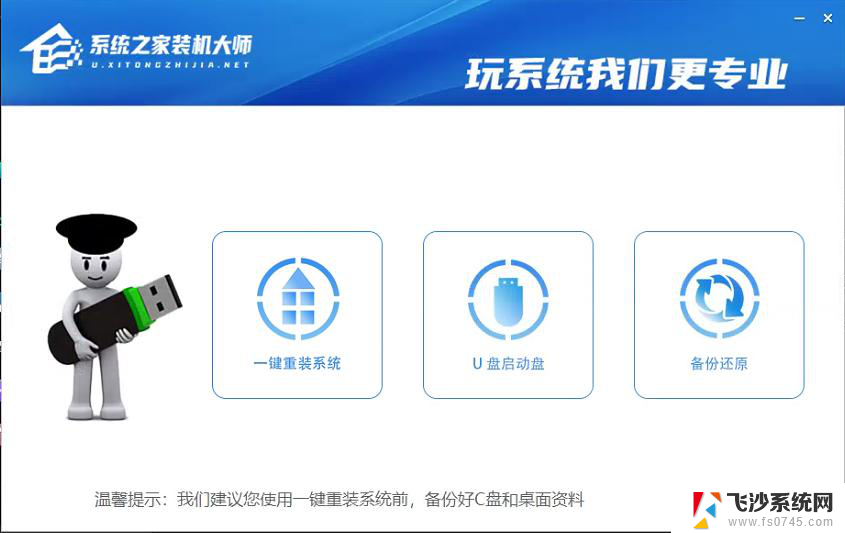hp怎么重装电脑系统win10 如何在惠普笔记本上重新安装win10系统
惠普笔记本是一款性能出色的电脑,然而随着时间的推移,可能会因为各种原因导致系统出现问题或变得缓慢,此时重新安装Windows 10系统成为解决问题的一个有效方法。重装系统不仅可以清除电脑中的垃圾文件和病毒,还可以提高性能并恢复系统的稳定性。究竟如何在惠普笔记本上重新安装Windows 10系统呢?本文将为您提供详细的步骤和注意事项,让您轻松重新安装系统,重拾电脑的流畅运行。
方法如下:
1.把u盘插入电脑usb接口,立即重启电脑,等到开机出现logo画面时惠普笔记本按下启动快捷键f9。
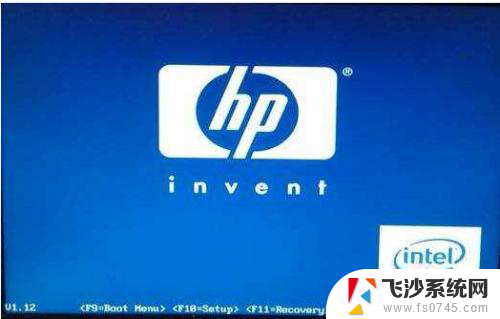
2.(惠普台式机按f12)进入启动项窗口,选择u盘并按回车(由于版本的不同。这里显示的可能不相同,有的u盘在这里可能是直接显示u盘的名称,有的可能显示的是USB Hard Deice,USB-HDD等)
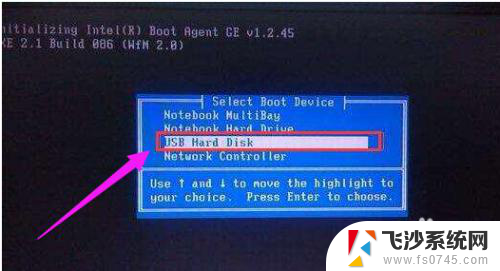
3.此时进入大番薯主菜单界面,选择【02】大番薯win8×86pe维护版(新机器)并按回车进入
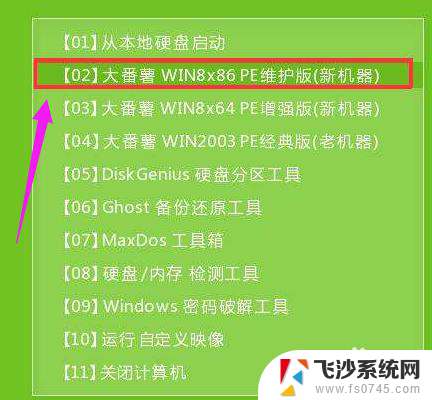
4.进入大番薯pe界面后,双击打开大番薯pe装机工具。点击浏览,找到放在我们u盘内的win10系统镜像安装包并选择打开。
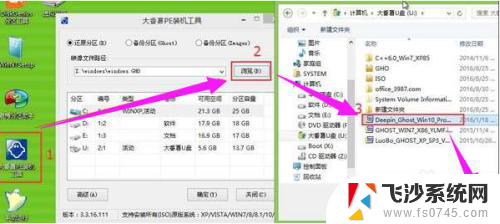
5.添加完win10系统镜像安装包后,在工具磁盘列表中点击活动磁盘当做系统盘(除却u盘)。然后选择“确定”
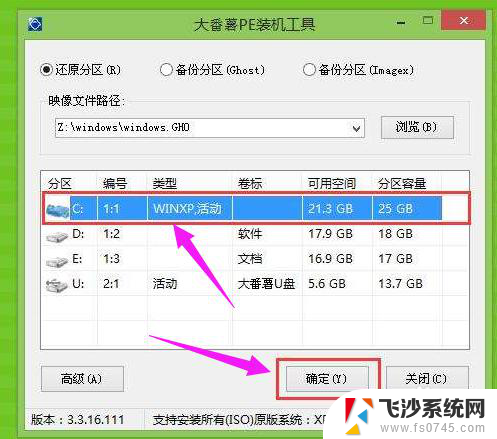
6.弹出询问是否执行还原操作,点击“确定”开始执行。

7.只需等待成功还原
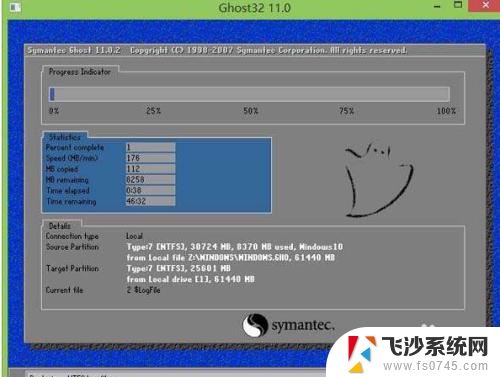
8.还原成功会询问是否马上重启计算机,点击“是”
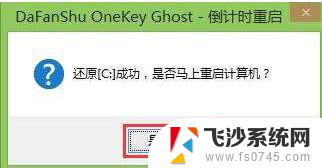
9.最后开机等待win10系统安装结束

10.进入win10系统桌面,安装系统完成。

以上就是如何重装电脑系统win10的全部内容,还有不懂的用户可以根据小编的方法来操作,希望能够帮助到大家。