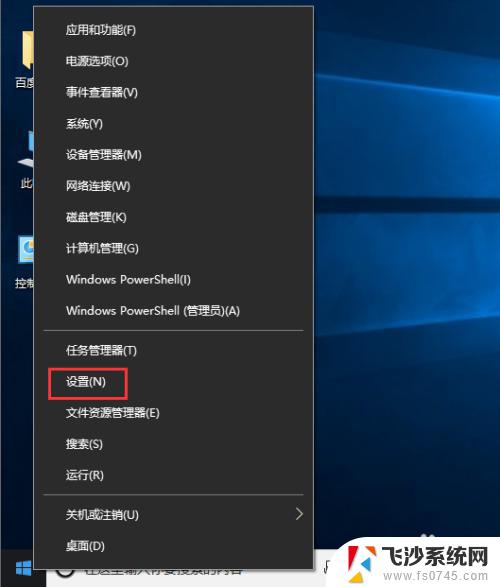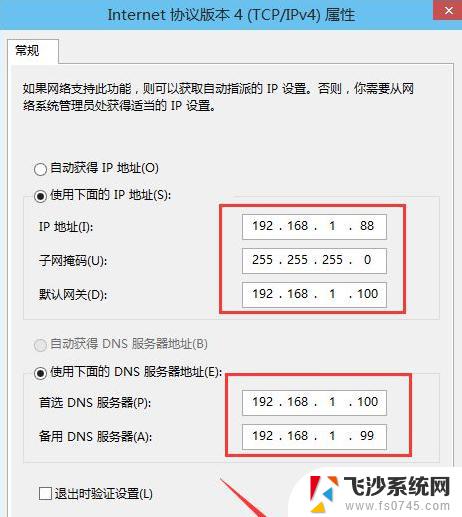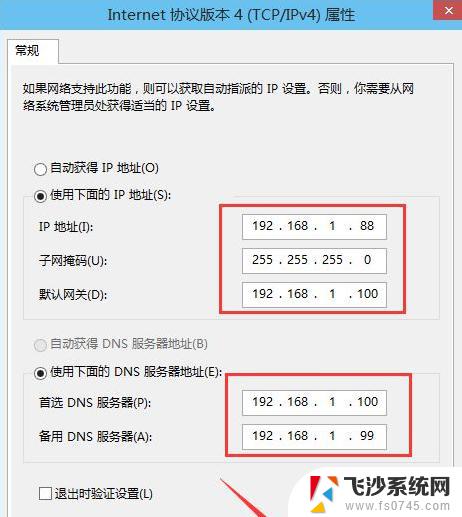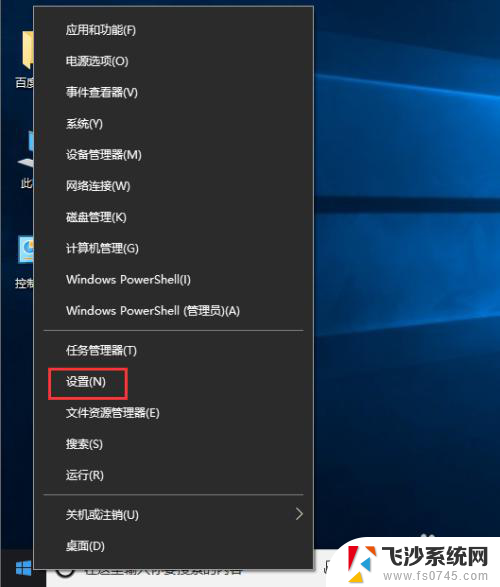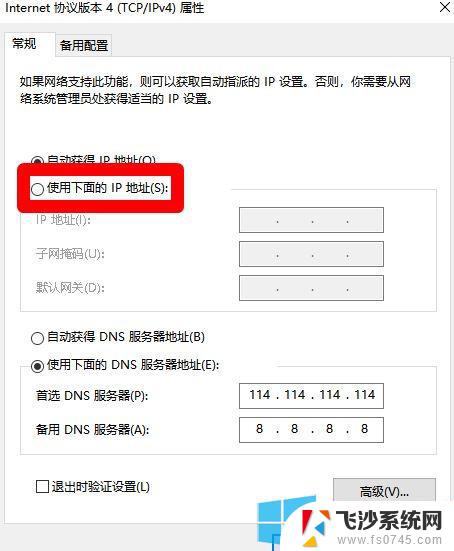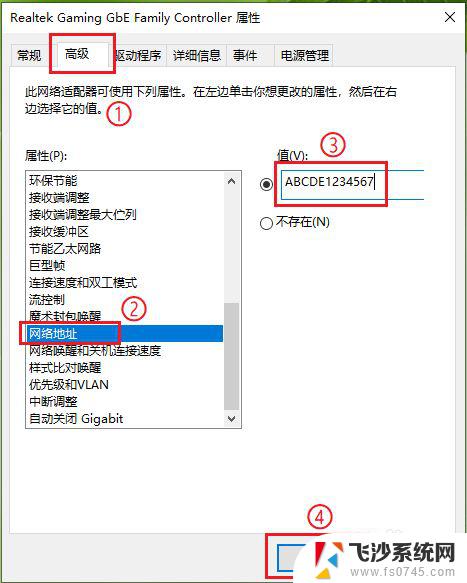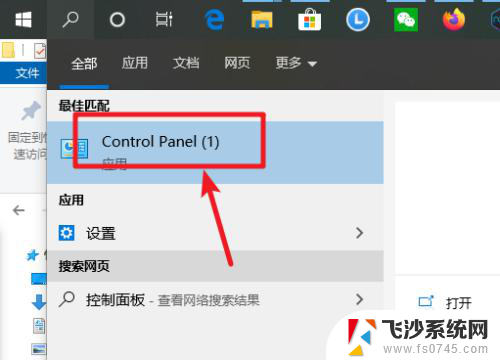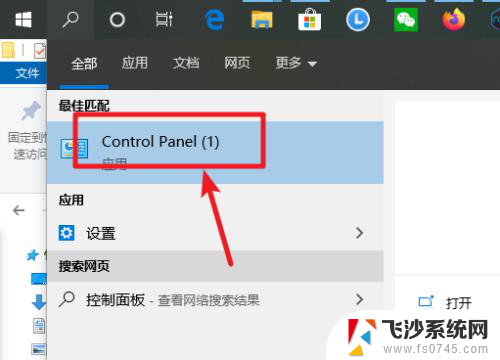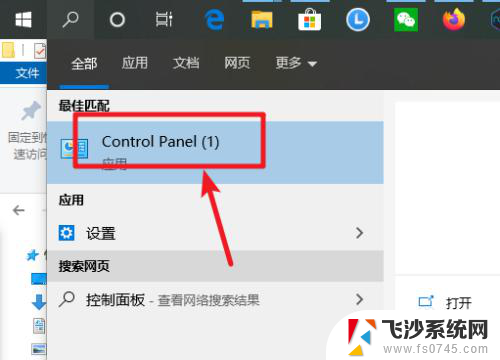win10 修改本地ip Win10系统如何手动修改电脑IP地址
win10 修改本地ip,在Win10系统中,我们经常需要手动修改本地IP地址来满足不同的网络需求,无论是为了连接到特定的局域网还是解决网络连接问题,修改IP地址都是一个常见的解决方案。本文将介绍如何在Win10系统中手动修改电脑的IP地址,以便我们能够更好地管理和配置网络连接。无论是初学者还是有一定经验的用户,都可以通过本文简单明了的步骤来完成IP地址的修改。让我们一起来探索Win10系统中的IP地址修改方法吧!
步骤如下:
1.进入win10系统的桌面,右击桌面右下角的网络图标。在弹出的小窗口中选择打开网络和internnet设置选项。

2.接着进入到设置界面,在右侧的区域选择更改适配器选项,如图所示:
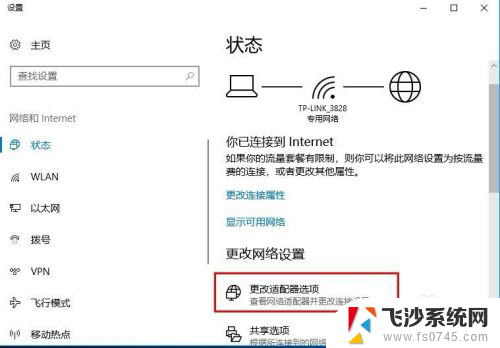
3.接着进入到网络连接的界面,如果你是用的无线就选择无线是连接图标。如果是有线就选择本地连接的图标,这里以无线网络连接为例,右击图标,在弹出的右键菜单中选择属性选项。
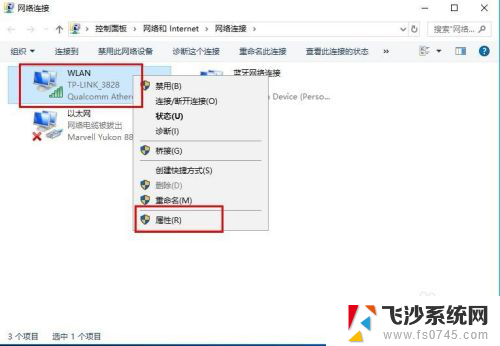
4.接着进入到无线网络的设置界面,选择列表中internet协议版本4,然后选择右下角的属性选项。
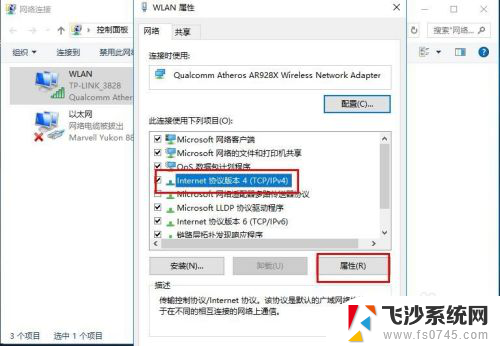
5.接着进入到设置ip地址的界面,选择使用下面的ip地址选项。然后在ip地址中输入你要更改的ip地址,输入好后点击界面的确定选项,才能保存设置。
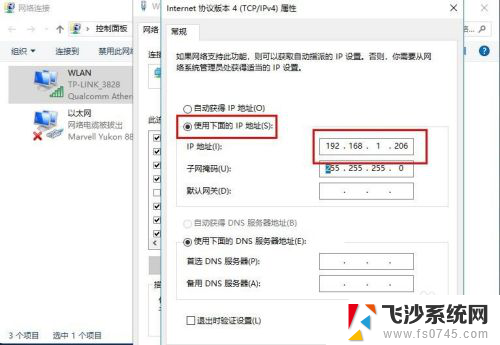
6.成功设置好ip之后,回到无线网络图标,可以查看无线网络的状态详细信息,这里就可以看到我们更改的ip地址了。
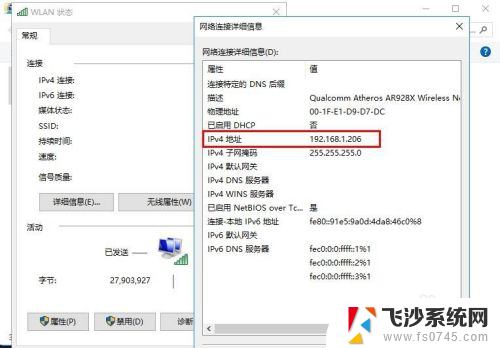
以上就是Win10修改本地IP的全部内容,如果遇到此类情况,您可以根据本指南中的操作进行解决,非常简单快速,一步到位。