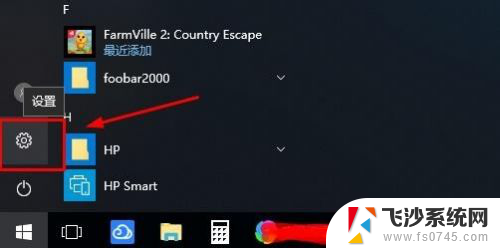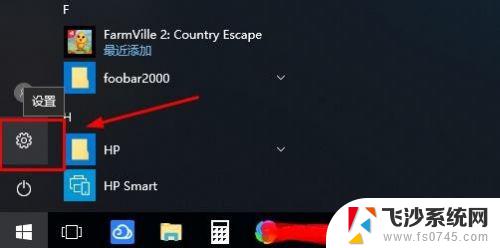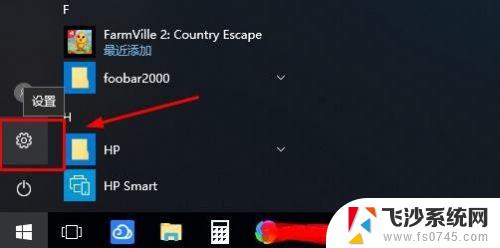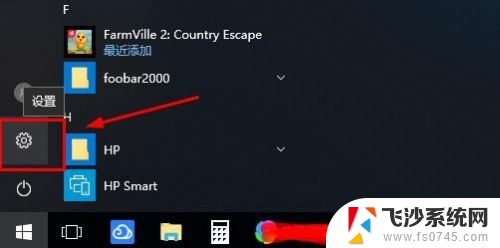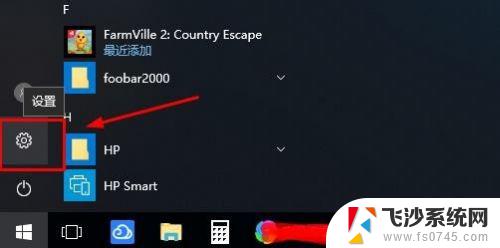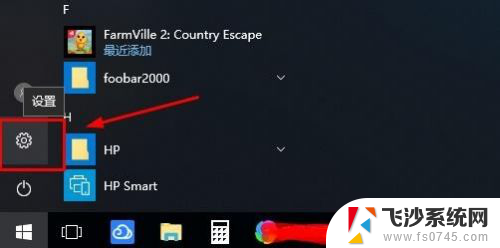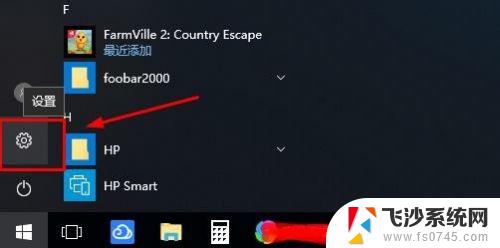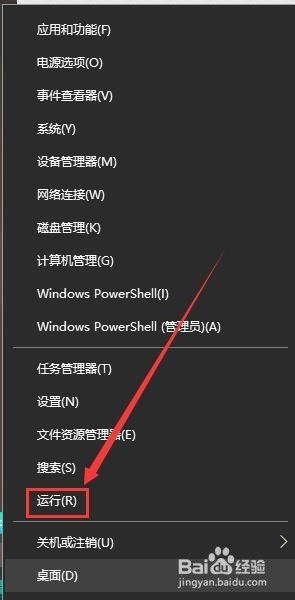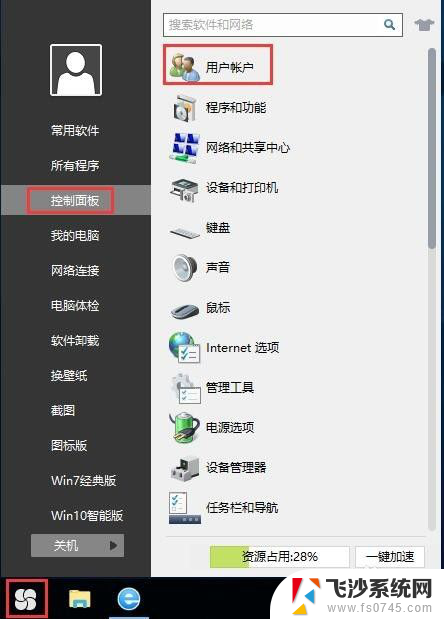win10去掉登录密码 Win10系统取消密码登录的教程
在数字化时代,我们对于个人电脑的安全性和便捷性有着极高的要求,而Windows 10系统的出现,为我们提供了一个更加智能化和便利的操作平台。有时候登录密码反而成为了我们使用电脑时的一大麻烦。好在Win10系统为我们提供了取消密码登录的选项,让我们能够更加方便地使用个人电脑。接下来我们将详细介绍Win10系统去掉登录密码的教程,让我们一起来了解吧!
操作方法:
1.点击电脑左下角“开始菜单”,点击“设置”,如图所示
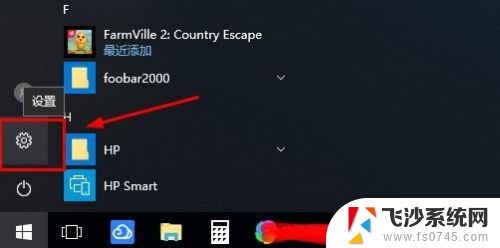
2.在设置界面,点击“账户”,
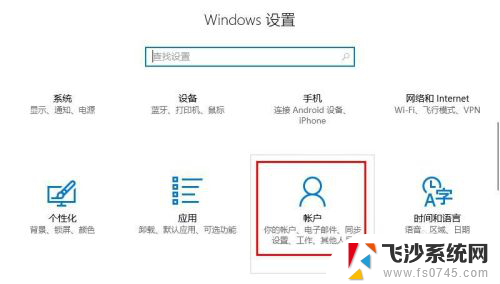
3.在账户界面左侧点击“登录选项”选项卡,在右侧点击“密码”下点击“更改”
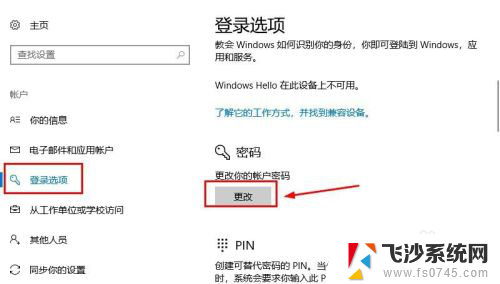
4.在更改界面,输入“当前密码”并点击“下一步”,
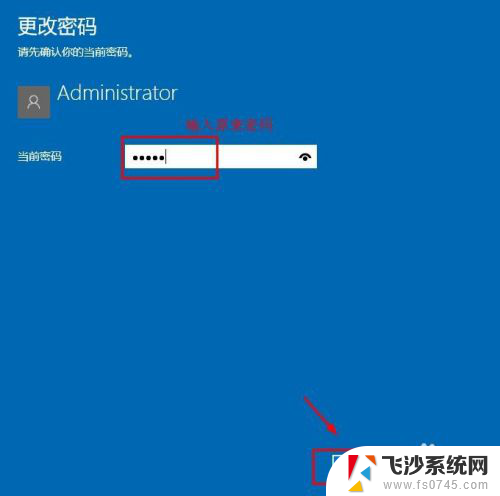
5.在更改密码页面中,不要输入密码。保持空白,直接点击“下一步”,如图所示
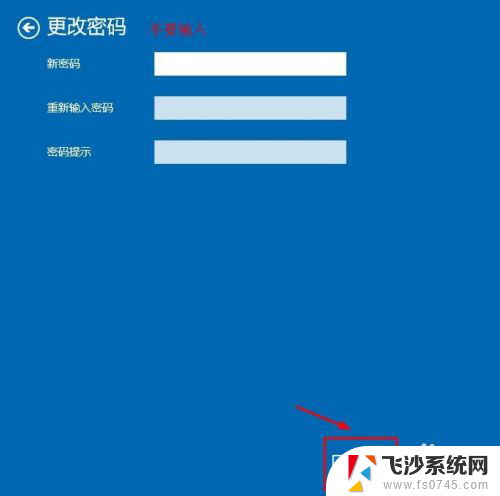
6.接下来点击“完成”,等待电脑自动更改清除密码,如图所示
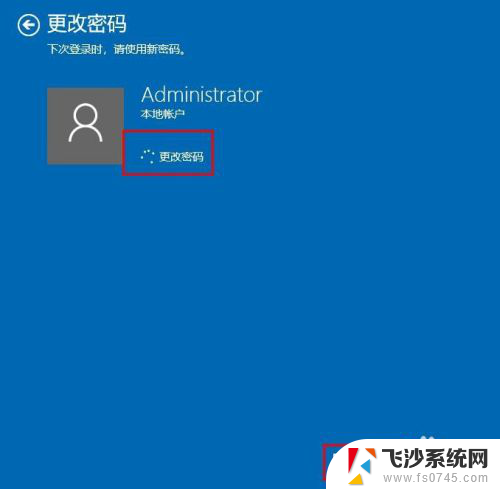
7.这样登陆密码就取消了;如果想要再次添加密码,点击“添加”即可,如图所示
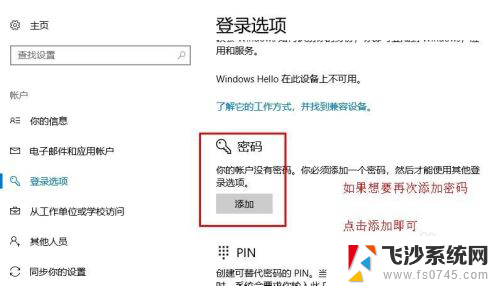
8.以上就是win10系统怎么取消登录密码操作方法,希望可以帮助到大家。
以上是关于如何去掉win10登录密码的全部内容,如果有遇到相同问题的用户,可以参考本文中介绍的步骤进行修复,希望对大家有所帮助。