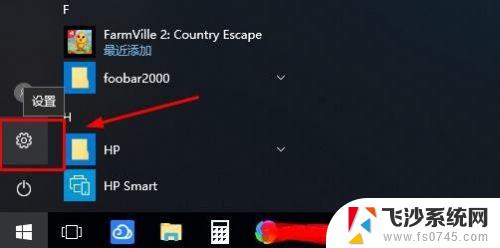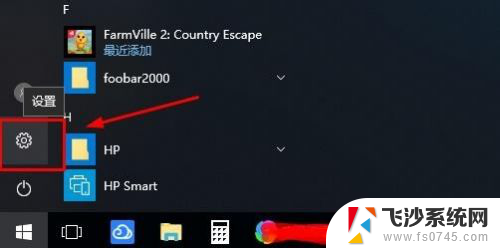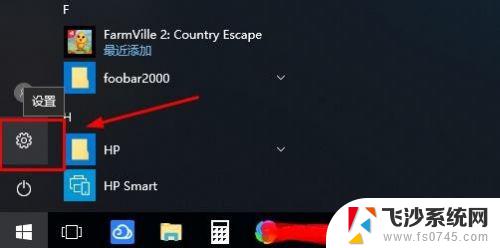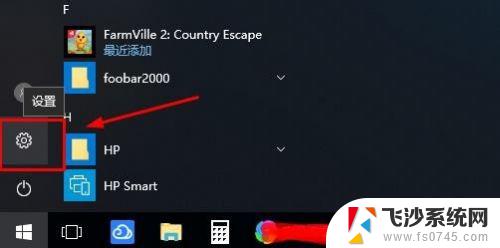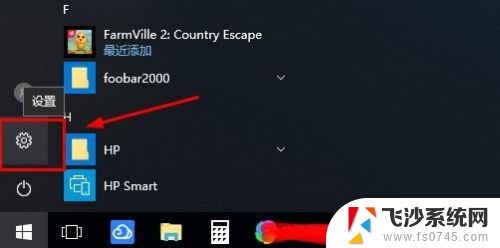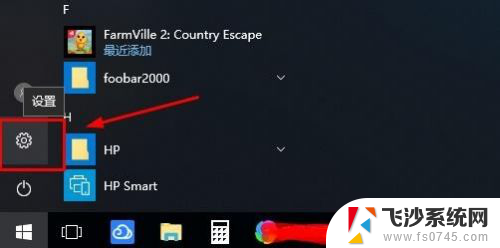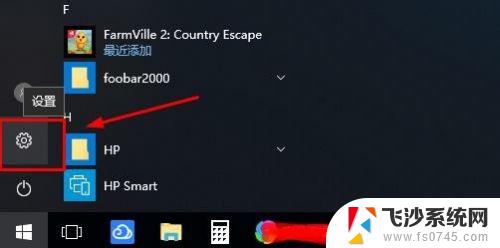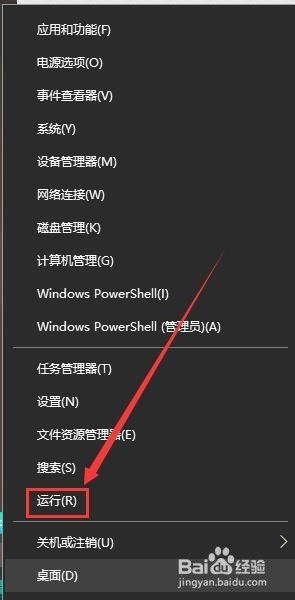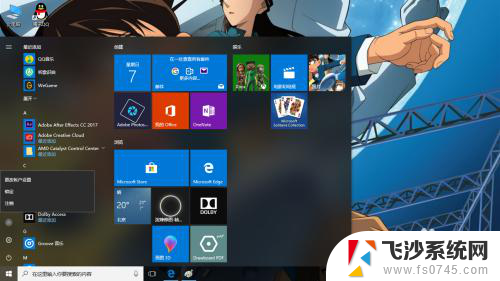怎么删除win10登录密码 win10系统如何取消登录密码
怎么删除win10登录密码,在日常使用电脑的过程中,我们经常会遇到需要输入登录密码的情况,有时候我们可能会觉得输入密码很麻烦,特别是在家里或私人办公室中。幸运的是Windows 10系统提供了取消登录密码的选项,使我们能够更加便捷地访问电脑。如何删除Windows 10的登录密码呢?本文将为大家介绍一些简单的方法,让我们轻松摆脱登录密码的困扰。
具体步骤:
1.点击电脑左下角“开始菜单”,点击“设置”,如图所示
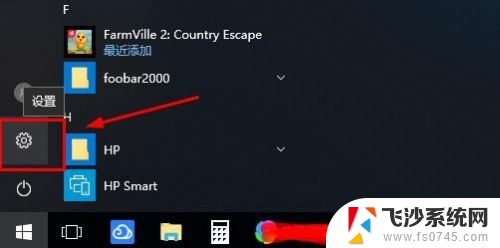
2.在设置界面,点击“账户”,
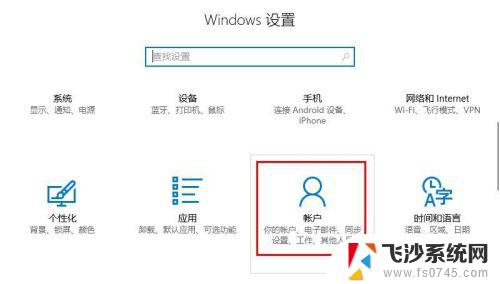
3.在账户界面左侧点击“登录选项”选项卡,在右侧点击“密码”下点击“更改”
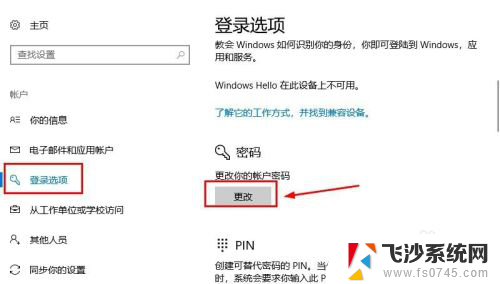
4.在更改界面,输入“当前密码”并点击“下一步”,
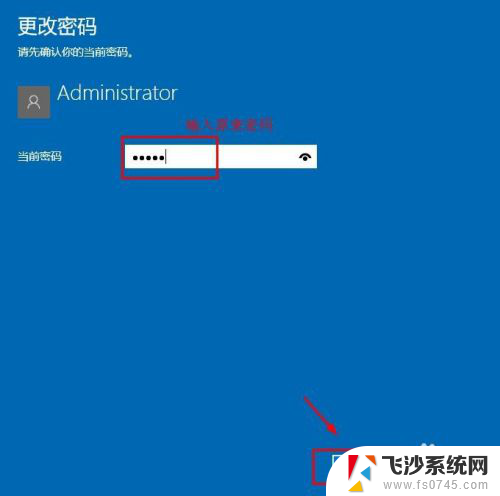
5.在更改密码页面中,不要输入密码。保持空白,直接点击“下一步”,如图所示
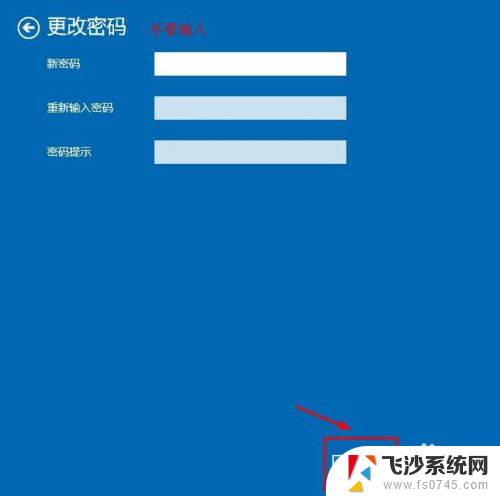
6.接下来点击“完成”,等待电脑自动更改清除密码,如图所示
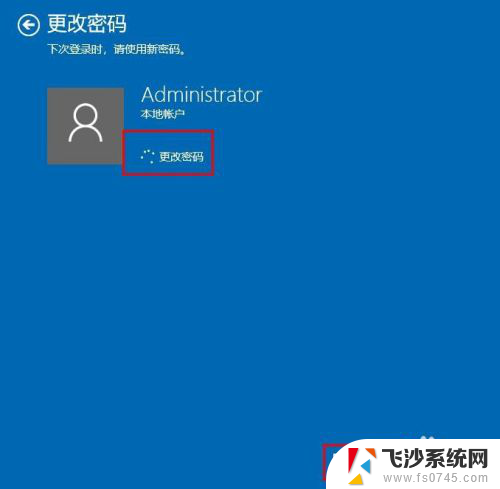
7.这样登陆密码就取消了;如果想要再次添加密码,点击“添加”即可,如图所示
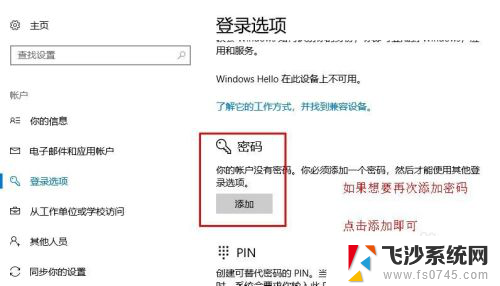
8.以上就是win10系统怎么取消登录密码操作方法,希望可以帮助到大家。
以上就是删除Win10登录密码的方法,如果你遇到了同样的问题,可以参考这篇文章来解决,希望这对你有所帮助。