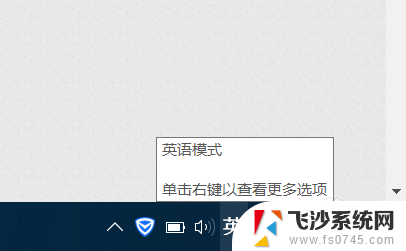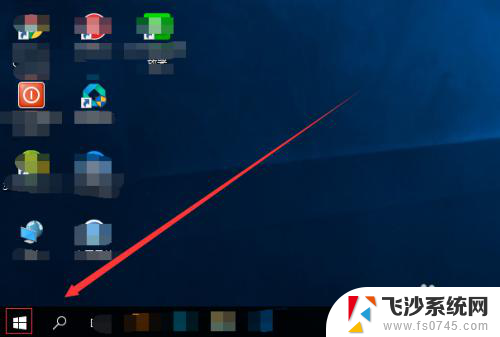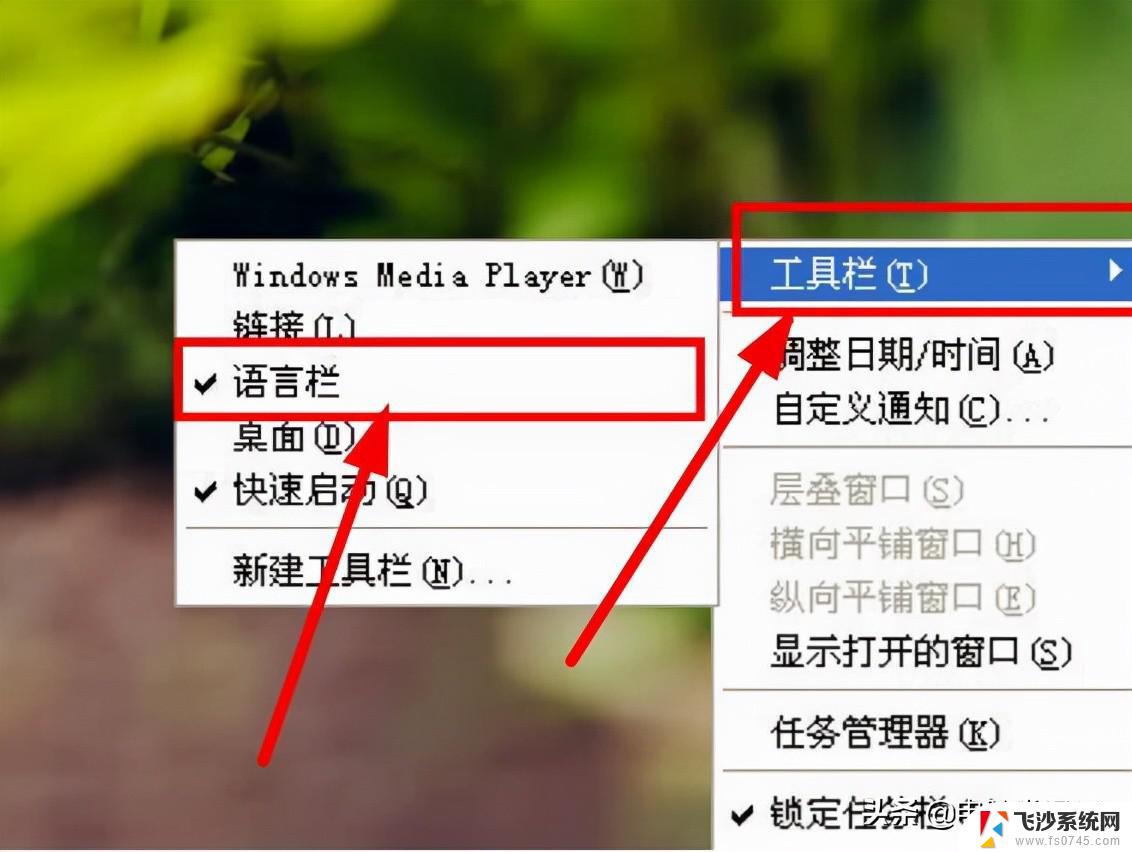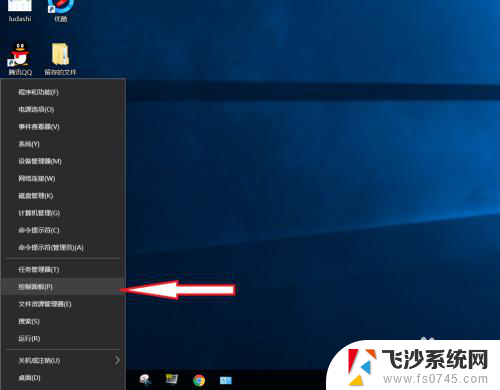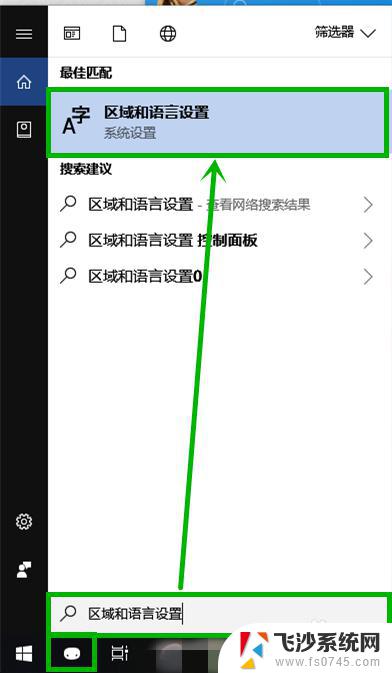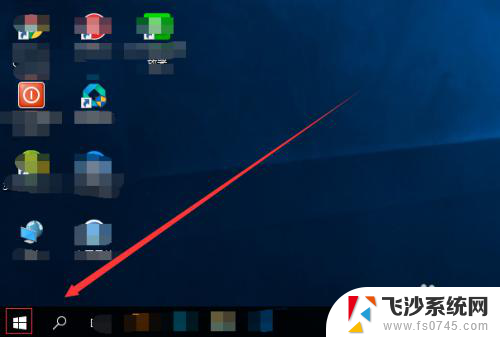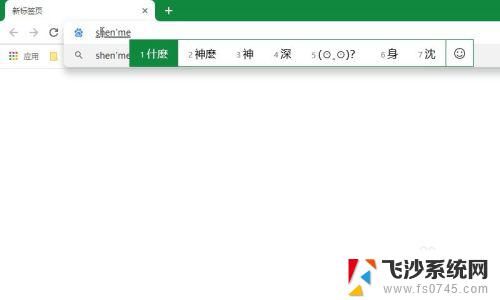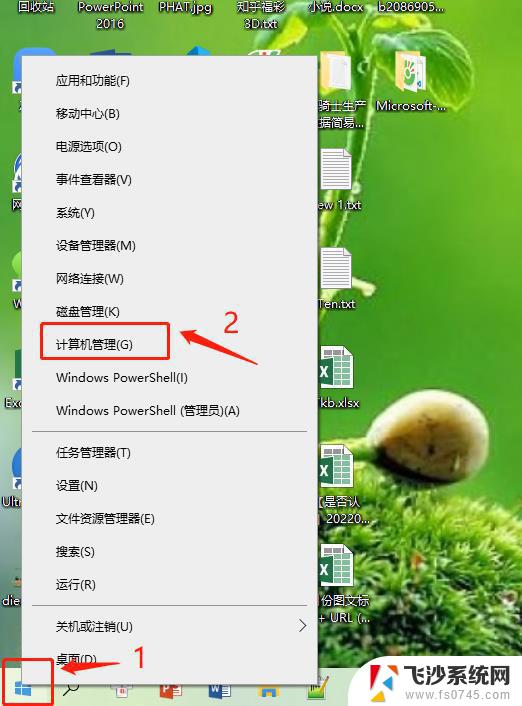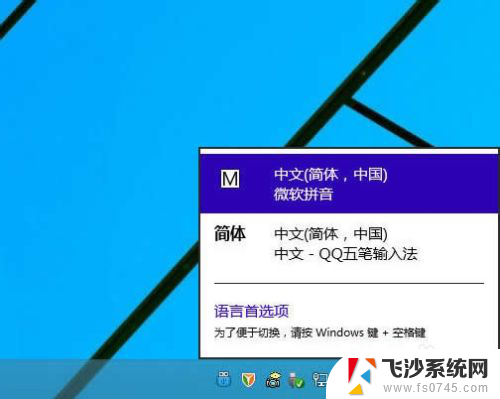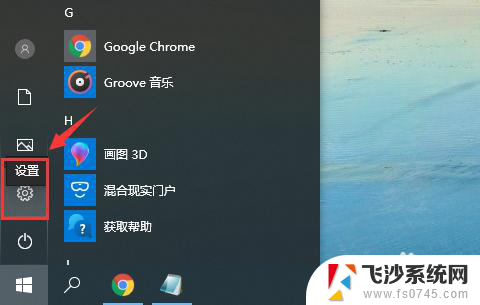win10输入法没有候选字 Win10微软拼音输入法候选字不显示解决方法
Win10系统是目前广泛使用的操作系统之一,而输入法是我们日常使用频率最高的工具之一,有时候我们会遇到输入法没有候选字的情况,特别是使用Win10微软拼音输入法时。这种情况让我们感到困扰,无法正常输入文字。不过不用担心这个问题是可以解决的。接下来我们将介绍一些解决方法,帮助您解决Win10微软拼音输入法候选字不显示的问题。
步骤如下:
1.使用微软系统自带的输入法输入拼音不显示候选字的,问题如下图所示。输入了全拼,需要按下空格键才能出字,一旦输错,出现的字不是自己想要的
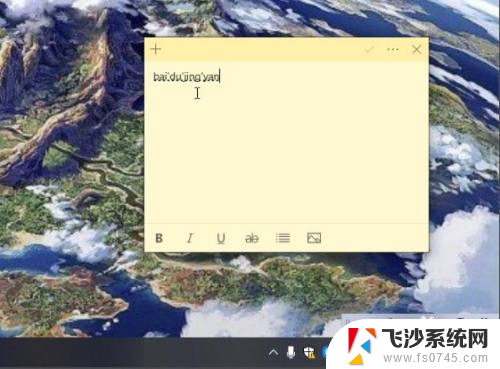
2.解决方式是需要把输入法改回以前的版本即可,在系统桌面右下角。找到输入法[中/英]图标并点击鼠标右键,选择 设置,如下图所示

3.在微软拼音输入法,看到“常规”就点击,如下图所示
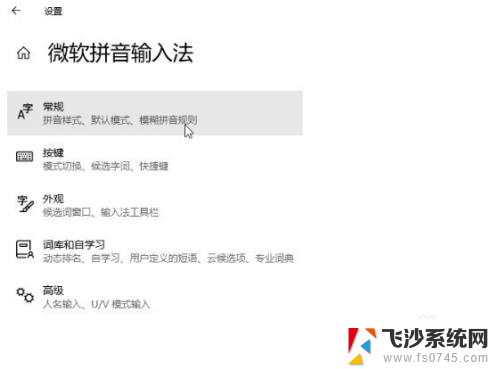
4.使用鼠标滑轮控制页面向下滚动,看到“使用以前版本的微软拼音输入法”开关就点击。弹出更改输入法版本提示,点击确认,如下图所示
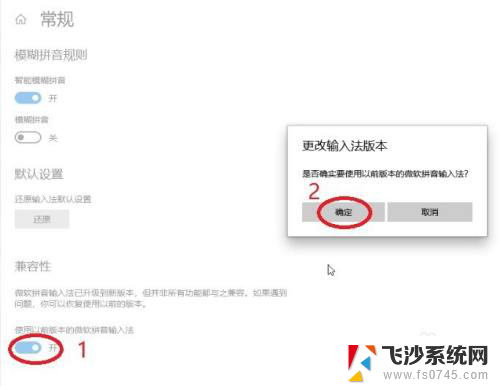
5.使用以前版本的微软拼音输入法”开关变成开启后,试着在文本输入框输入看看,如下图所示,输入拼音有显示候选字,解决完成
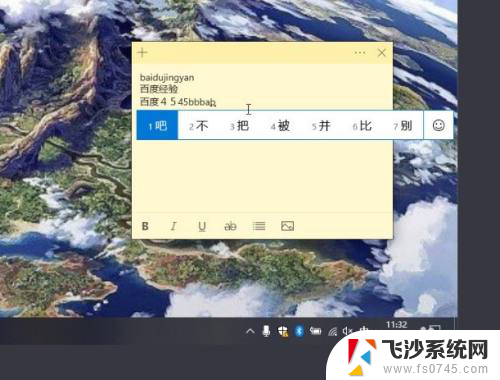
以上就是win10输入法没有候选字的全部内容,还有不清楚的用户就可以参考一下小编的步骤进行操作,希望能够对大家有所帮助。