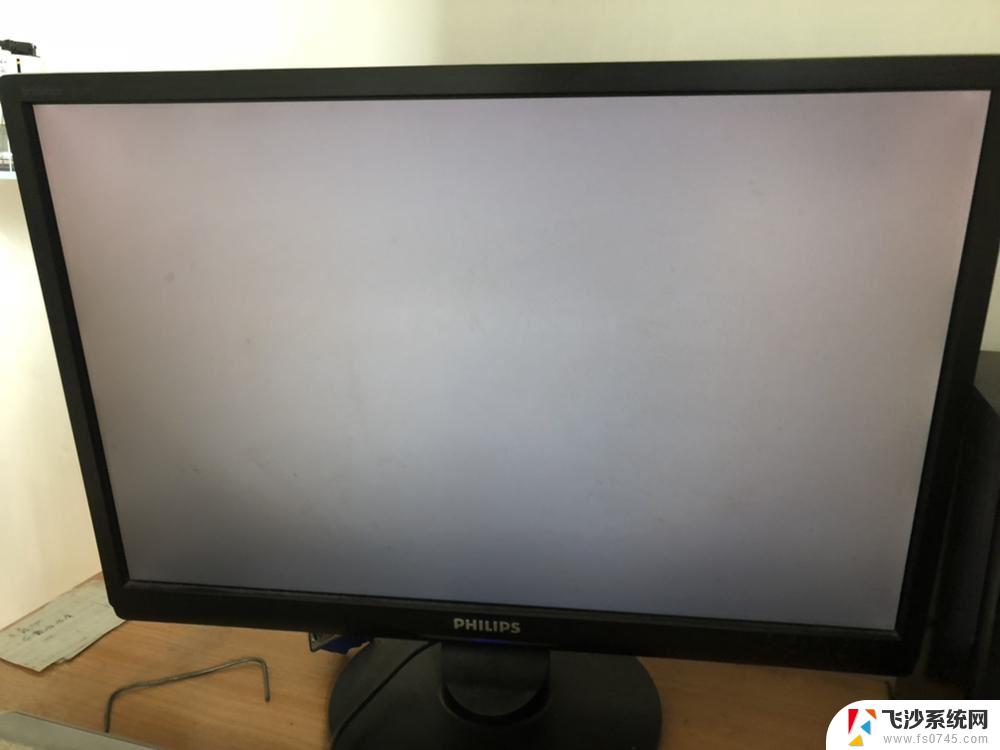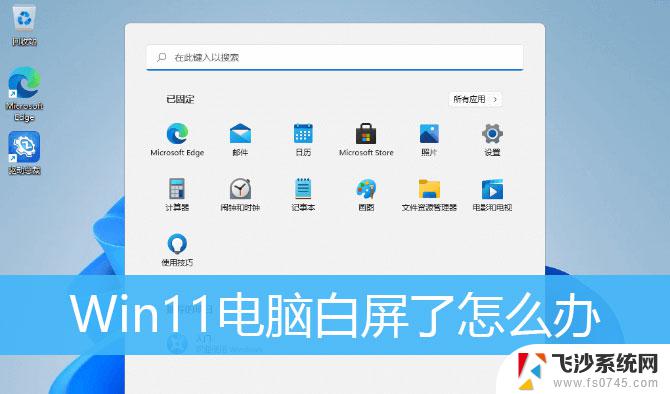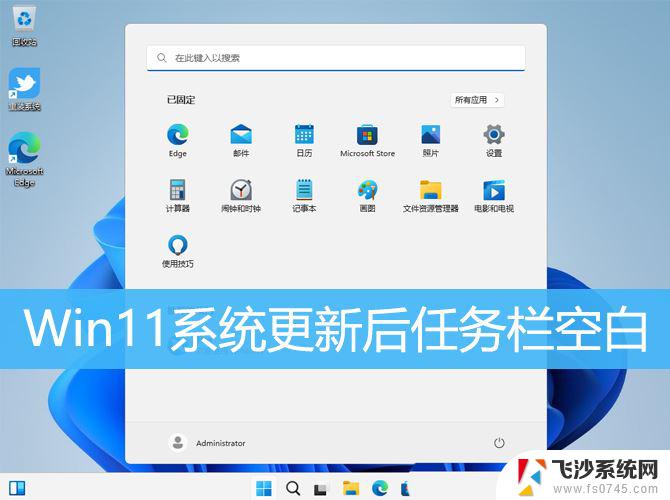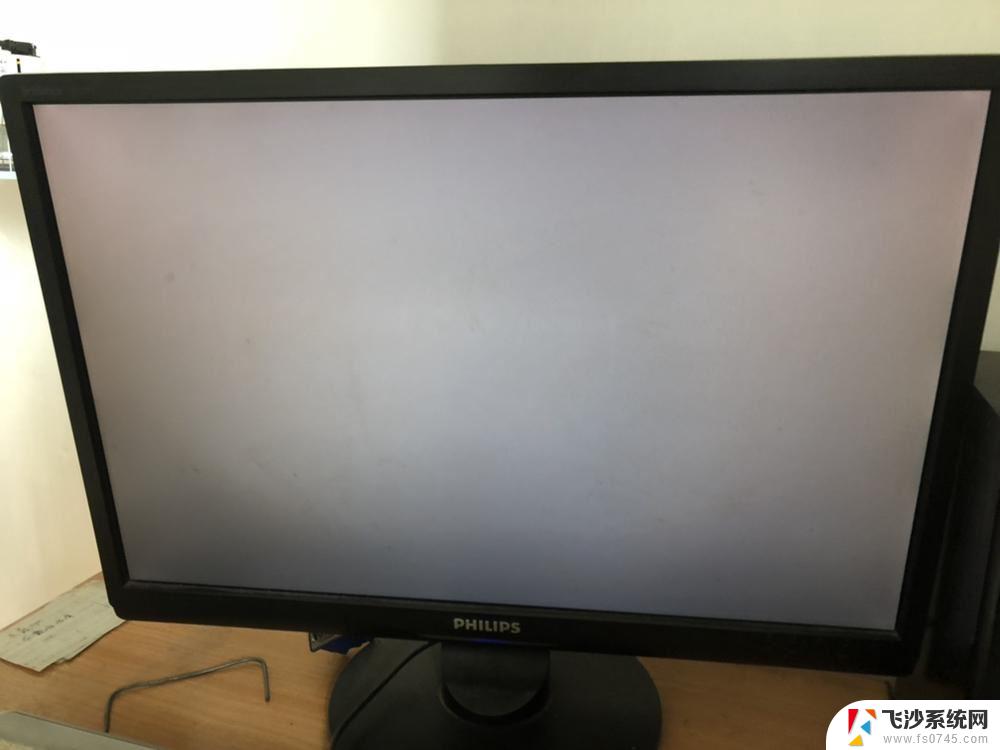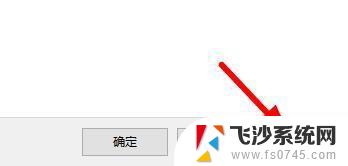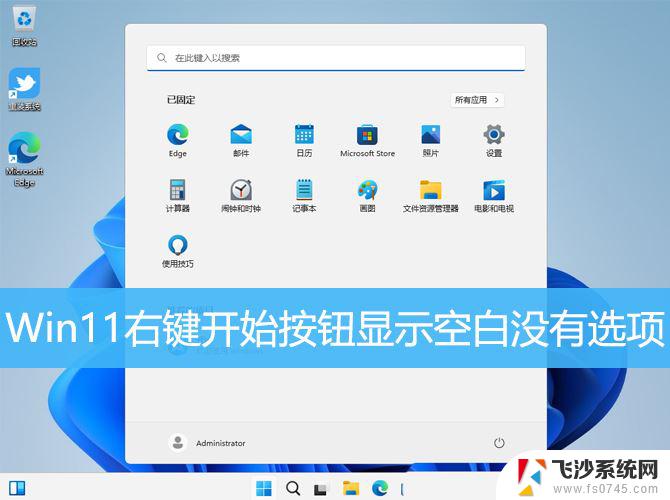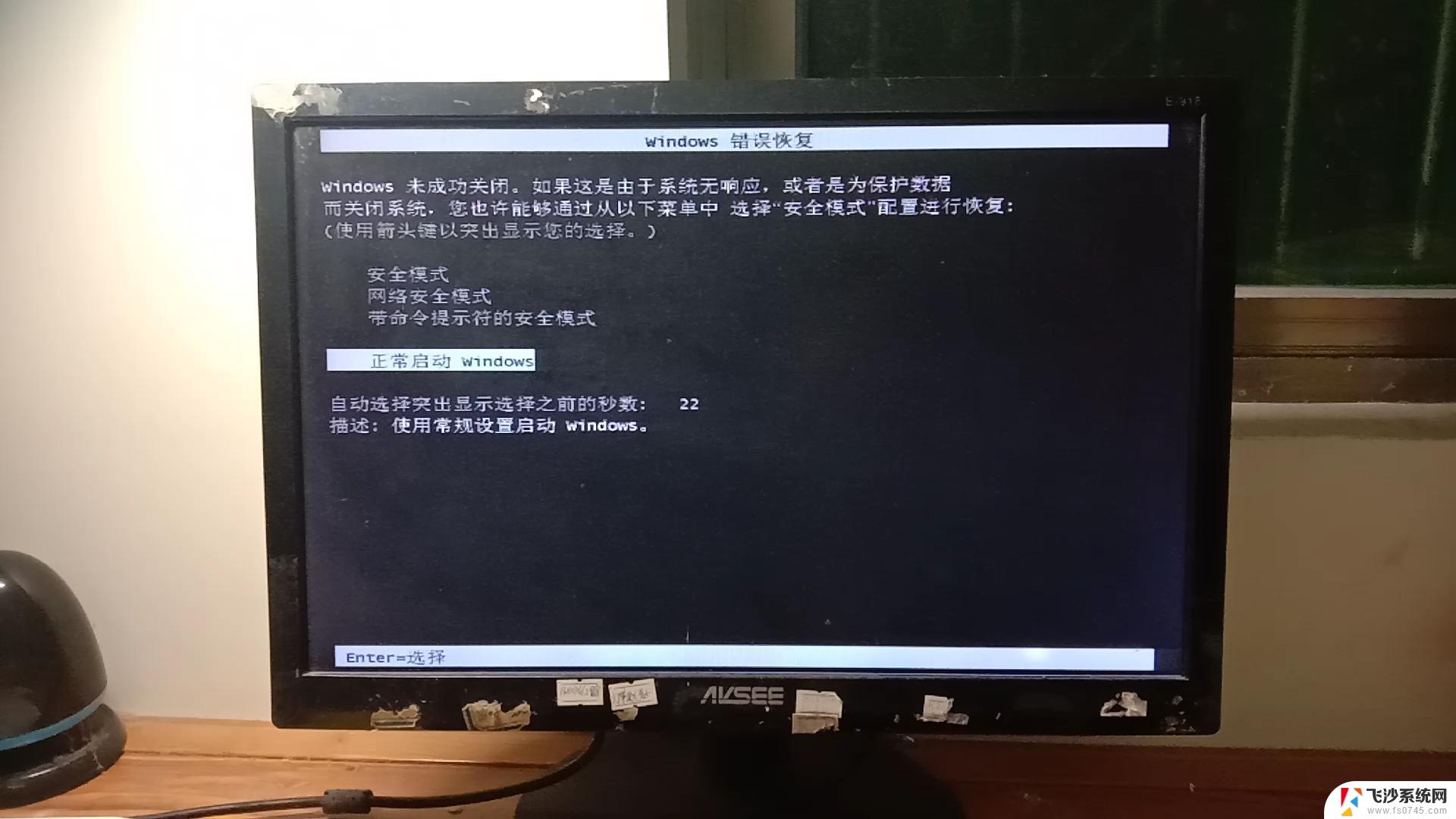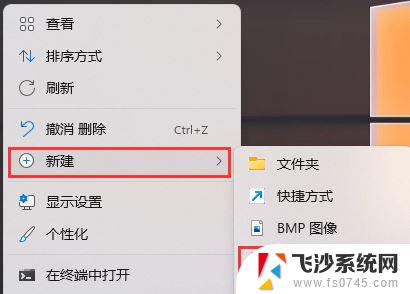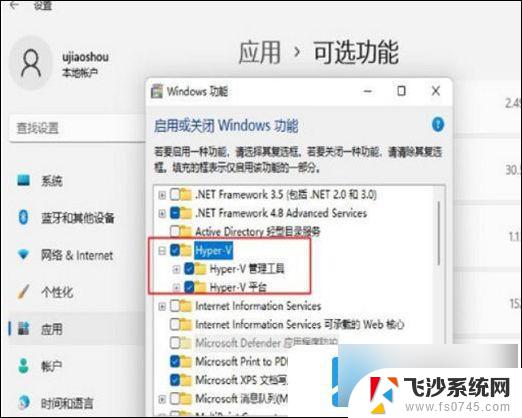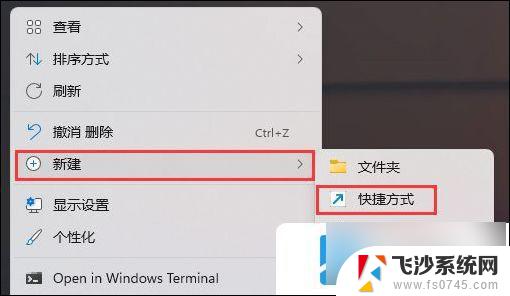win11电脑白屏怎么解决 Win11开机白屏如何处理
Win11是微软公司最新推出的操作系统,受到了广大用户的热烈关注,随之而来的问题也让一些用户感到困扰,比如Win11电脑白屏的情况。当Win11开机后出现白屏时,用户可能会感到焦急和困惑。面对Win11电脑白屏问题,我们应该如何解决呢?接下来将为大家介绍一些解决方法。
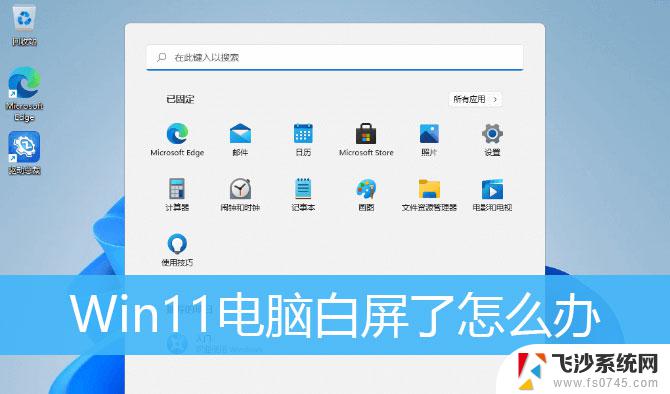
1、按 Ctrl + Alt + Del 组合键,调出锁定界面,点击任务管理器;
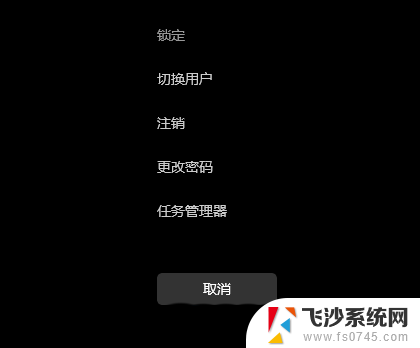
2、任务管理器窗口,点击左下角的详细信息,可以切换到详细信息界面,默认显示进程选项卡,往下找到Windows 资源管理器进程;
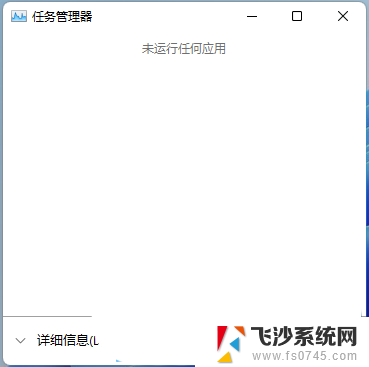
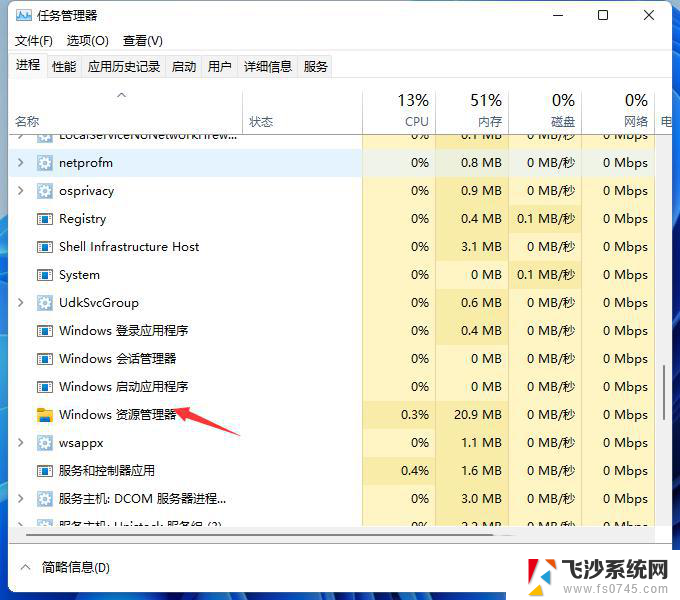
3、任务管理器窗口,选择Windows 资源管理器进程,点击右下角的重新启动,即可重启Windows 资源管理器,这其实是Windows 资源管理器进程explorer.exe结束后,又重新启动的过程;
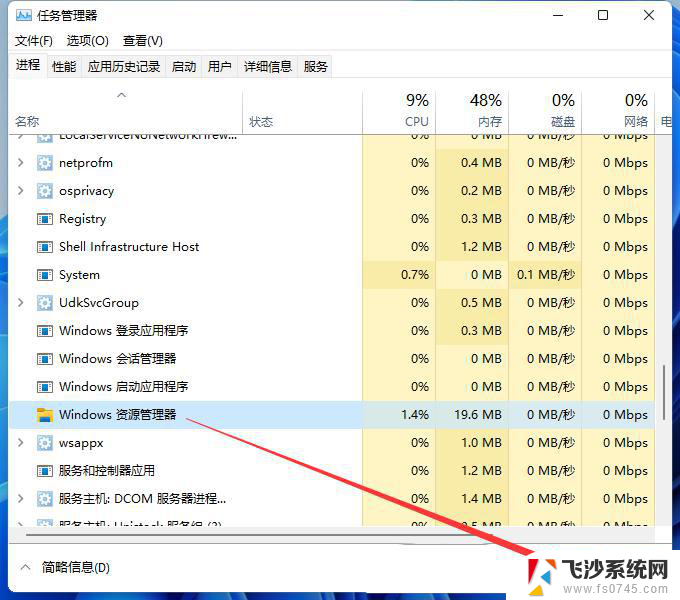
4、如果电脑还是白屏,可以使用重启键,重启电脑;

1、进入高级启动菜单(开机时强制关闭电脑,连续操作3次),选择一个选项下,选择疑难解答(重置你的电脑或查看高级选项);
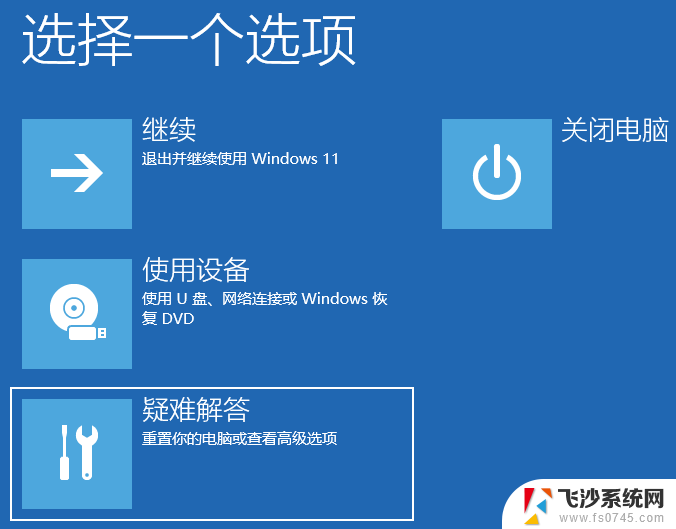
2、疑难解答下,选择高级选项;
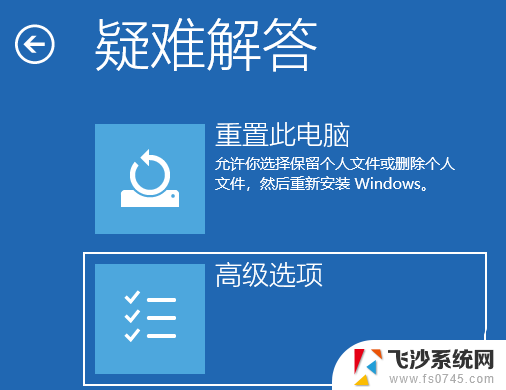
3、高级选项下,选择启动设置(更改 Windows 启动行为),然后点击重启;
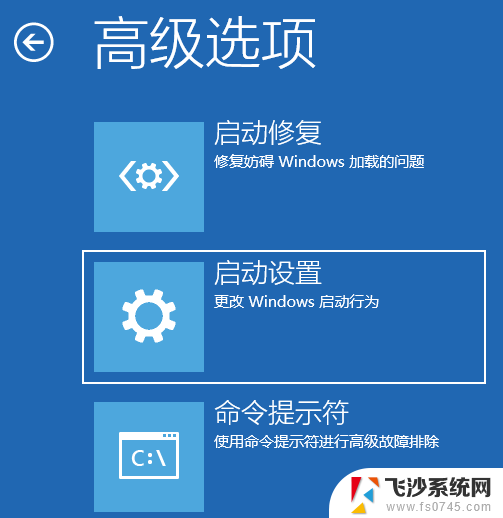
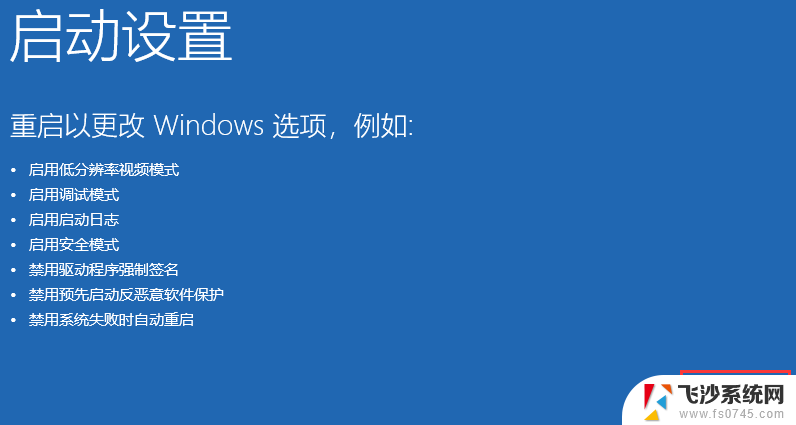
4、可以使用键盘选择一些启动选项,按F4可以启用安全模式,按F5可以启用带网络连接的安全模式,按F6可以启用带命令提示符的安全模式;
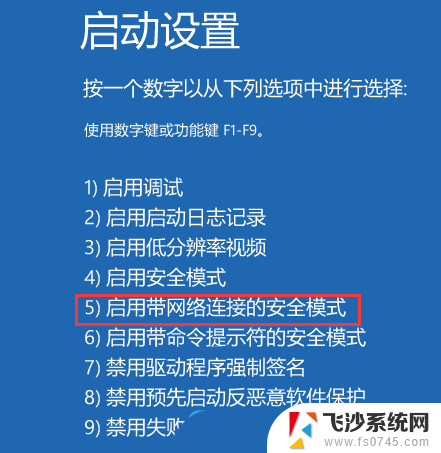
5、进入安全模式后,就可以开始解决电脑白屏问题了(进入设备管理器,检查显卡驱动是否出现异常,如果没有,可以尝试卸载再重新安装);安全模式是Windows操作系统中的一种特殊模式,经常使用电脑的朋友肯定不会感到陌生。在安全模式下用户可以轻松地修复系统的一些错误,起到事半功倍的效果。安全模式的工作原理是在不加载第三方设备驱动程序的情况下启动电脑,使电脑运行在系统最小模式。这样用户就可以方便地检测与修复计算机系统的错误。
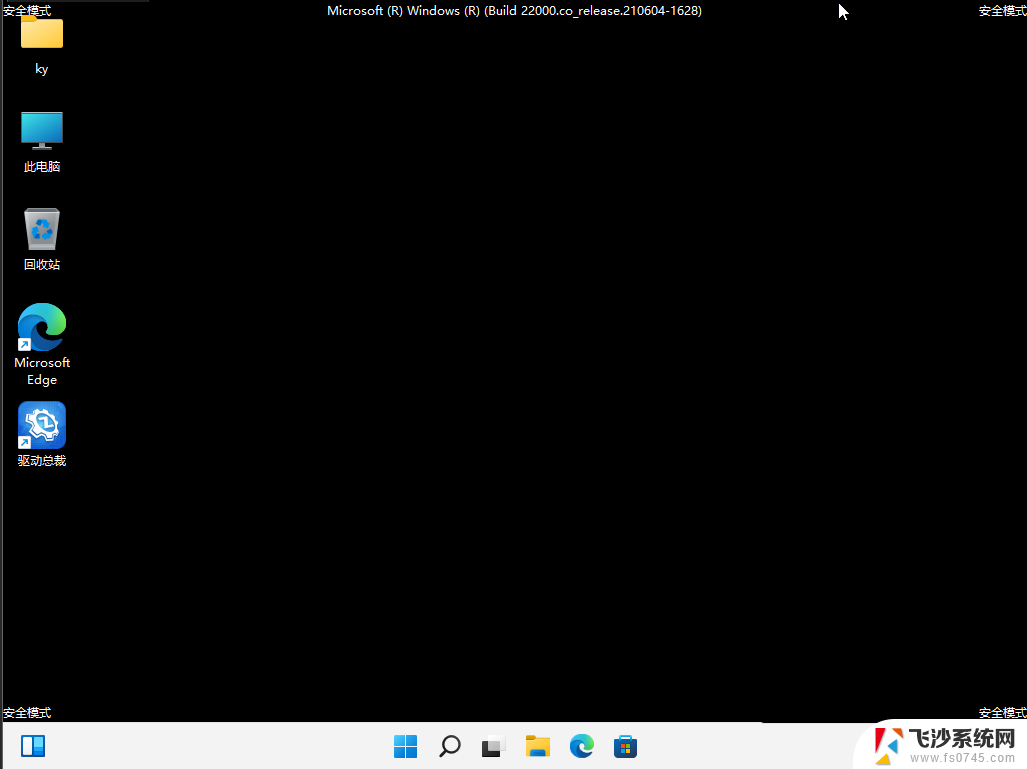
Win11桌面背景图片怎么锁定不变图? win11锁屏壁纸不变的设置方法
win11显示器怎么设置屏幕分辨率? win11屏幕刷新率的调节技巧
Win11怎么截屏? 教你win11长截屏的多种方法
以上就是解决win11电脑白屏问题的全部内容,如果还有不清楚的用户,可以按照小编的方法进行操作,希望这些方法能够帮助到大家。