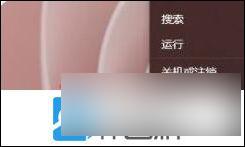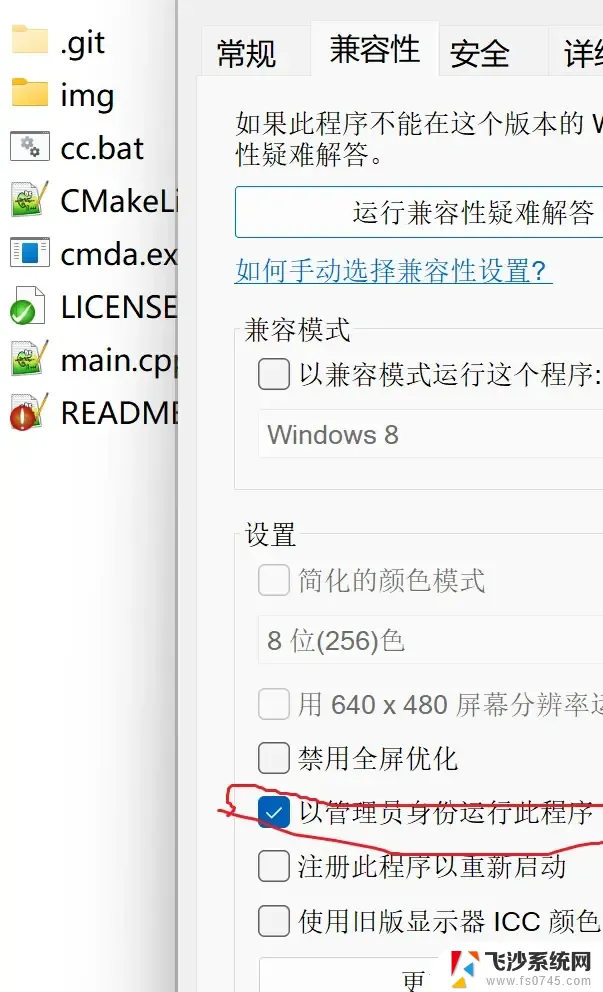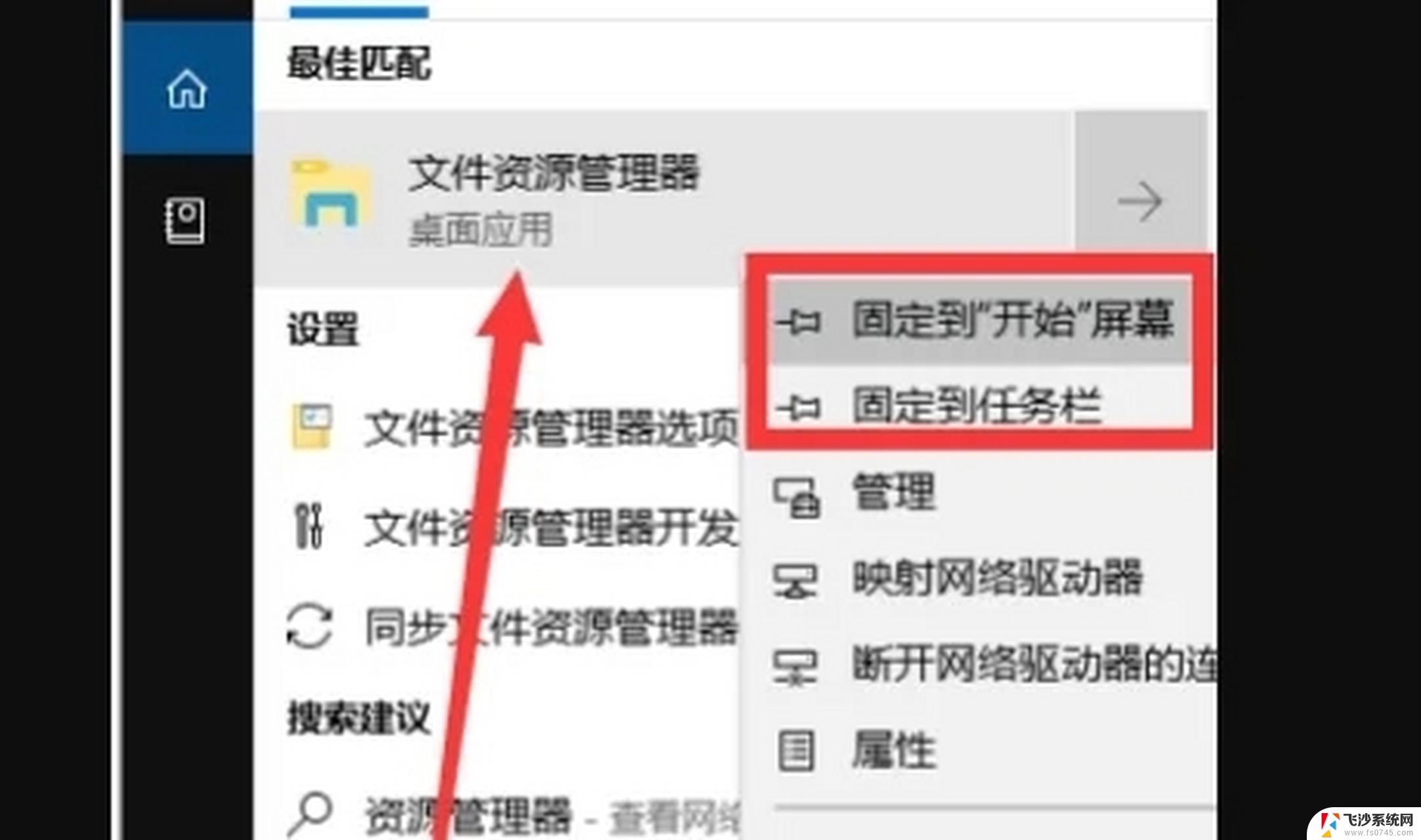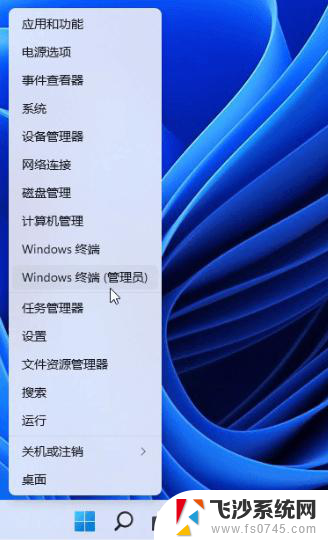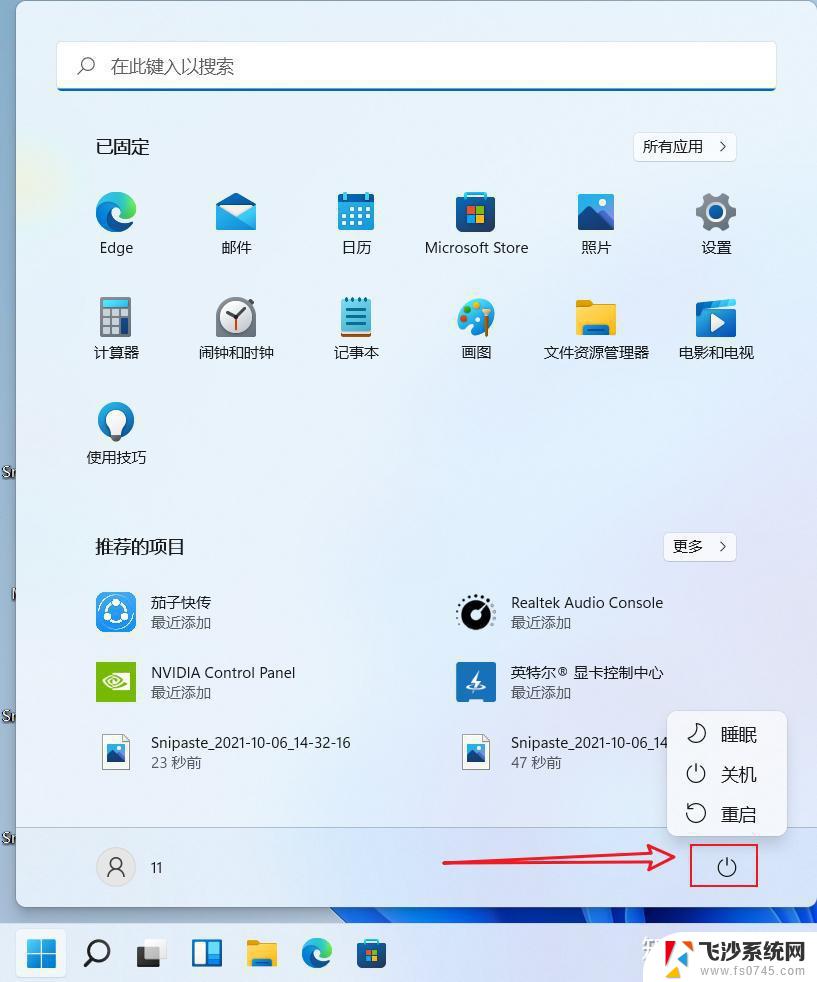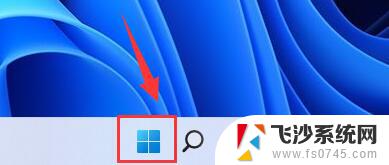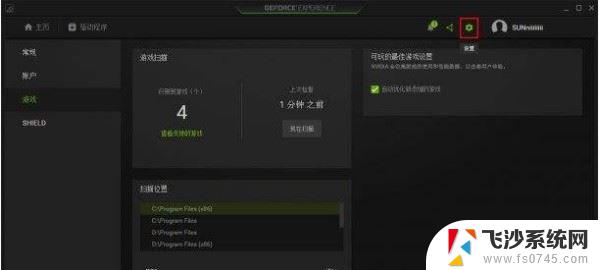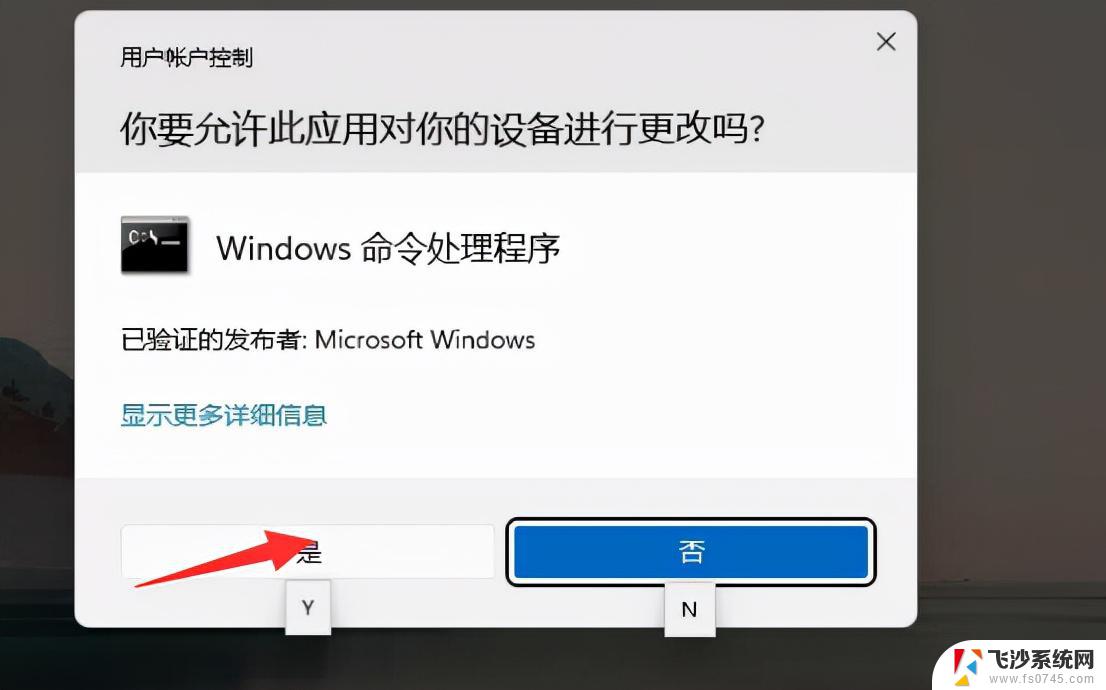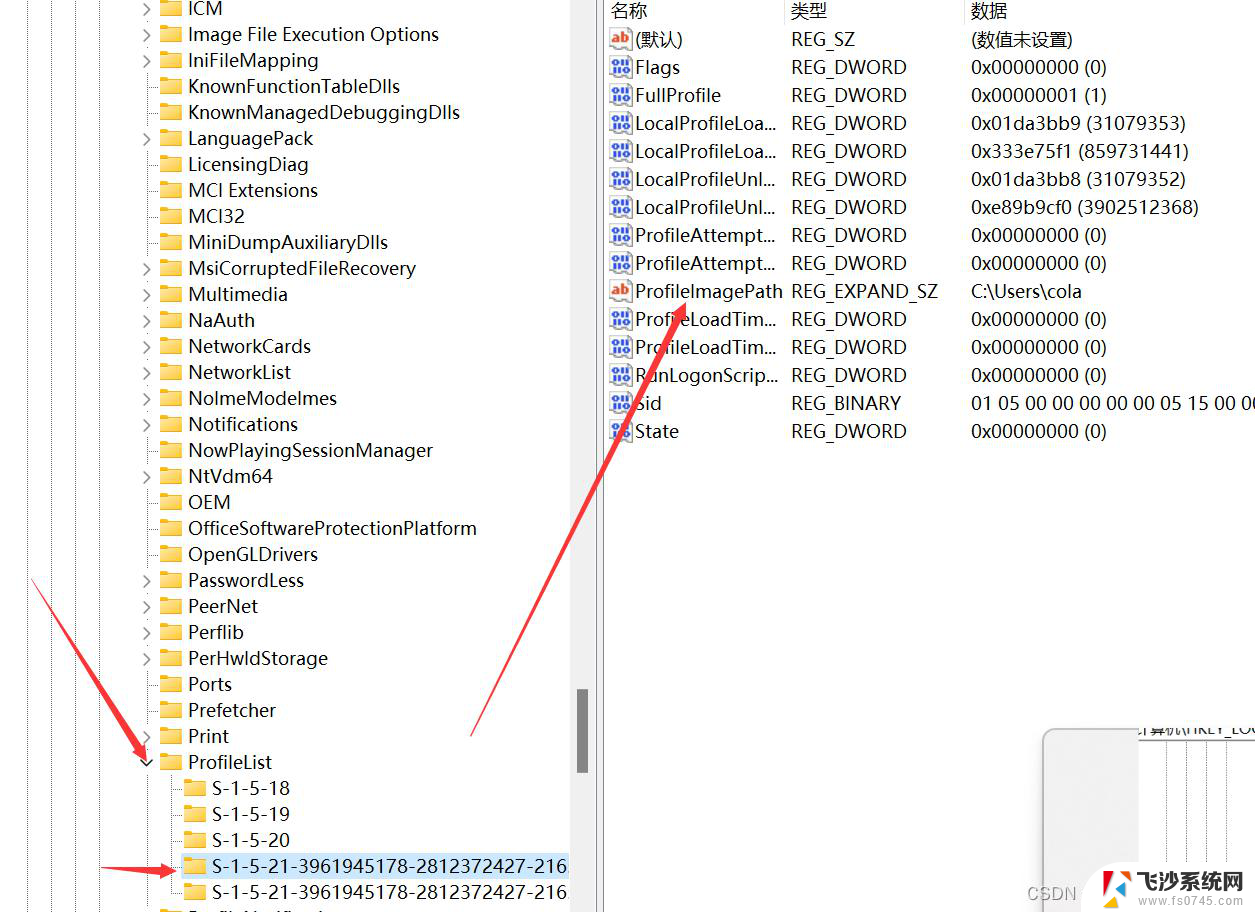win11无法打开管理 解决Win11电脑管理无法打开的方法
Win11作为微软最新的操作系统版本,拥有许多新的功能和优化,一些用户可能会遇到Win11电脑管理无法打开的问题。当出现这种情况时,用户可能会感到困惑和不知所措。不过幸运的是有一些方法可以帮助解决这个问题,让用户能够正常地打开和使用Win11的电脑管理。接下来我们将介绍一些解决Win11电脑管理无法打开的方法,帮助用户顺利解决这一问题。
win11此电脑管理无法打开怎么解决:
1、首先,桌面空白处。点击【右键】,在打开的菜单项中,选择【新建 - 快捷方式】;
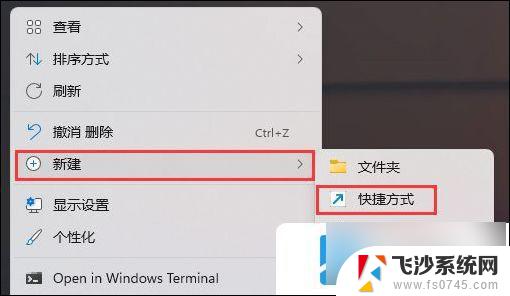
2、想为哪个对象创建快捷方式?请键入对象的位置,输入【compmgmt.msc】,然后单击【下一步】继续;

3、想将快捷方式命名为什么?键入该快捷方式的名称,输入【计算机管理】,然后单击【完成】创建快捷方式;
4、打开此电脑,地址栏输入以下路径:
C:\ProgramData\Microsoft\Windows\Start Menu\Programs\Administrative Tools
5、这时候,再将刚创建好的计算机管理快捷方式,移动到当前路径下;

6、选择计算机管理快捷方式,然后点击【右键】,在打开的菜单项中,选择【属性】;

7、计算机管理 属性窗口,目标输入【%windir%\system32\compmgmt.msc /s】,起始位置输入【%HOMEDRIVE%%HOMEPATH%】,再点击【确定】;

8、再【右键】点击计算机管理,打开的菜单项中,选择【重命名】;

9、最后,重命名为【Computer Management】,即可解决问题;

以上就是win11无法打开管理的全部内容,有遇到相同问题的用户可参考本文中介绍的步骤来进行修复,希望能够对大家有所帮助。