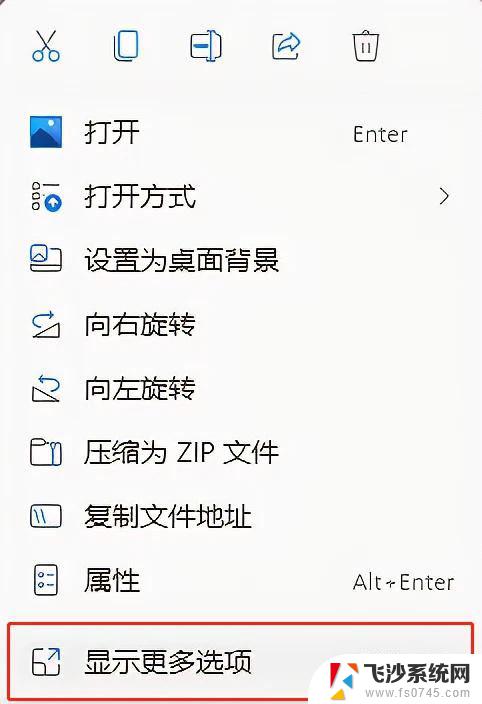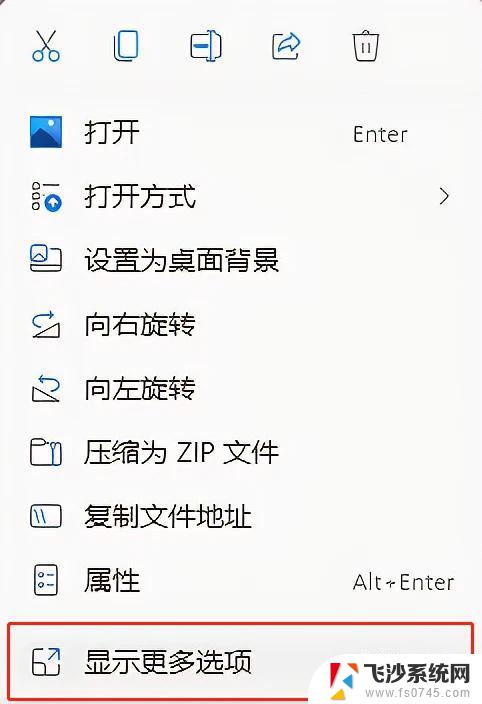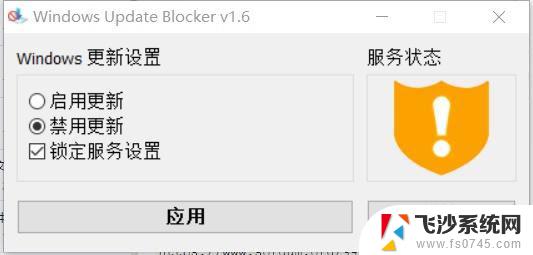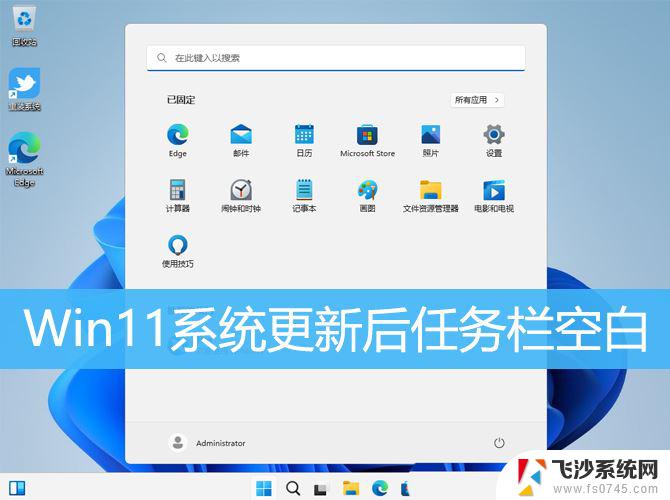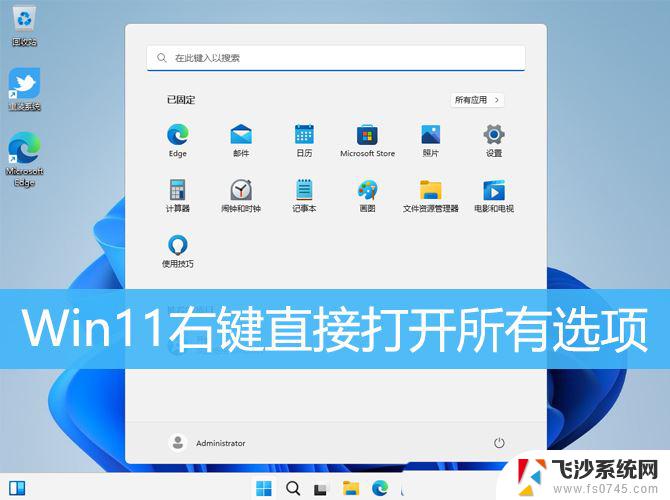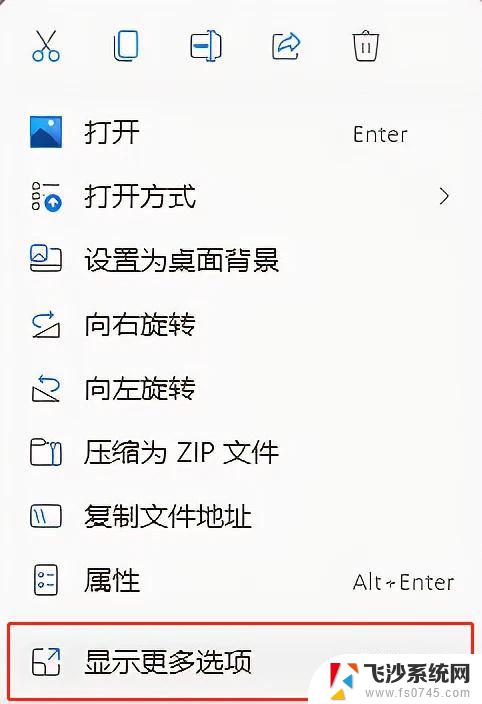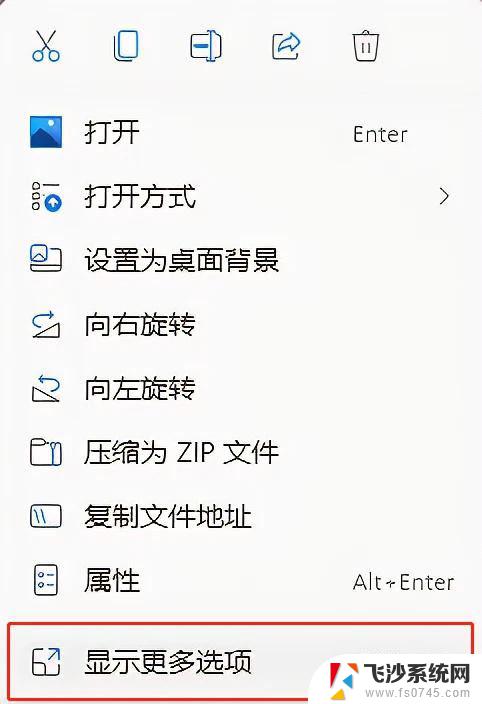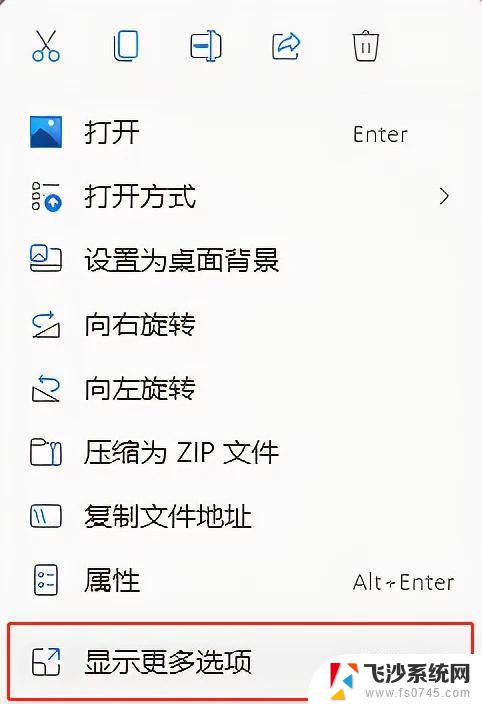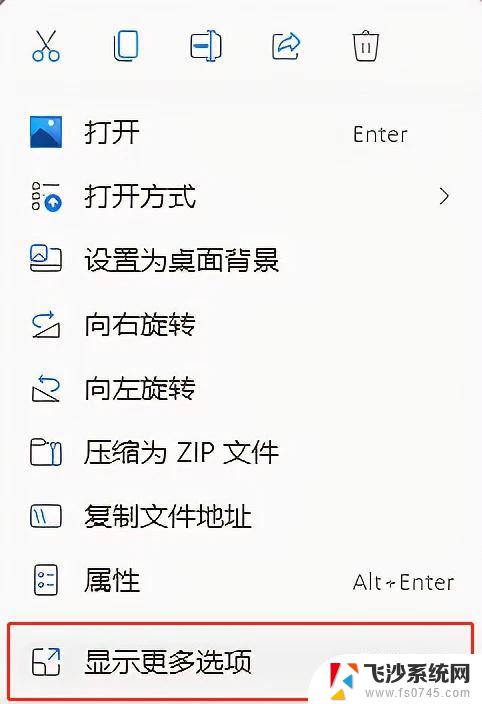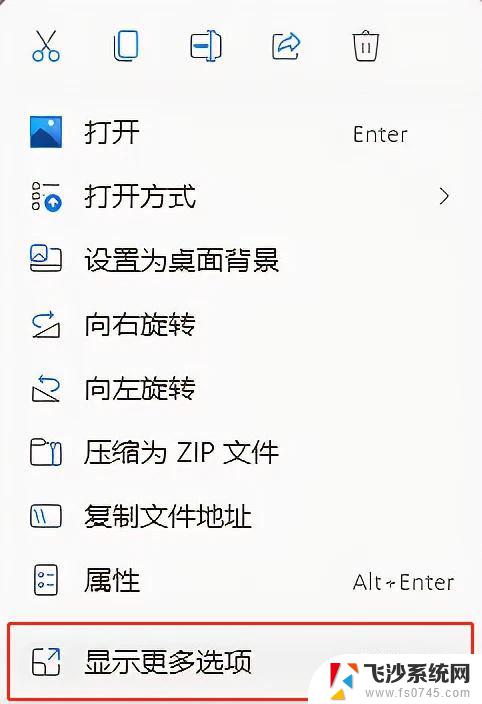win11点设置空白 Win11开始菜单右键空白无法显示选项
Win11系统的出现给许多用户带来了全新的体验,近日却出现了一个让人困扰的问题:在Win11开始菜单右键空白时无法显示选项,这个问题让用户们感到困惑和不便,希望微软能够尽快解决这个bug,让用户能够更加顺畅地使用新系统。希望这个问题能够尽快得到解决,让用户能够更好地享受Win11带来的便利和乐趣。
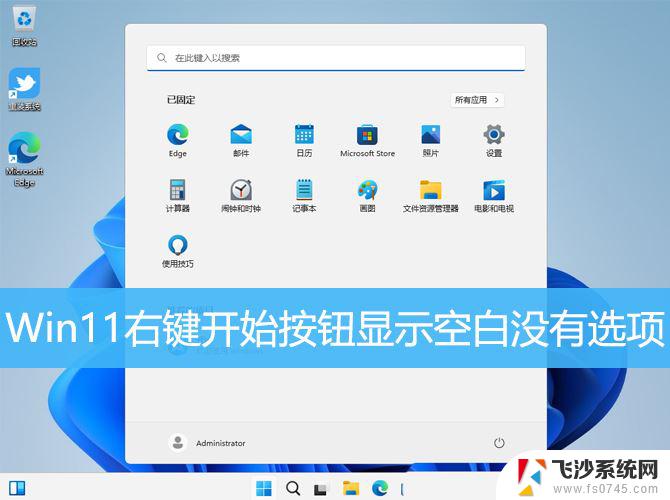
Win11右键点击开始按钮显示空白背景,没有选项
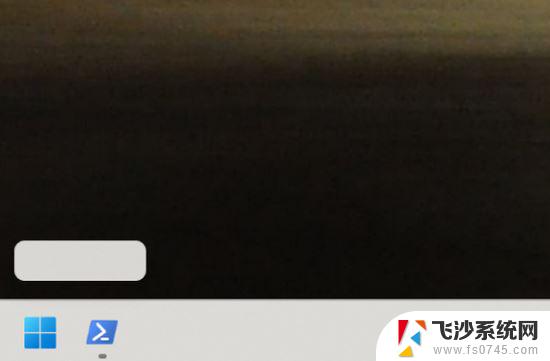
1、首先,按键盘上的【 Win + X 】组合键,或右键点击任务栏上的【Windows 开始徽标】,打开的隐藏菜单项中,选择【终端管理员】;

2、用户账户控制窗口,你要允许此应用对你的设备进行更改吗?点击【是】;
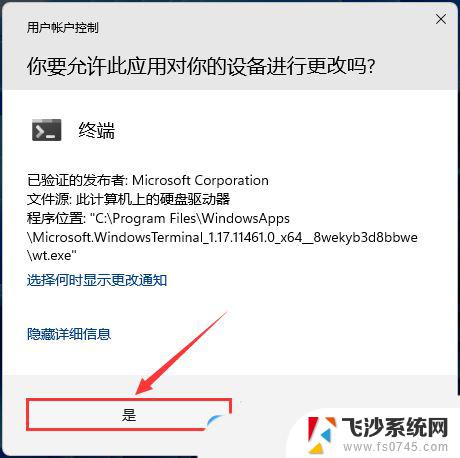
3、输入并按回车执行以下命令:
Get-AppxPackage -AllUsers| Foreach {Add-AppxPackage -DisableDevelopmentMode -Register “$($_.InstallLocation)\AppXManifest.xml”}
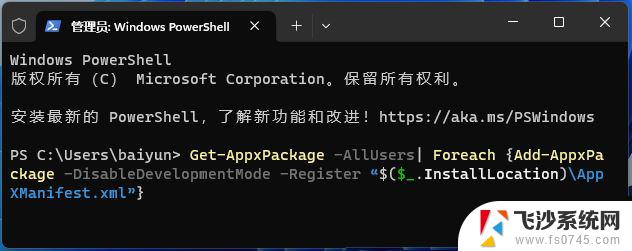
1、按【Ctrl + Alt + Del】组合键后,调出锁定界面,然后点击【任务管理器】;
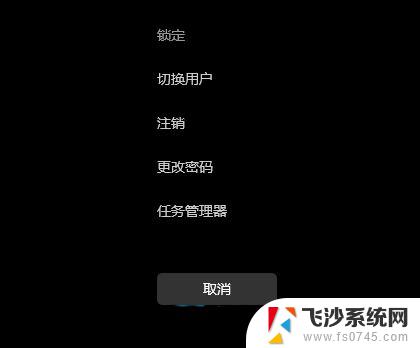
2、任务管理器窗口,找到名称为【Windows 资源管理器】的进程;
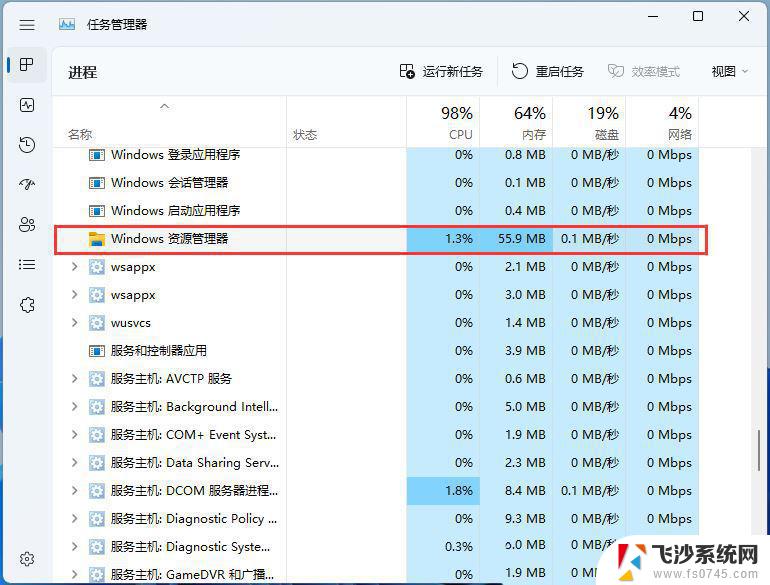
3、选择【Windows 资源管理器】进程后,再点击右上方的【重启任务】。即可重启Windows 资源管理器,这其实是Windows 资源管理器进程explorer.exe结束后,又重新启动的过程;
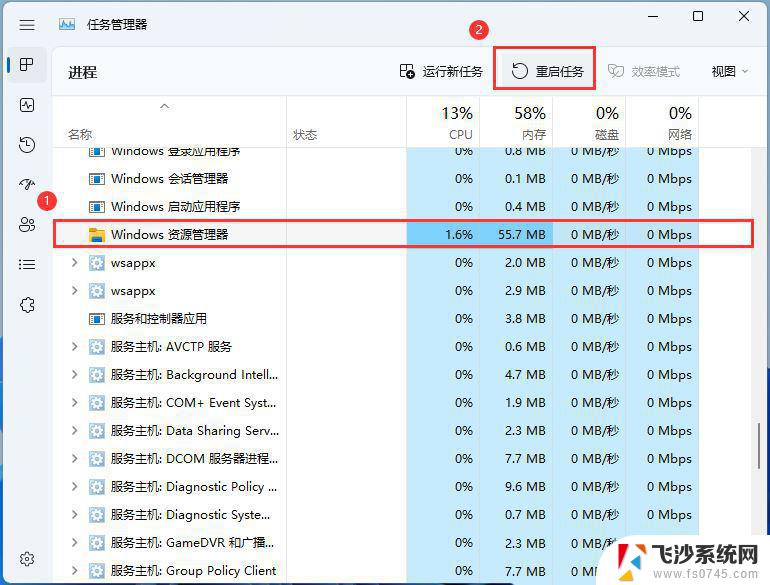
4、如果不小心结束了Windows 资源管理器进程,也可以在任务管理器窗口,点击右上方的【运行新任务】;
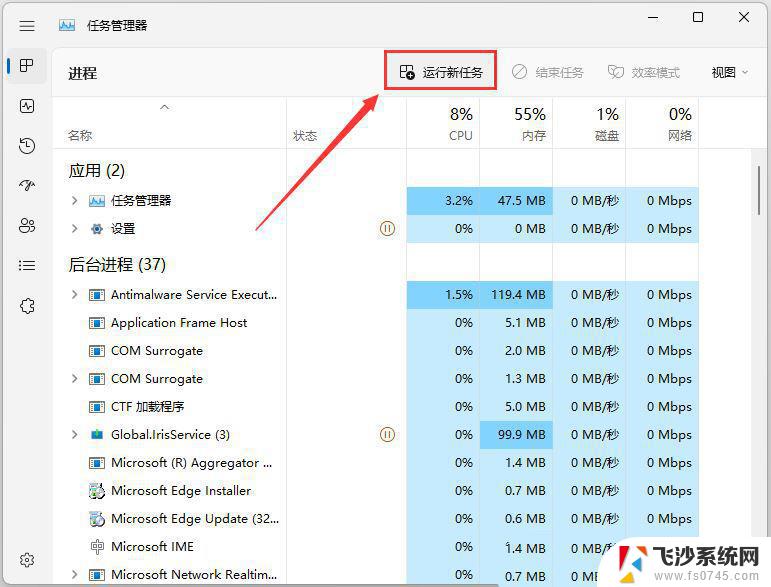
5、新建任务窗口,输入【explorer.exe】命令,按【确定或回车】,即可重新启动Windows 资源管理器(建议勾选以系统管理权限创建此任务);
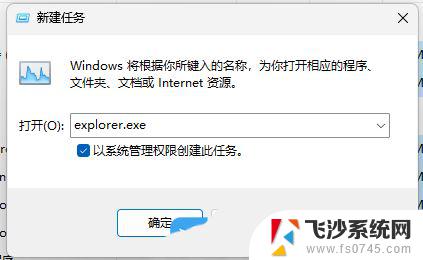
1、首先,定位到以下路径:C:\Users\Default\AppData\Local\Microsoft\Windows\WinX找到名称为【Group1、Group2、Group3】文件夹
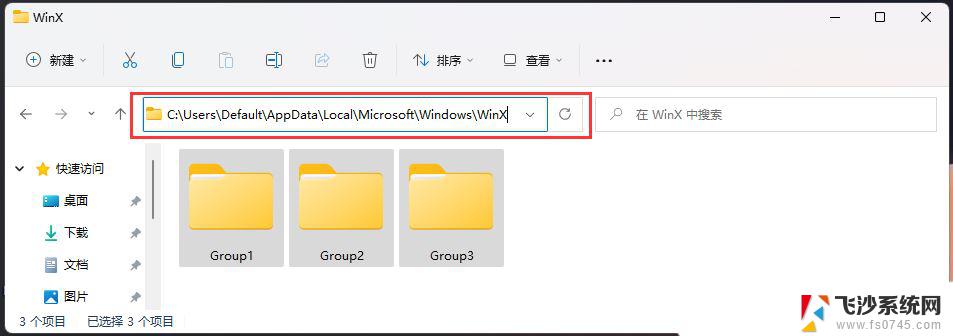
2、全选Group1、Group2、Group3 文件夹,然后点击【右键】,在打开的菜单项中,选择【复制】;
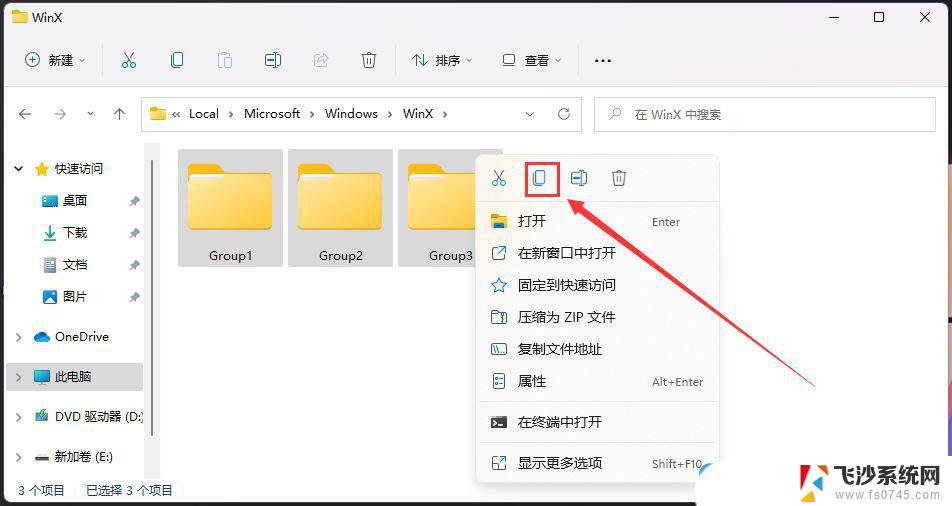
3、将刚才复制到的Group1、Group2、Group3 文件夹,【粘贴】到以下路径的文件夹里面(覆盖已有的文件夹):
C:\Users\[user.account.name]\AppData\Local\Microsoft\Windows\WinX
注意:[user.account.name]指的是当前登录的账户名,比如我这里是sky
以上就是win11点设置空白的全部内容,还有不清楚的用户就可以参考一下小编的步骤进行操作,希望能够对大家有所帮助。