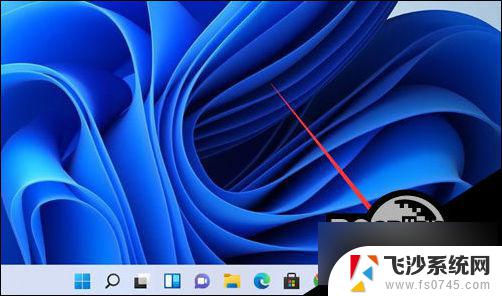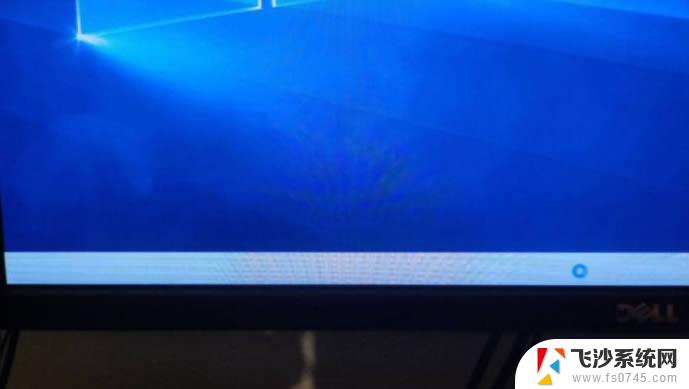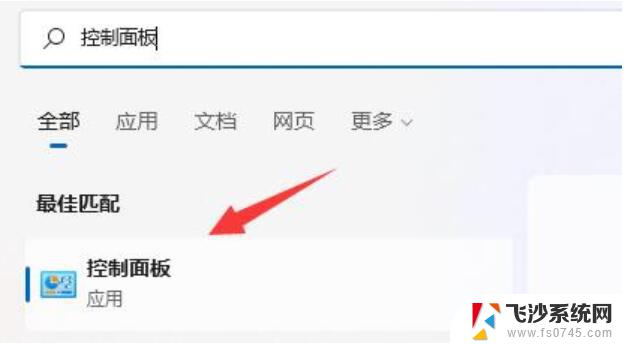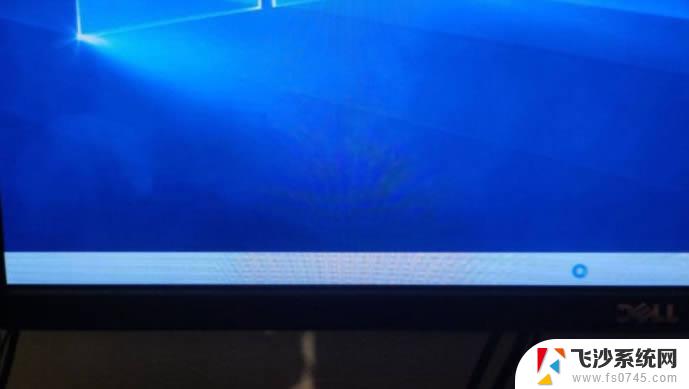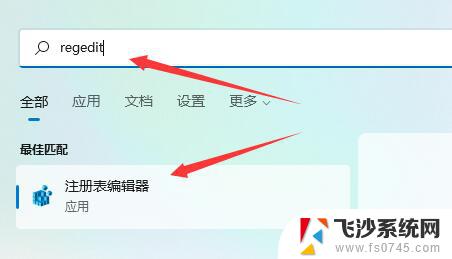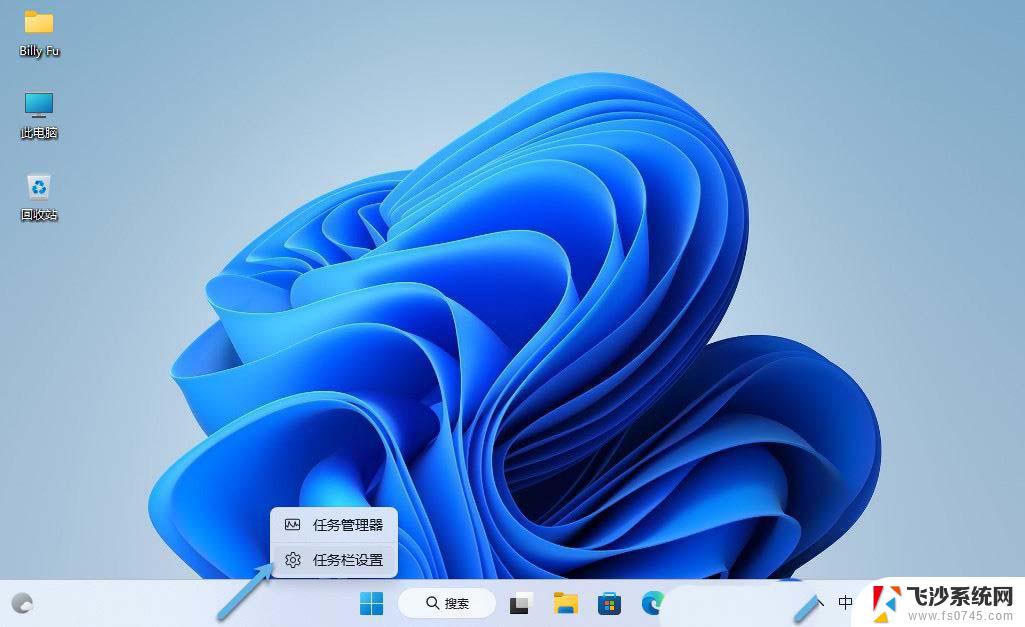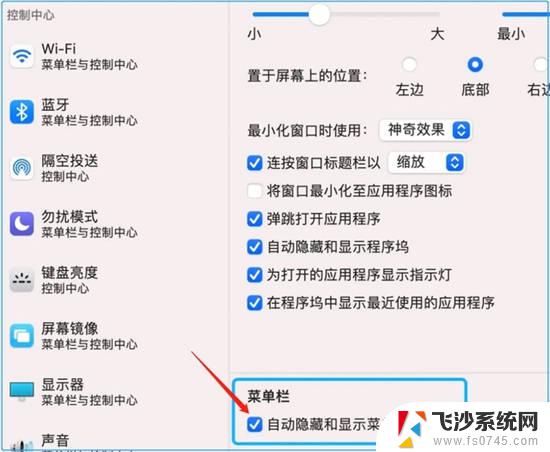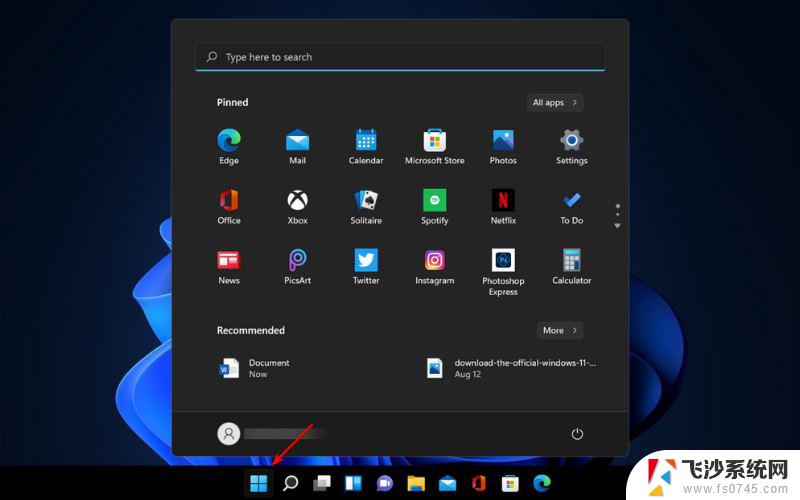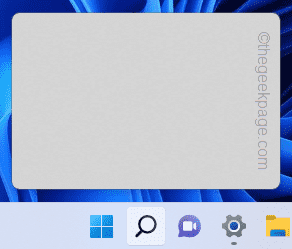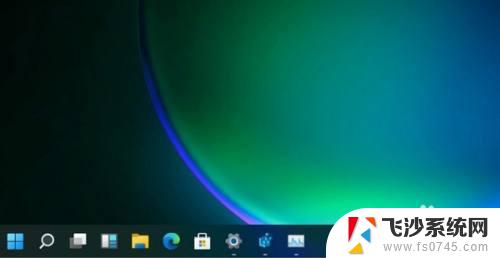win11 任务栏 空白 win11底部任务栏空白无响应解决方法
Win11底部任务栏出现空白或无响应的情况时,可能会给用户带来困扰,解决这一问题的方法有很多种,比如可以尝试重新启动Windows资源管理器或者检查系统更新。也可以通过调整系统设置或者重置任务栏的方式来解决这一问题。针对Win11底部任务栏出现空白或无响应的情况,我们可以通过一些简单的方法来进行修复,让任务栏恢复正常。
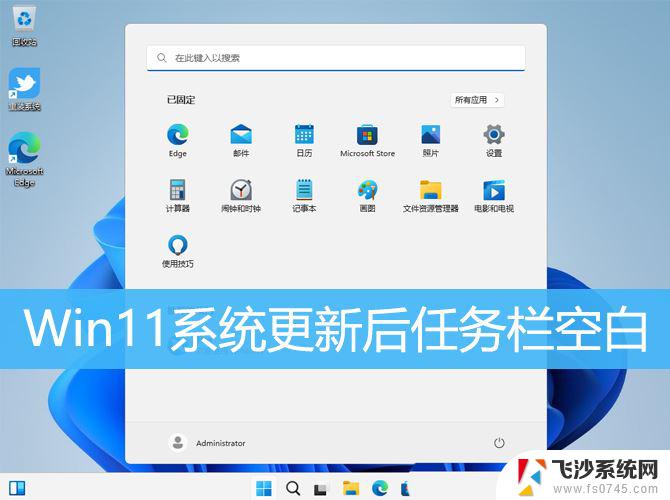
1、【 右键】点击桌面空白处,在打开的菜单项中,选择【 新建文本文档】;
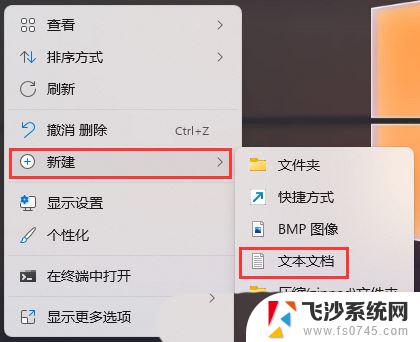
2、新建文本文档窗口,输入以下内容:
@echo offtaskkill /f /im explorer.exeCD /d %userprofile%AppDataLocalDEL IconCache.db /astart explorer.execho 执行完成
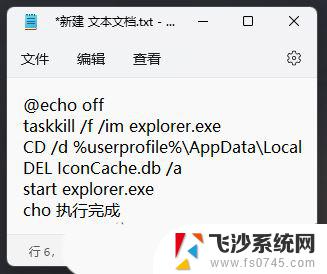
3、内容输入完成后,点击新建文本文档【 右上角的关闭】,然后在弹出的窗口中,点击【 保存】;
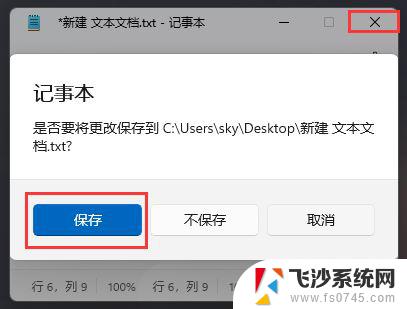
4、点击该文本文档,按【 F2】键,可以快速重命名,将文件格式改为【 .bat】,再按【 回车确定】;

5、最后,【 右键】点击该文件,在打开的菜单项中,选择【 以管理员身份运行】;
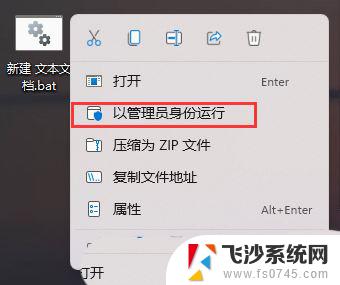
1、按【 Ctrl + Alt + Del】组合键后,调出锁定界面,然后点击【 任务管理器】;
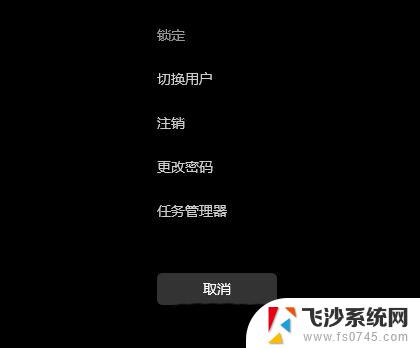
2、任务管理器窗口,找到名称为【 Windows 资源管理器】的进程;
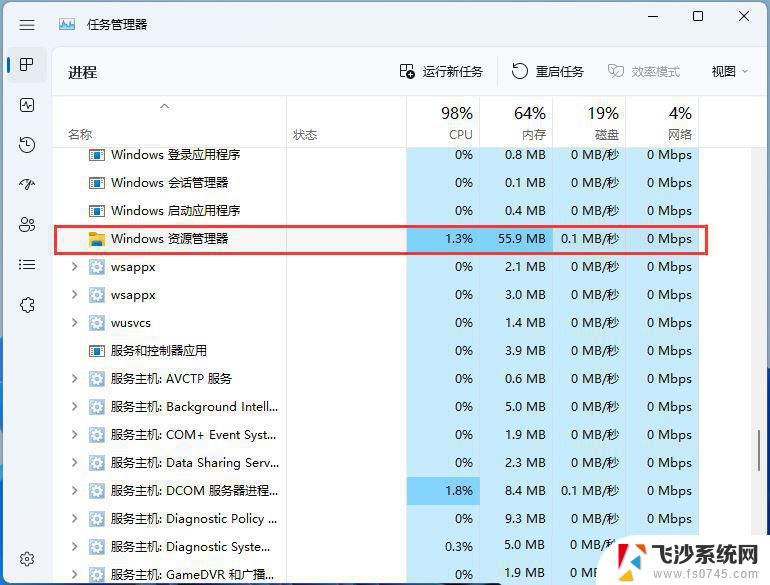
3、选择【 Windows 资源管理器】进程后,再点击右上方的【 重启任务】,即可重启Windows 资源管理器,这其实是Windows 资源管理器进程explorer.exe结束后,又重新启动的过程;
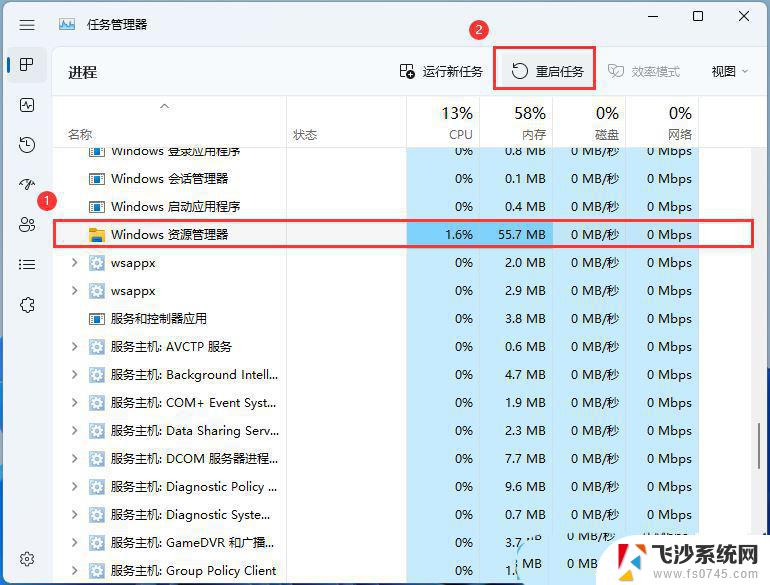
4、如果不小心结束了Windows 资源管理器进程,也可以在任务管理器窗口,点击右上方的【 运行新任务】;
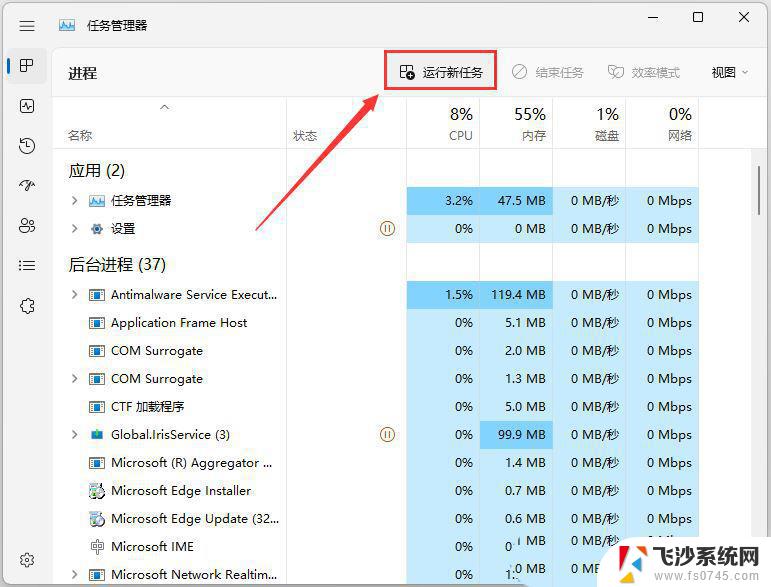
5、新建任务窗口,输入【 explorer.exe】命令,按【 确定或回车】,即可重新启动Windows 资源管理器(建议勾选以系统管理权限创建此任务);
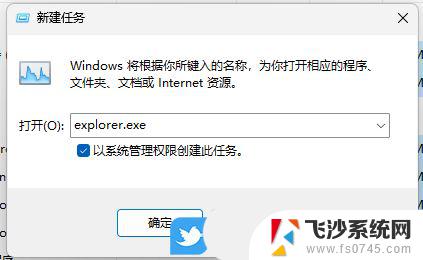
只要在开机时强制关闭电脑,连续操作3次,Win11会自动引导至高级启动
1、点击【 疑难解答(重置你的电脑或查看高级选项)】;
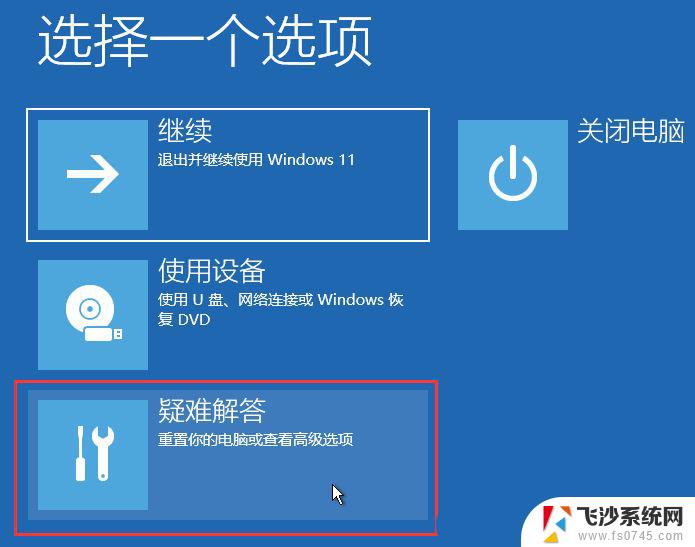
2、点击【 高级选项】;
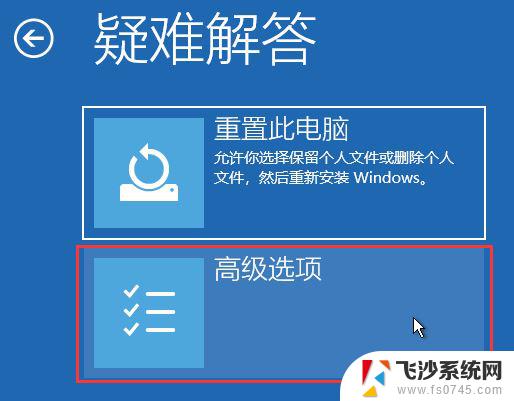
3、高级选项下,点击【 卸载更新(从 Windows 中移除最近安装的质量更新或功能更新)】;
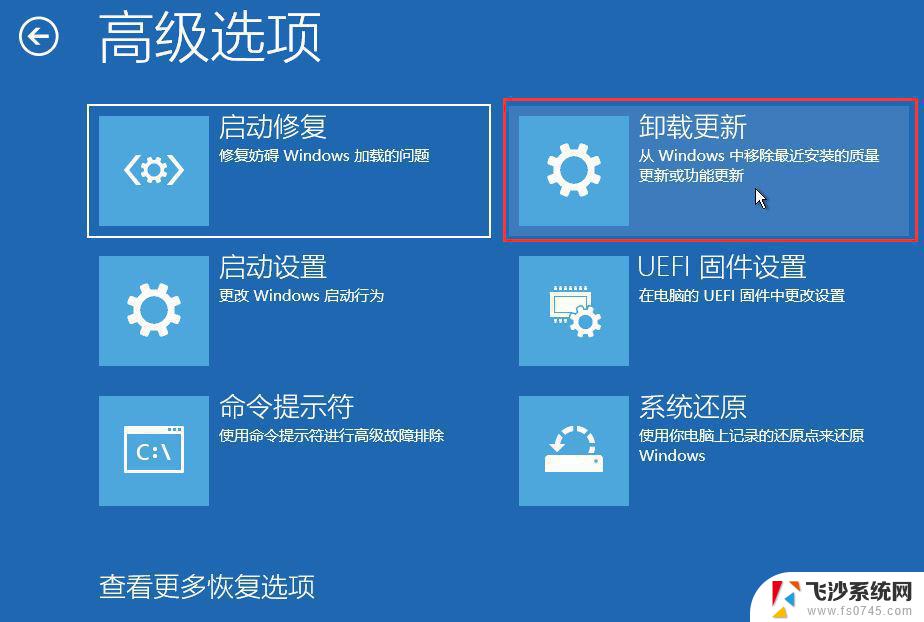
4、选择一个选项,分别有【 卸载最新的质量更新(一般是修复BUG、优化方面的小更新)】和【 卸载最新的功能更新(版本更新)】;
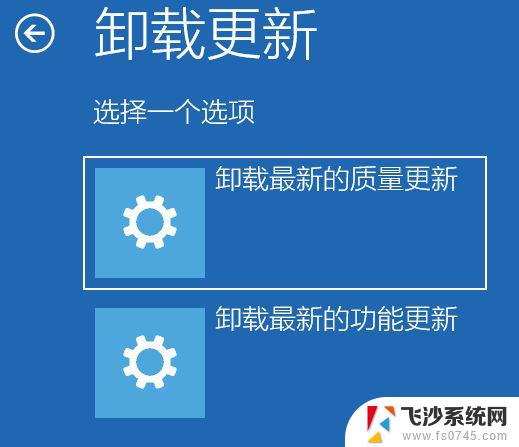
卸载最新的质量更新或卸载最新的功能更新后,我们就可以修复因为更新而导致的各种进不去系统问题。
win11升级以后TranslucentTB任务栏透明效果失效怎么办?
win11任务栏怎么设置? 一文解决调整任务栏位置对齐方式等问题
win11任务栏图标怎么双排显示? win11任务栏小图标显示2排的设置技巧
以上就是win11 任务栏 空白的全部内容,有出现这种现象的小伙伴不妨根据小编的方法来解决吧,希望能够对大家有所帮助。