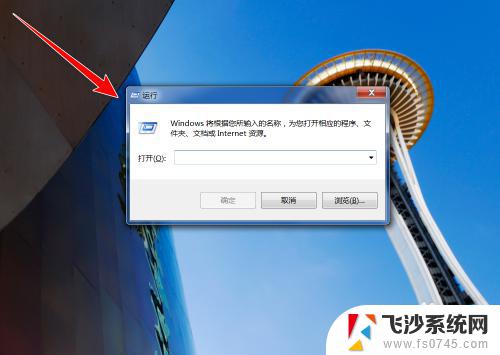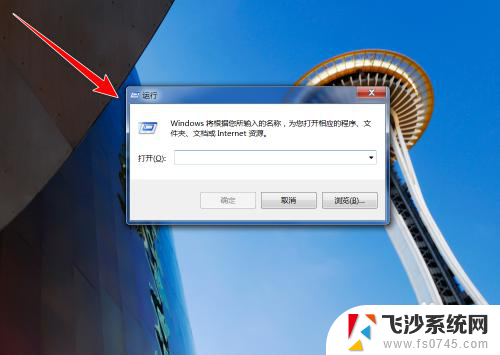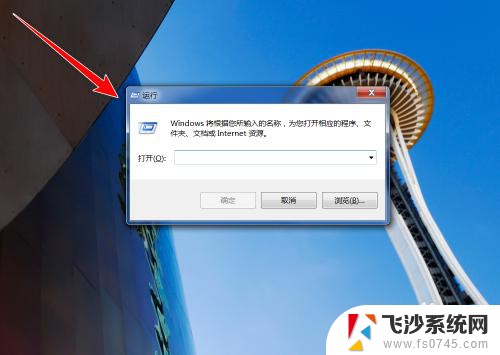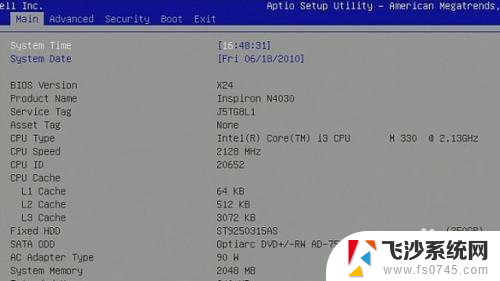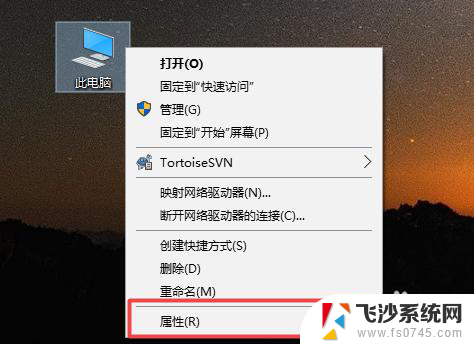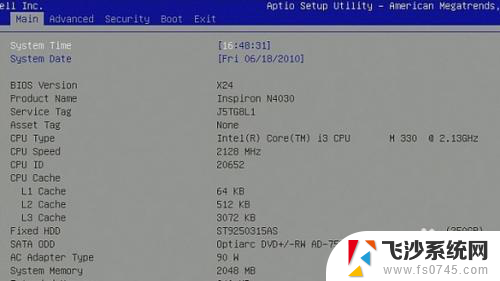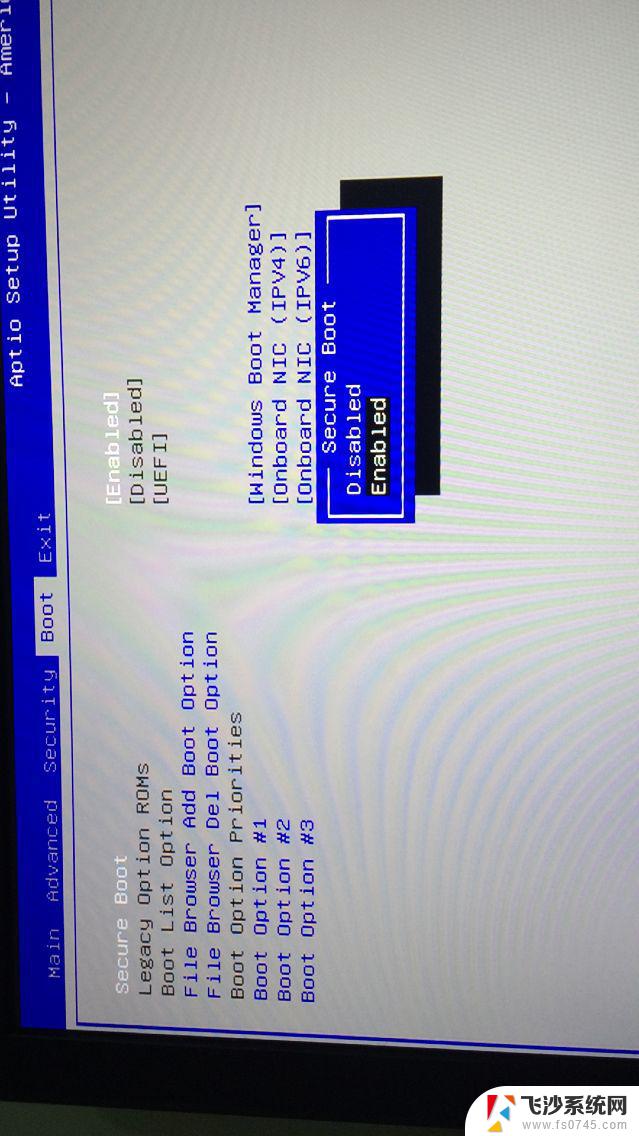安装固态硬盘后设置 加装固态硬盘后怎么设置启动顺序
安装固态硬盘后设置,随着科技的不断进步,固态硬盘(SSD)作为一种新型存储设备,已经逐渐取代了传统的机械硬盘,而在安装固态硬盘后,为了能够充分发挥其性能优势,正确设置启动顺序是至关重要的。毕竟只有正确设置了启动顺序,我们才能确保电脑能够从固态硬盘中快速启动,并且享受到更快的系统响应速度。加装固态硬盘后应该如何进行启动顺序的设置呢?接下来就让我们来详细了解一下。
步骤如下:
1.将硬盘安装到电脑后,电脑开机进入桌面,按下快捷键“win + R”,便可打开运行窗口。
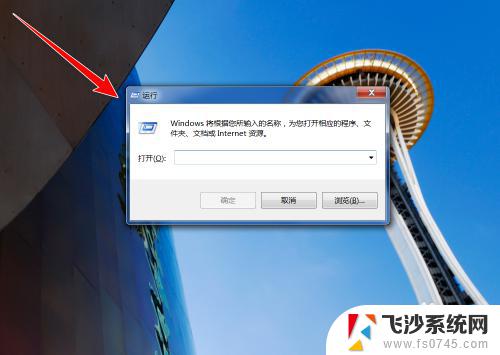
2.在运行窗口中,输入“ compmgmt.msc ”,点击“确定”按钮。
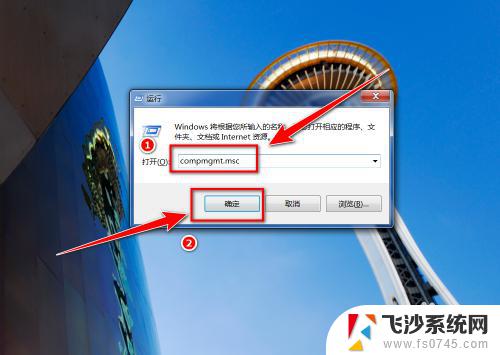
3.在“计算机管理”窗口中,点击左侧的“磁盘管理”。
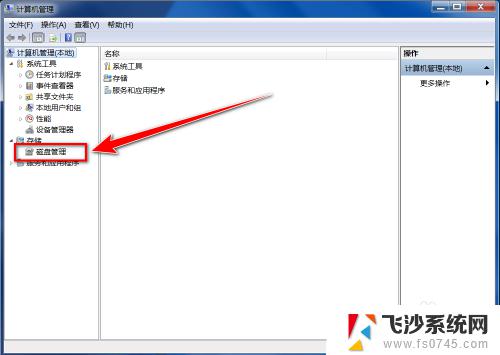
4.在“初始化磁盘”窗口中,点击“确定”按钮。
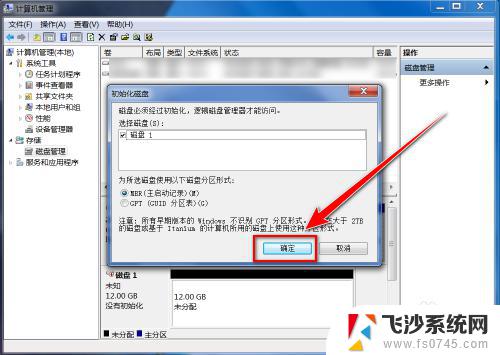
5.在“磁盘管理”的界面中,可以看到有个磁盘上写着“未分配”。这便是新添加的固态硬盘,右键点击此硬盘。
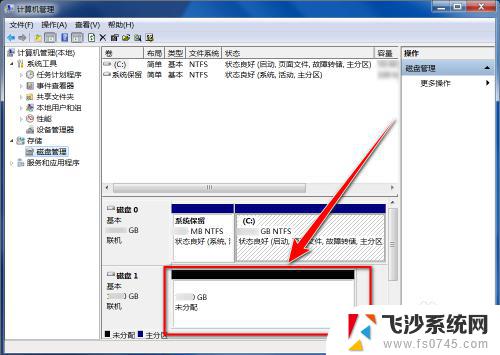
6.在右键菜单中,点击“新建简单卷”。
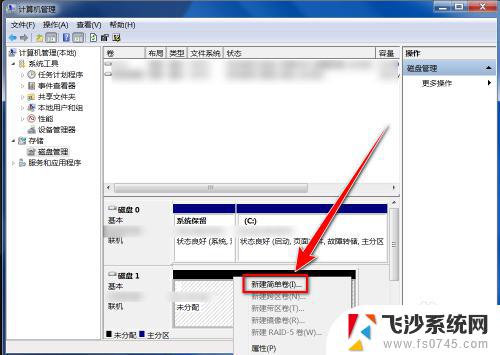
7.在“新建简单卷向导”窗口中,点击“下一步”按钮。
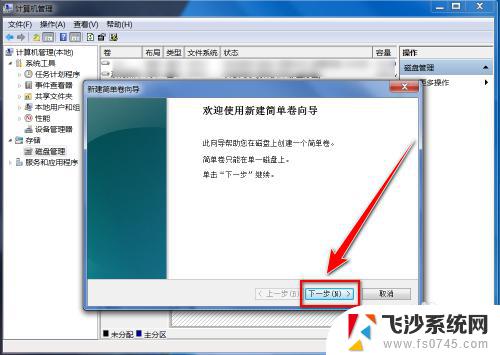
8.在“简单卷大小”的窗口中输入分区磁盘容量大小,点击“下一步”。
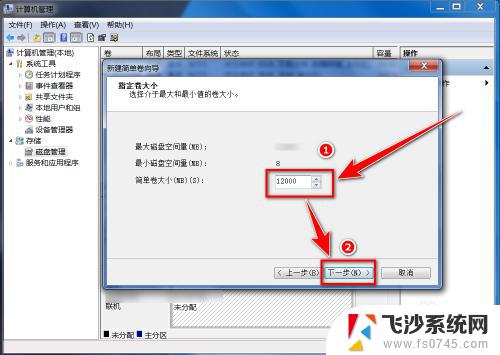
9.选择盘符后,点击“下一步”。
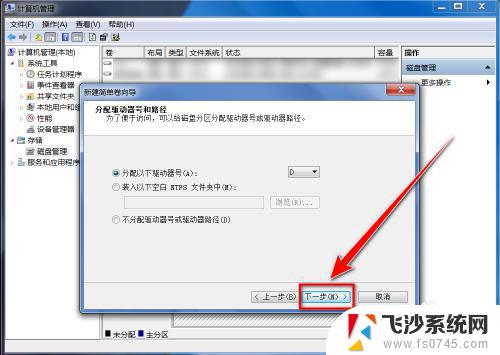
10.选择默认设置,点击“下一步”按钮。
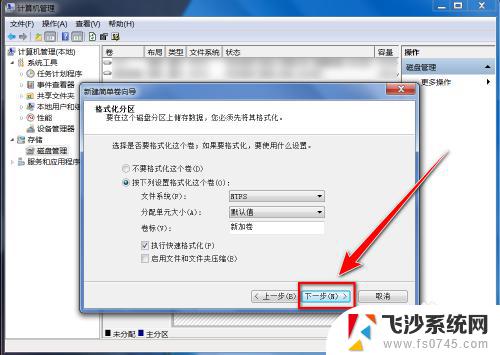
11.点击“完成”按钮,即可建立新分区。
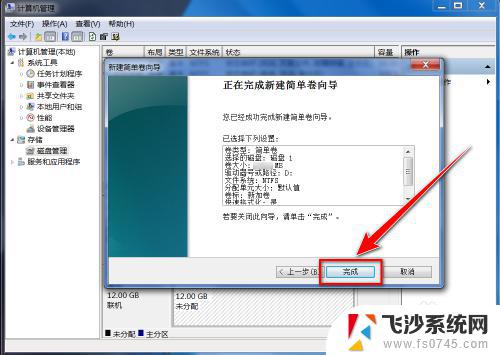
以上就是安装固态硬盘后设置的全部内容,如果遇到这种情况,按照小编的步骤很容易解决,非常简单快捷。