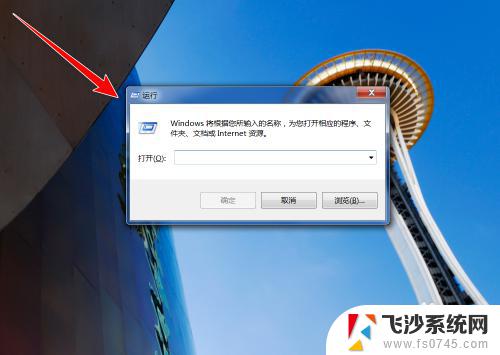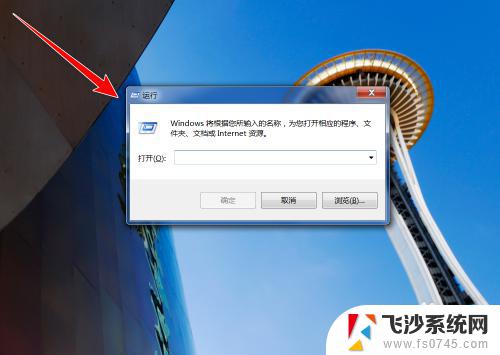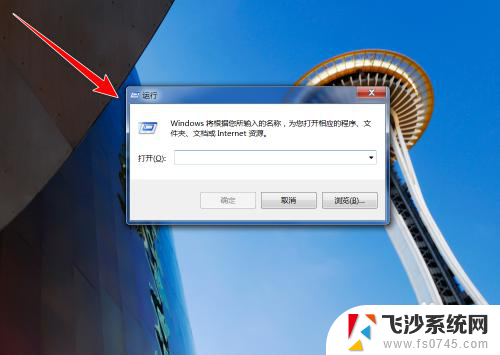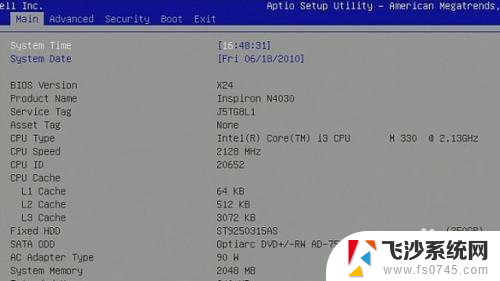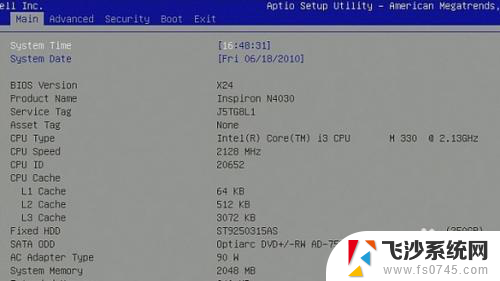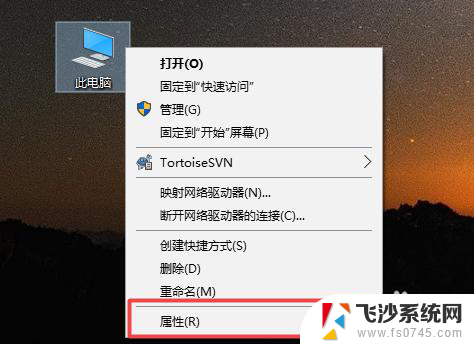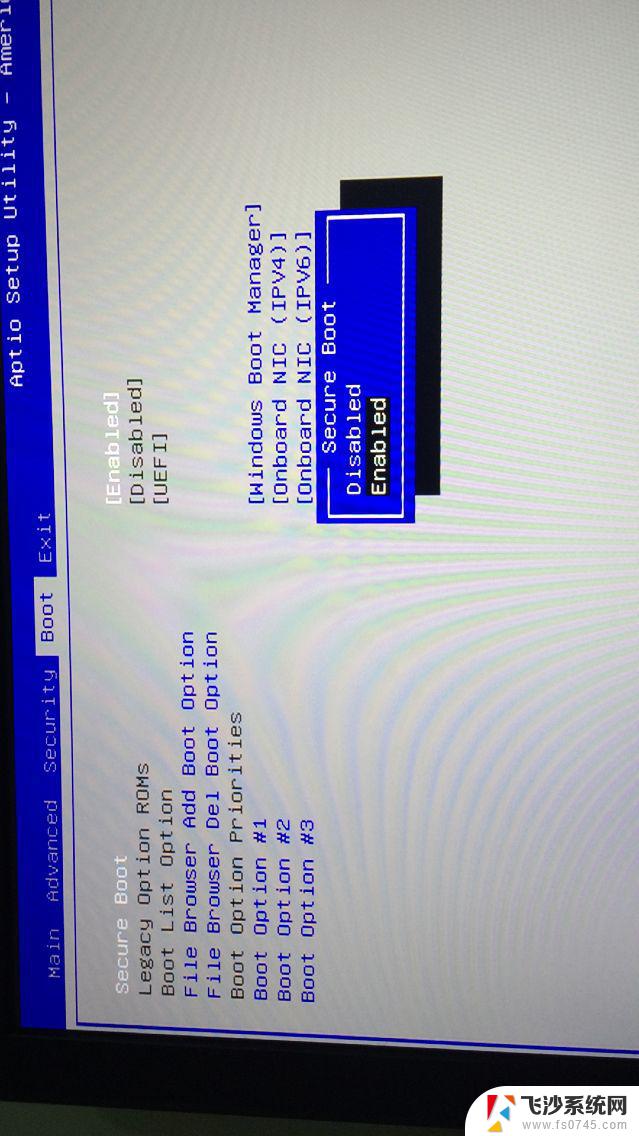安装ssd后怎么设置 加装固态硬盘后怎么设置为主启动盘
在现代科技的发展下,固态硬盘(SSD)已经成为越来越多用户的选择,安装SSD后,如何正确设置成为主启动盘成为了许多人关注的问题。固态硬盘的高速读写和稳定性,可以极大地提升系统的运行速度和效率。正确设置固态硬盘为主启动盘是非常重要的。接下来我们将详细介绍如何在加装固态硬盘后正确设置为主启动盘。
具体方法:
1.将硬盘安装到电脑后,电脑开机进入桌面,按下快捷键“win + R”,便可打开运行窗口。
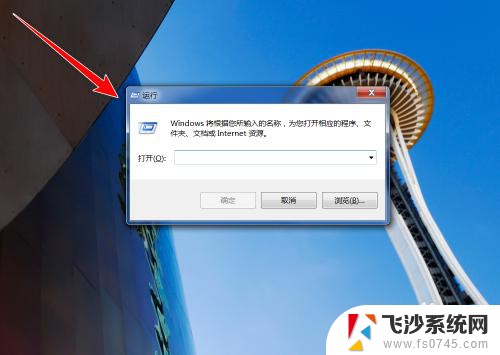
2.在运行窗口中,输入“ compmgmt.msc ”,点击“确定”按钮。
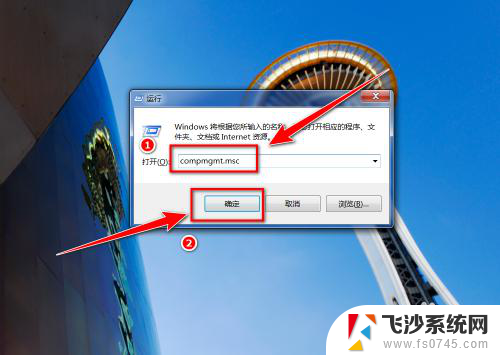
3.在“计算机管理”窗口中,点击左侧的“磁盘管理”。
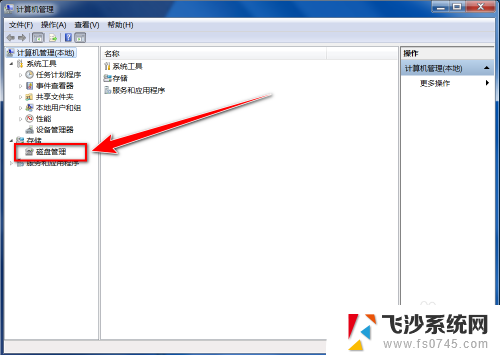
4.在“初始化磁盘”窗口中,点击“确定”按钮。
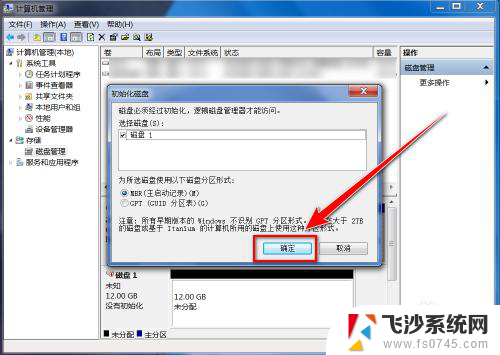
5.在“磁盘管理”的界面中,可以看到有个磁盘上写着“未分配”。这便是新添加的固态硬盘,右键点击此硬盘。
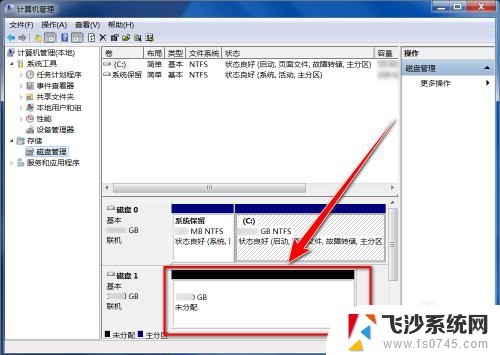
6.在右键菜单中,点击“新建简单卷”。
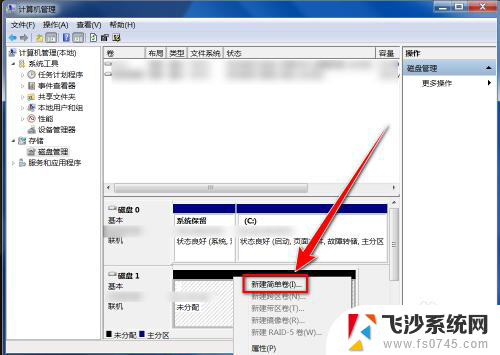
7.在“新建简单卷向导”窗口中,点击“下一步”按钮。
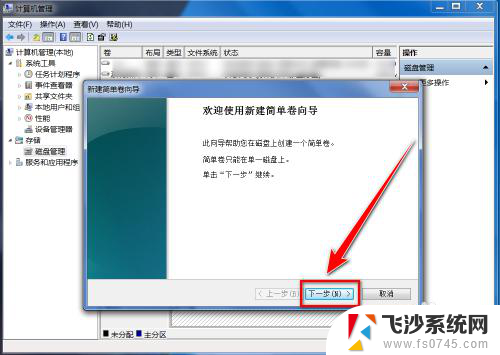
8.在“简单卷大小”的窗口中输入分区磁盘容量大小,点击“下一步”。
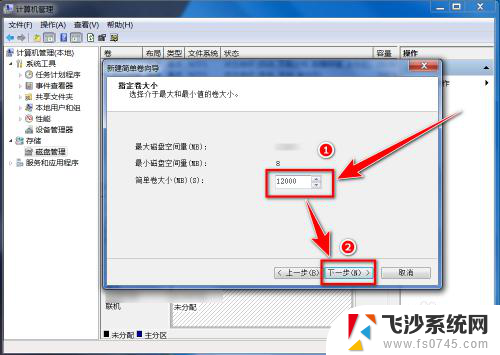
9.选择盘符后,点击“下一步”。
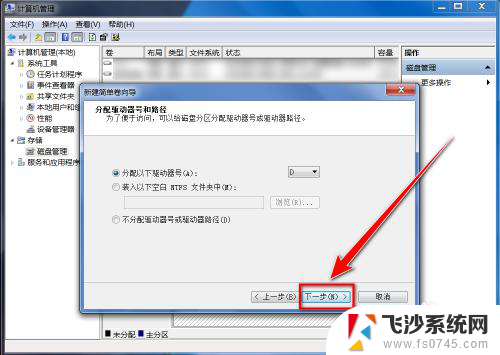
10.选择默认设置,点击“下一步”按钮。
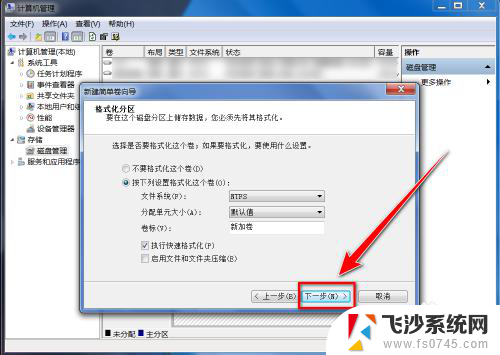
11.点击“完成”按钮,即可建立新分区。
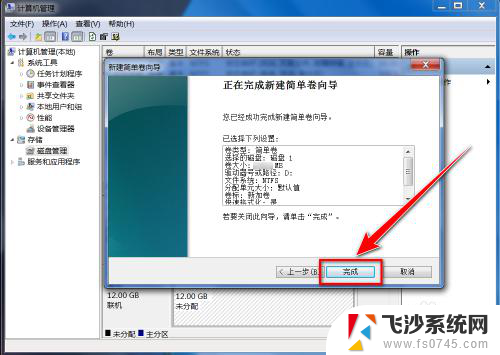
以上就是安装SSD后的设置步骤,如果遇到这种情况,你可以按照以上操作来解决问题,非常简单快速,一步到位。