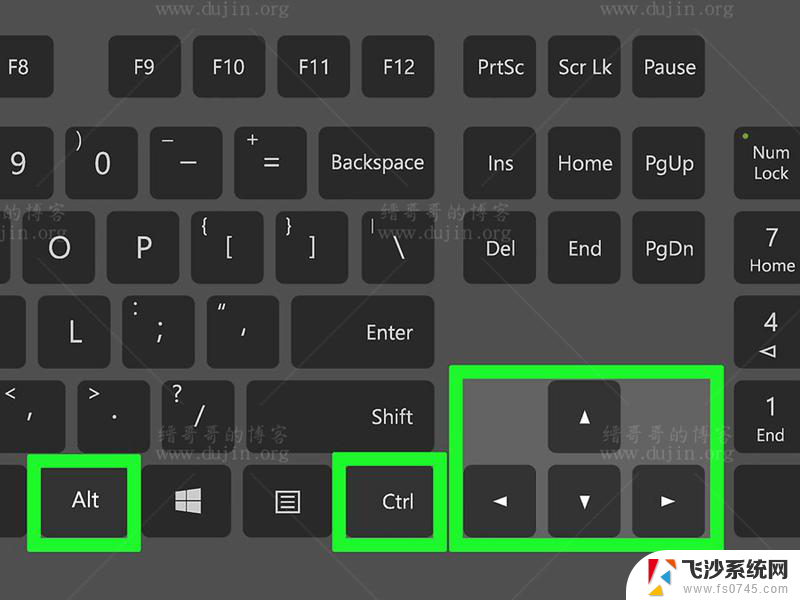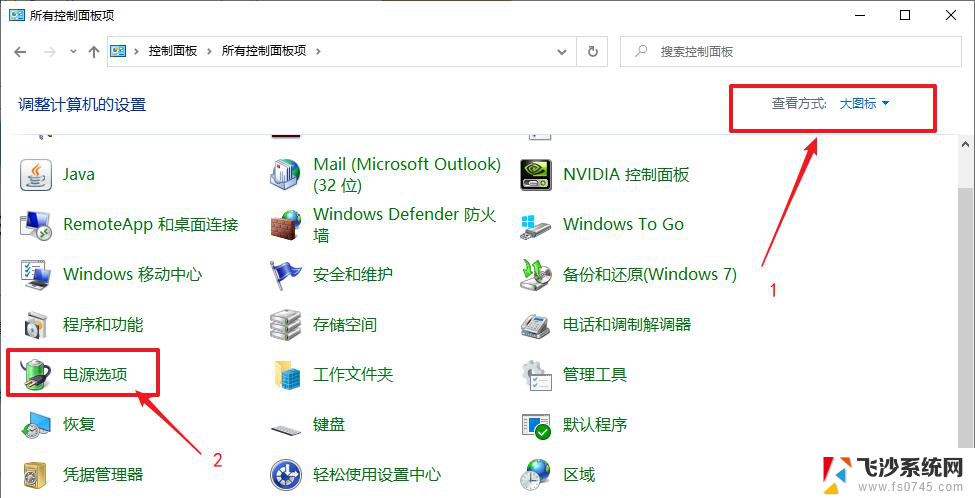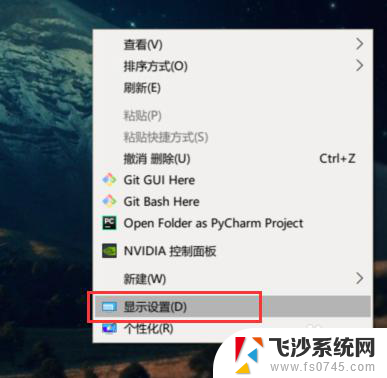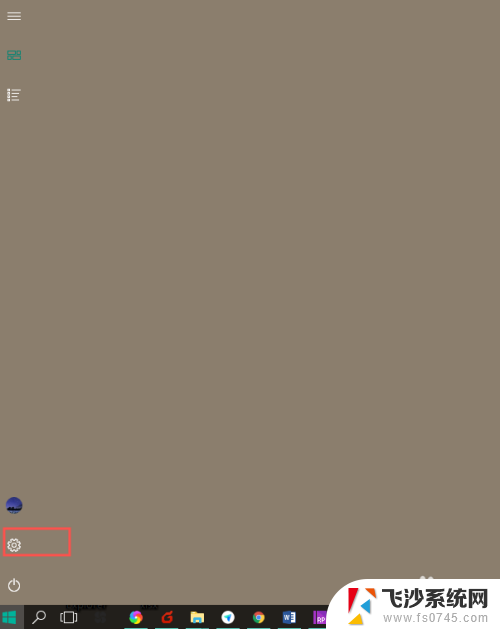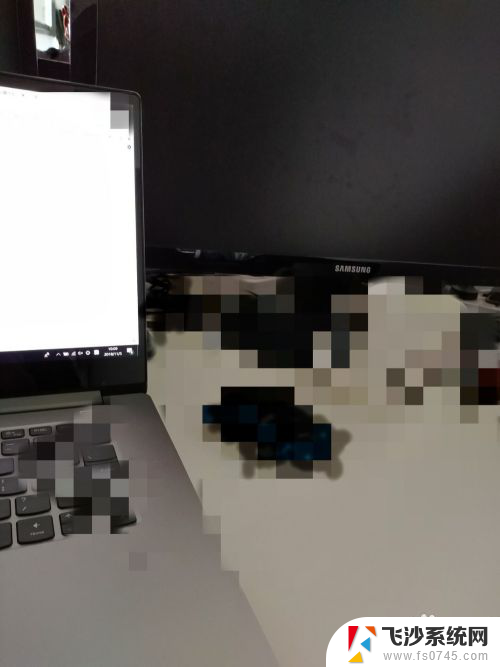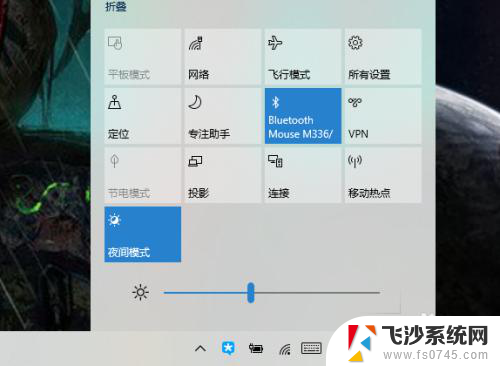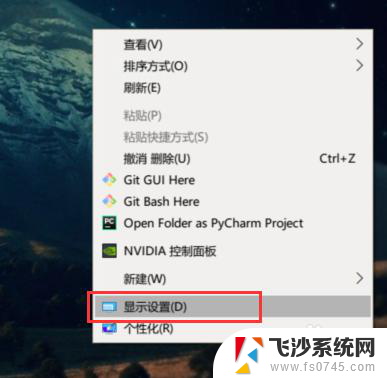win10切换外接显示器 win10笔记本如何连接外接显示屏和切换显示模式
如今随着科技的不断进步,外接显示器已经成为许多人工作和娱乐的必备设备之一,而对于使用Win10系统的笔记本用户来说,如何连接外接显示屏并切换显示模式成为了一项必备技能。无论是在工作中需要扩展屏幕来提高工作效率,还是在娱乐时享受更大的视觉体验,掌握Win10切换外接显示器和显示模式的方法都是非常重要的。接下来我们将一起探讨Win10笔记本如何连接外接显示屏以及如何切换显示模式的相关知识。
具体步骤:
1.首先,要打开投影界面。点击右下角的通知按钮,然后点击如图投影按钮(如果按钮被折叠,先展开)。
也可以通过笔记本快捷键(比如惠普的Fn+F4) 来打开投影菜单。
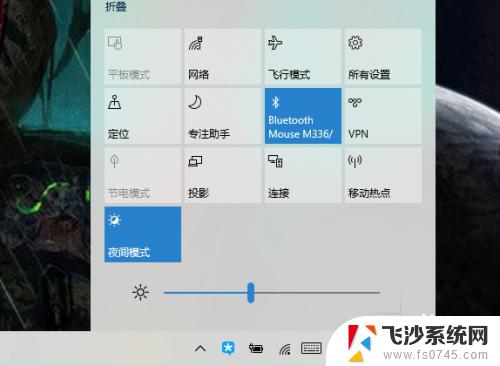
2.打开投影菜单后,可以切换仅电脑屏幕,仅第二屏幕,还是复制或者是扩展。仅第二屏幕就是外接显示屏,扩展就是双屏都用。
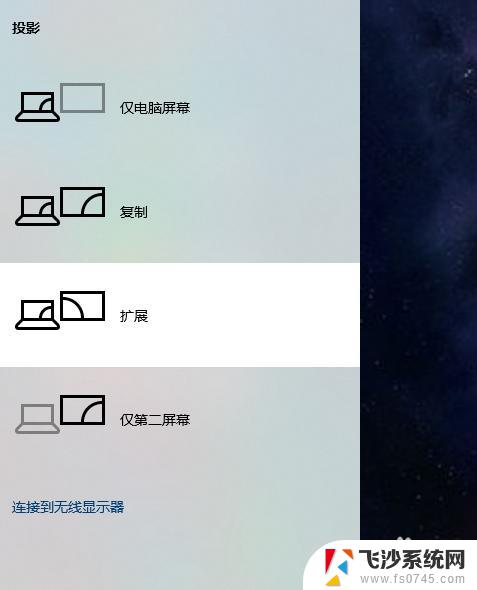
3.当然,选择投影模式,或者更多投影相关设置,可以在桌面上右键菜单,点击显示设置。
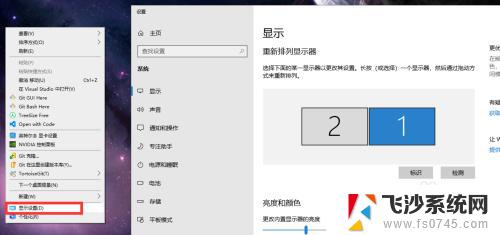
4.向下滚动,找到多显示器设置。也可以选择模式(复制,扩展,仅第一屏幕,仅第二屏幕)
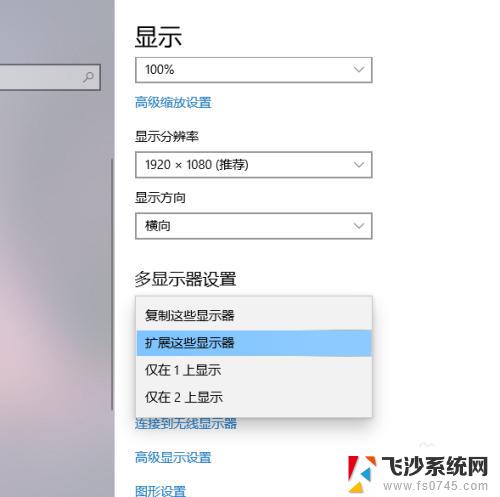
5.当扩展模式时。两个屏幕有相对位置问题。可以在设置面板中拖动显示器矩形,将他们左右上下排列等。
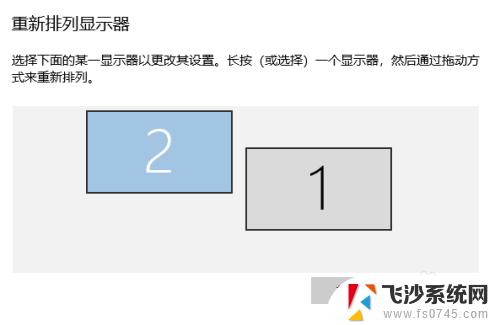
6.此外,当扩展模式时。有一个屏幕会作为主显示器,该显示器显示桌面文件和完整的任务栏。设置如图。
以上就是Win10切换外接显示器的全部内容了,如果您还有疑问,可以参考以上步骤进行操作,希望这对大家有所帮助。