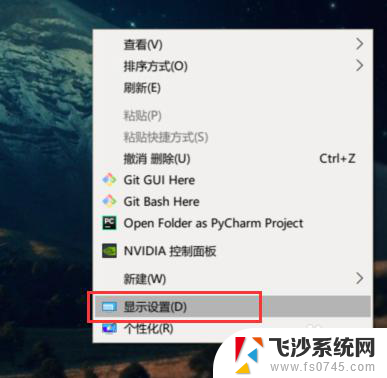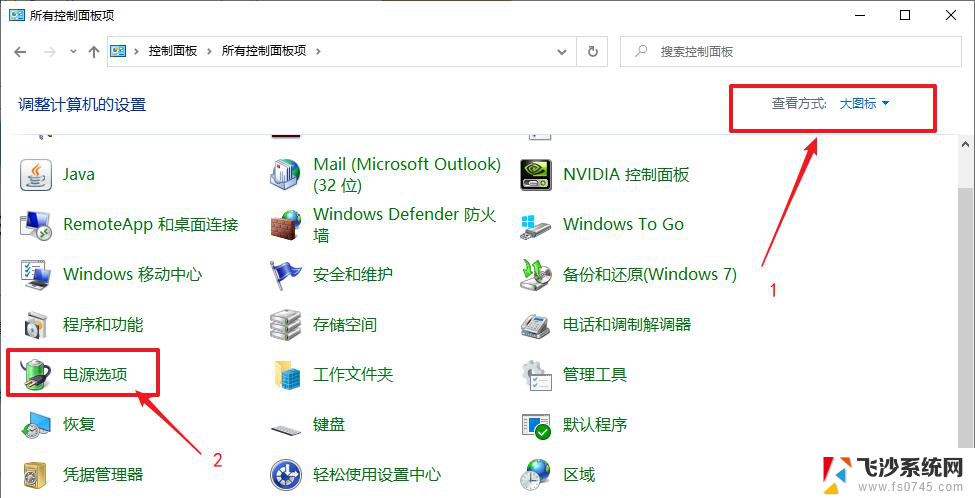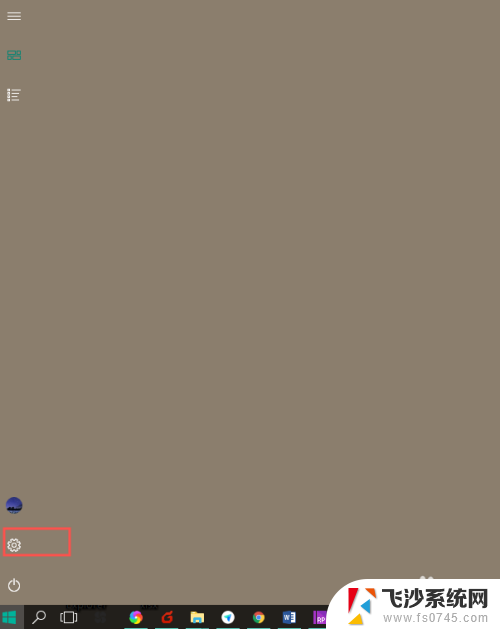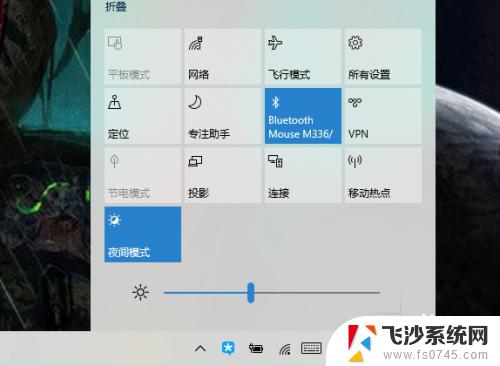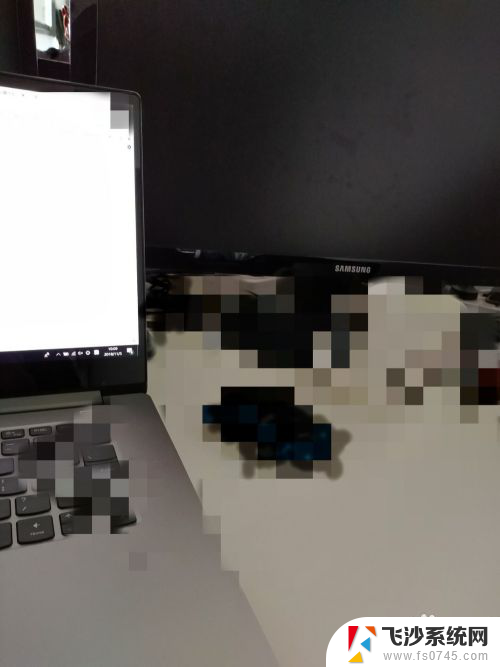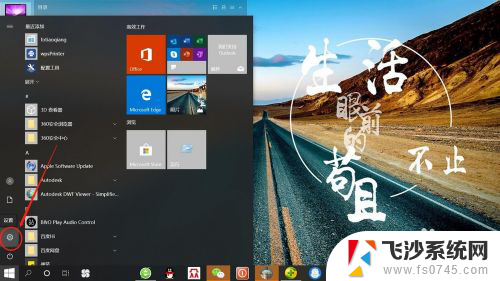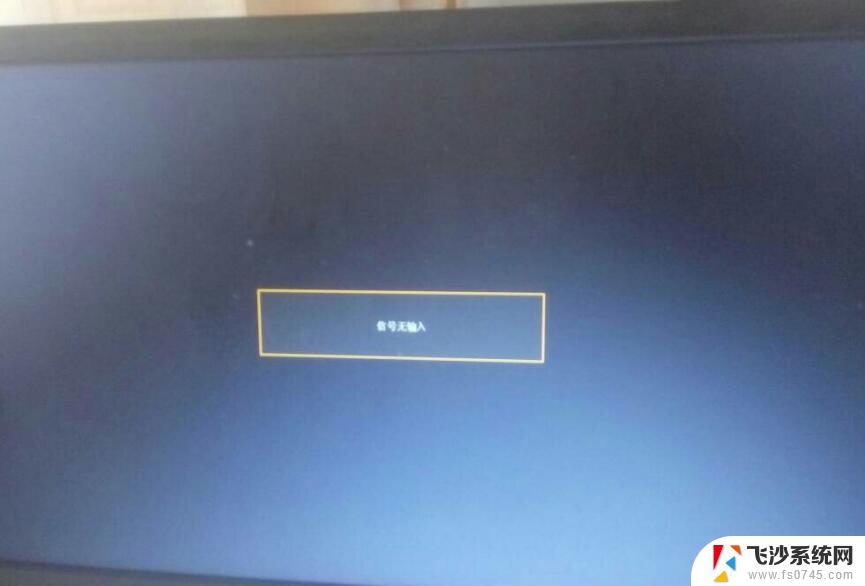笔记本设置仅在屏幕2上显示怎么办 win10笔记本外接显示器使用方法
随着科技的不断发展,人们对于电脑的需求也日益增长,特别是在工作和学习中,许多人选择使用笔记本电脑来提高工作效率和学习效果。在使用笔记本电脑时,有时会遇到一些问题,比如笔记本设置仅在屏幕2上显示的情况。对于这个问题,我们可以采取一些方法来解决,让笔记本电脑与外接显示器完美配合,提供更好的使用体验。在本文中我们将介绍一些Win10笔记本外接显示器的使用方法,帮助您解决这个问题。
步骤如下:
1.在笔记本连接上显示器后,桌面右键 —— 点击显示设置
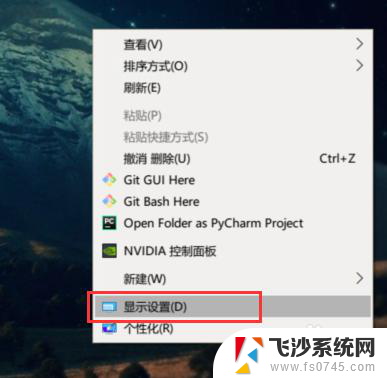
2.拉到下面找到 —— 多显示器设置 —— 仅在 2 上显示,这里要选择你外接屏的编号。一般1为笔记本屏幕,2就是你的外接显示器
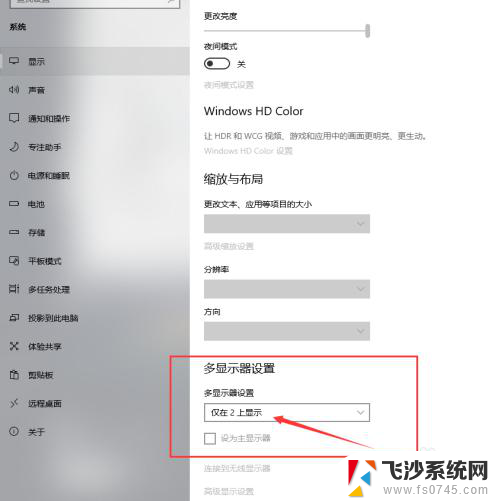
3.一般做完上面两部操作就已经完成了,但是有一些笔记本默认合上盖子后会进入休眠状态,这时我们就要去设置中更改
4.同样在刚刚的设置面板中的列表里找到 —— 电源和睡眠 —— 点开后拉到下面找到 —— 相关设置,然后点击 —— 其他电源设置
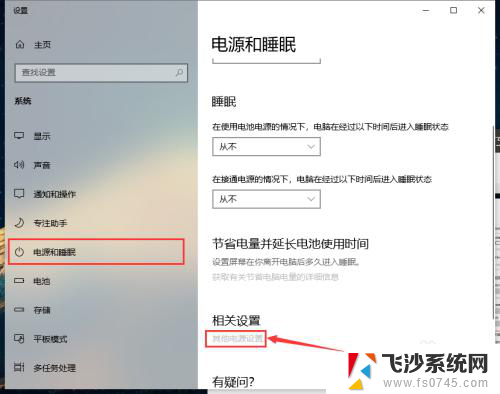
5.进到这个界面后,找到你正在使用的电源设置(前面有小圆点选中的),然后点击后面的 —— 更改计划设置
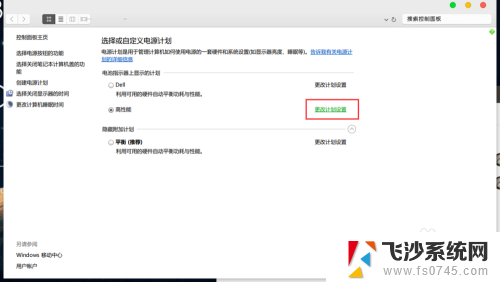
6.接着点击 —— 更改高级电源设置,在弹出的窗口中找到 —— 电源按钮和盖子,在这个分类里找到 —— 合上盖子操作,把后面的操作改成 —— 不采取任何操作(如果你想不接上电源也不会睡眠就两个都改)
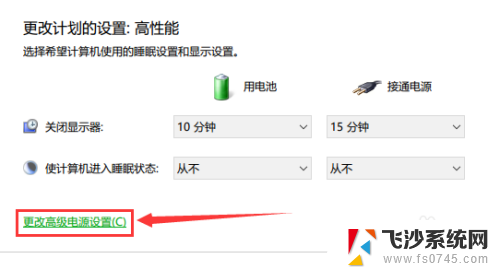
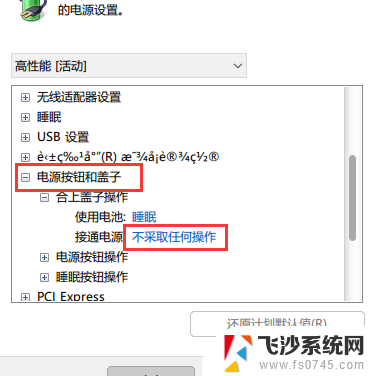
7.上面就是最后一步了,现在你可以合上盖子愉快地用外接大屏幕显示器玩耍了
以上就是笔记本设置仅在屏幕2上显示的全部内容,如果有需要的用户,可以根据以上步骤进行操作,希望对大家有所帮助。