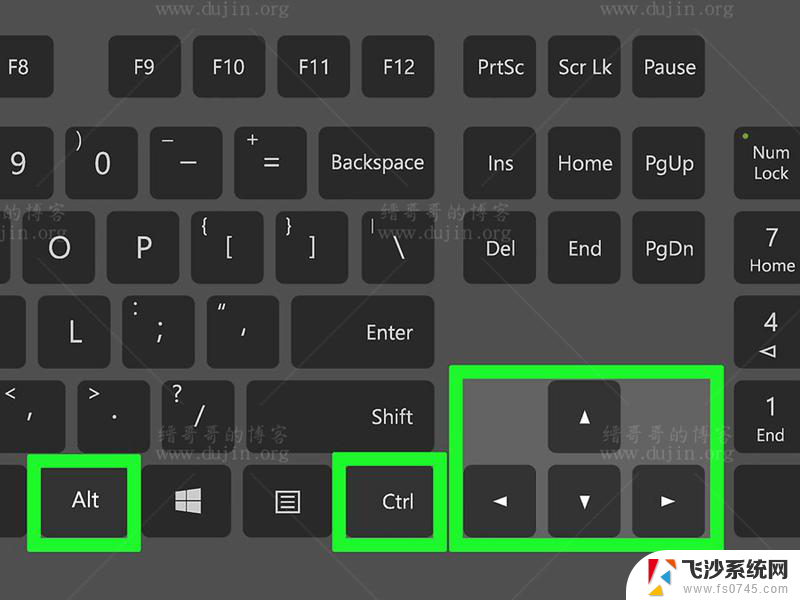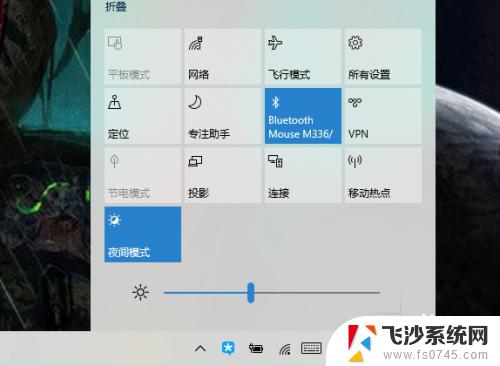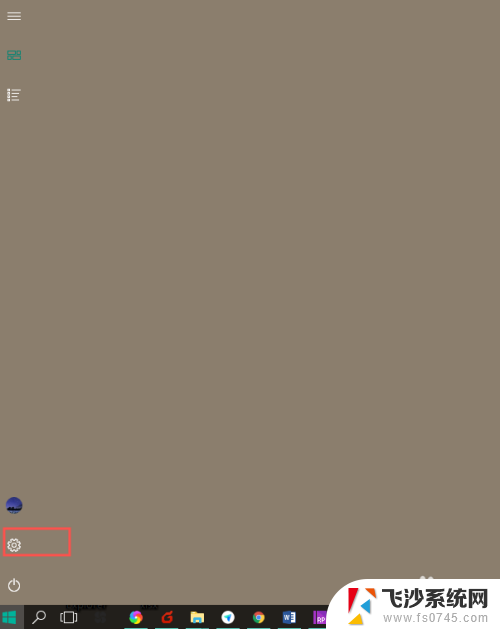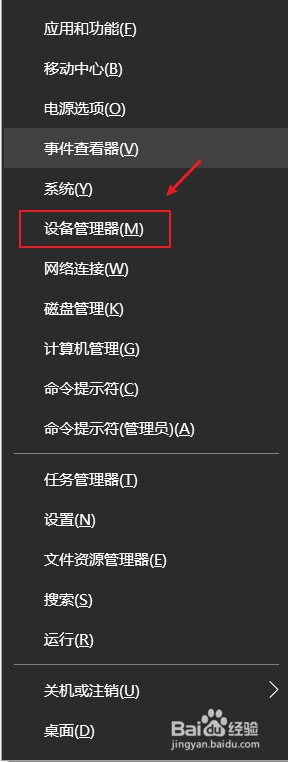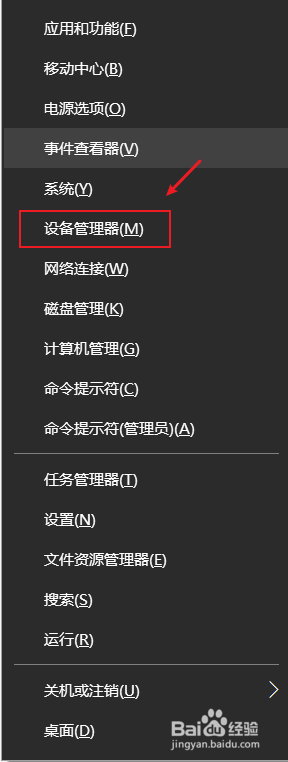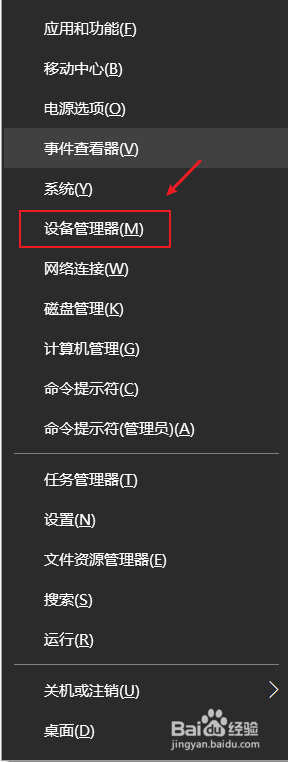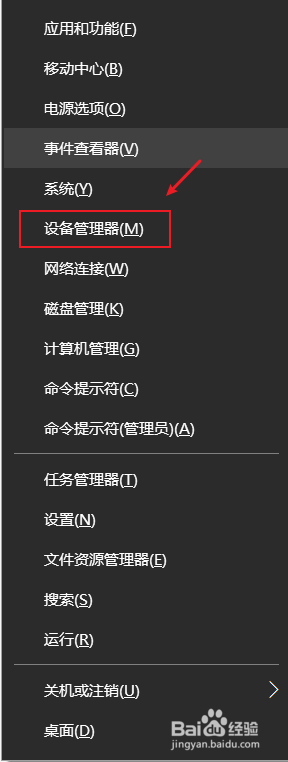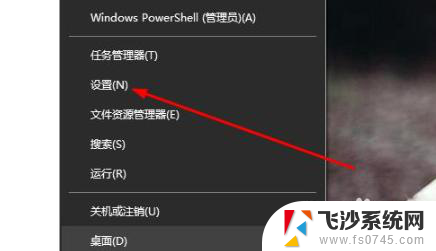笔记本电脑如何切换投影屏幕 win10笔记本如何切换显示屏
在现代社会中笔记本电脑已经成为人们生活中不可或缺的重要工具,而在使用笔记本电脑时,我们有时会遇到需要将屏幕投影到其他显示设备上的情况,如会议、展示或观影等。在Windows 10操作系统下,如何实现笔记本电脑与投影屏幕之间的切换呢?在本文中我们将介绍一些简便的方法,帮助您轻松实现笔记本电脑与投影屏幕的切换,让您的使用体验更加便捷和高效。
方法如下:
1.首先,要打开投影界面。点击右下角的通知按钮,然后点击如图投影按钮(如果按钮被折叠,先展开)。
也可以通过笔记本快捷键(比如惠普的Fn+F4) 来打开投影菜单。
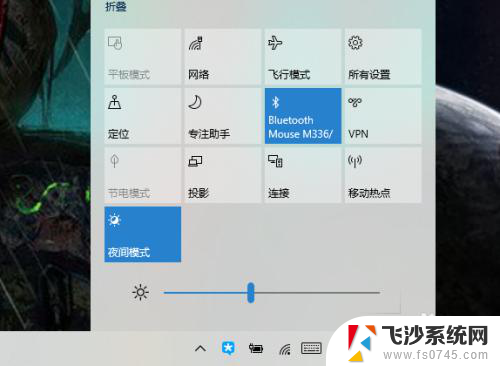
2.打开投影菜单后,可以切换仅电脑屏幕,仅第二屏幕,还是复制或者是扩展。仅第二屏幕就是外接显示屏,扩展就是双屏都用。
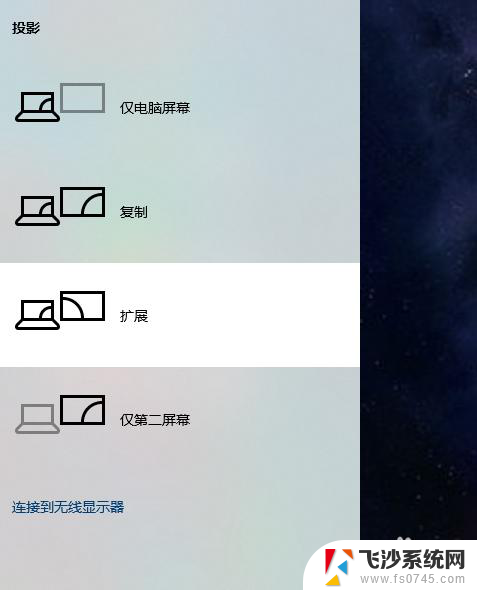
3.当然,选择投影模式,或者更多投影相关设置,可以在桌面上右键菜单,点击显示设置。
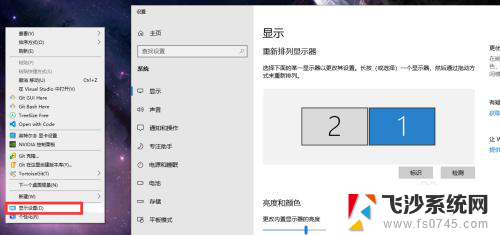
4.向下滚动,找到多显示器设置。也可以选择模式(复制,扩展,仅第一屏幕,仅第二屏幕)
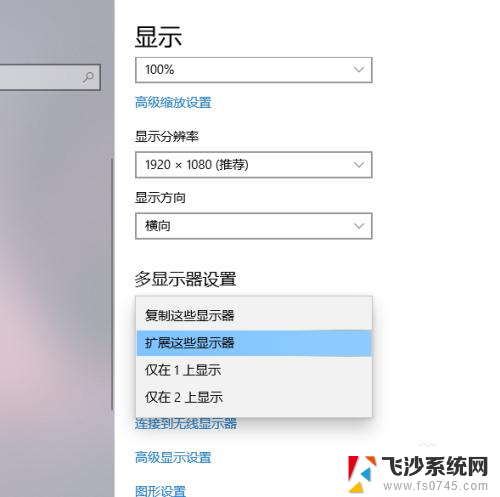
5.当扩展模式时。两个屏幕有相对位置问题。可以在设置面板中拖动显示器矩形,将他们左右上下排列等。
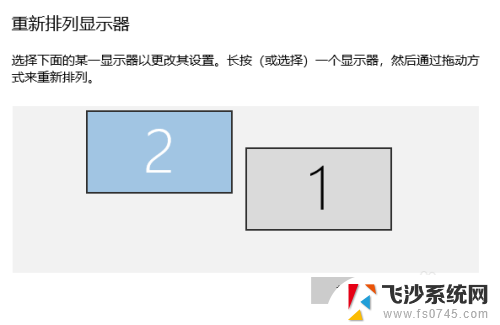
6.此外,当扩展模式时。有一个屏幕会作为主显示器,该显示器显示桌面文件和完整的任务栏。设置如图。
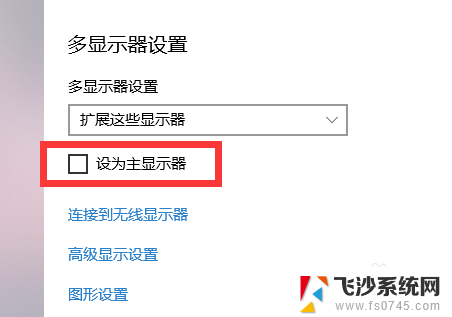
以上是关于如何切换笔记本电脑投影屏幕的全部内容,如果您遇到这种情况,您可以按照以上方法解决,希望这些方法对大家有所帮助。