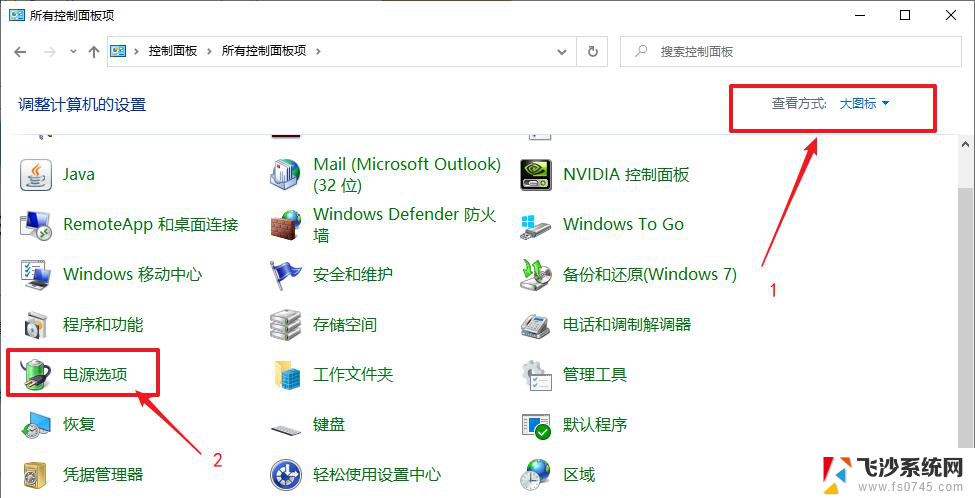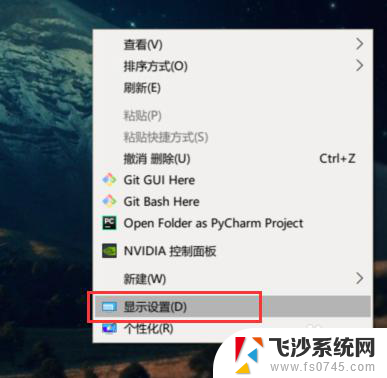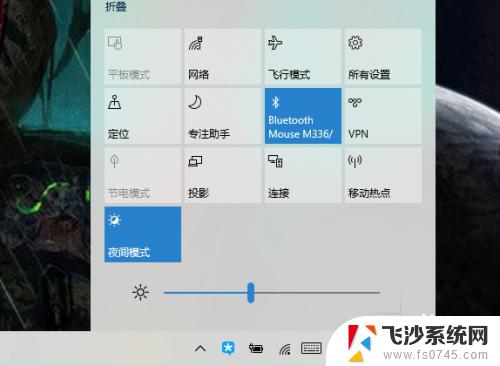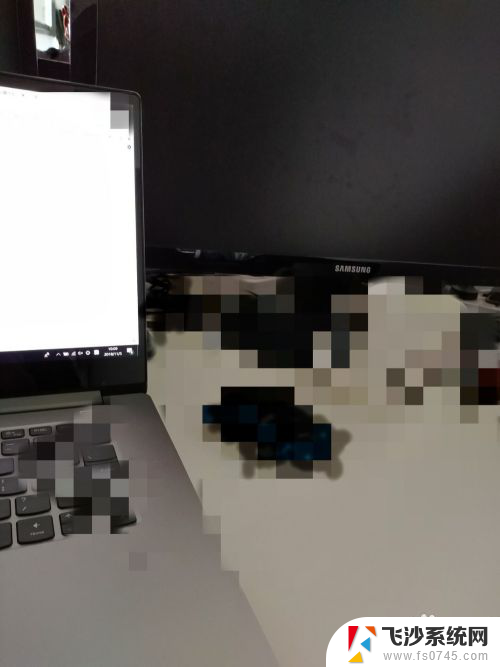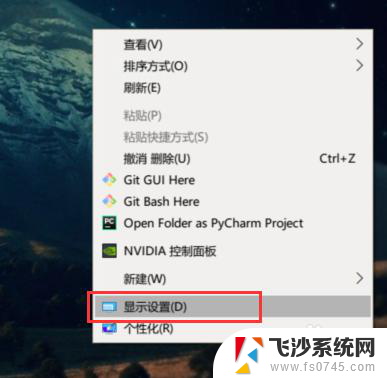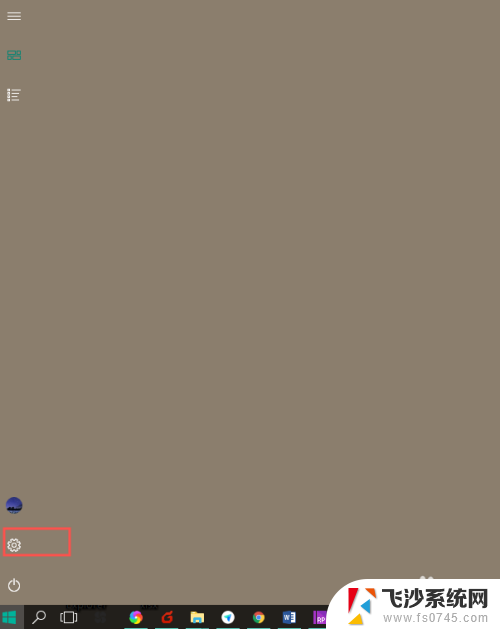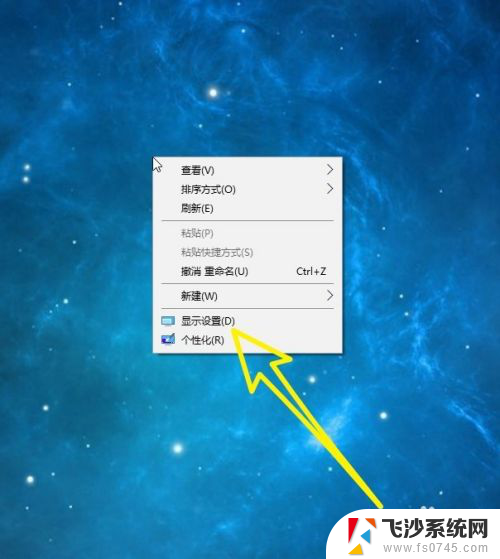笔记本如何连接外部显示器 win10笔记本连接外置显示器黑屏
在日常使用笔记本电脑时,我们经常会遇到需要连接外部显示器的情况,有时候在连接外置显示器之后,却出现了黑屏的问题,让人感到困惑和烦恼。在Win10系统下,笔记本连接外部显示器黑屏可能是由于驱动问题、连接线松动或显示设置错误等原因导致的。如何正确连接外部显示器并解决黑屏问题成为了许多用户关注的焦点。接下来我们将探讨一些解决方法,帮助大家顺利连接外部显示器并享受更好的使用体验。
方法如下:
1.准备好需要连接的笔记本、显示器及VGA连接线;

2.将笔记本的VGA口与显示器的VGA口通过VGA线,进行连接;

3.在笔记本键盘上,按住Win+P。可以看到外接显示器的4种方式:PC screen only、Duplicate、Extend、Second screen only,即:仅电脑屏幕、复制、扩展、仅第二屏幕;
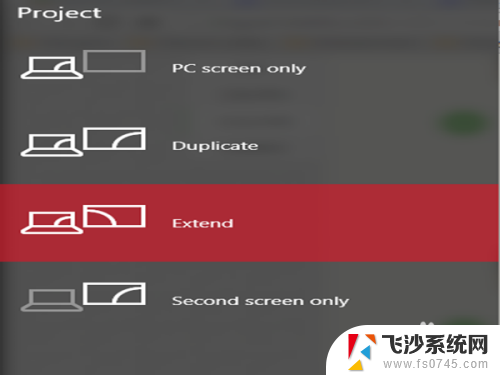
4.在笔记本键盘上,按住Win+P。选择PC screen only,即:仅电脑屏幕;可以看到只是笔记本电脑屏幕有显示;
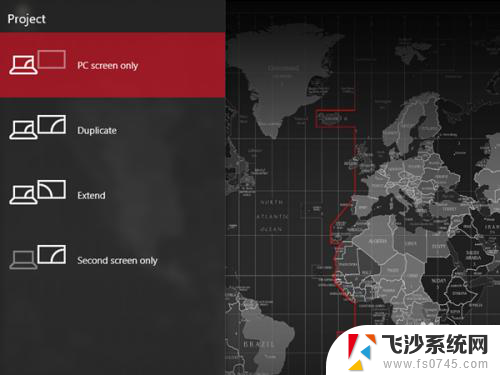

5.在笔记本键盘上,按住Win+P。选择Duplicate,即:复制;可以看到笔记本电脑屏幕与显示器都有显示,而且显示的内容也是一模一样的;
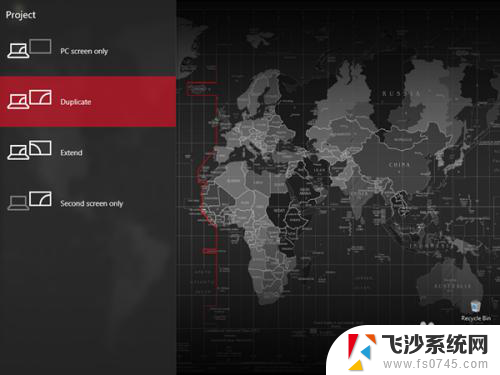

6.在笔记本键盘上,按住Win+P。选择Extend,即:扩展;可以看到笔记本电脑屏幕与显示器都有显示,但是显示的内容也是不一样的;
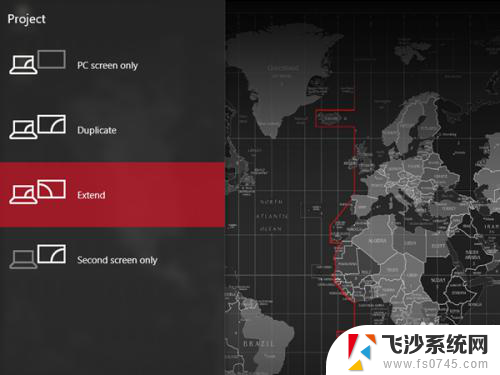

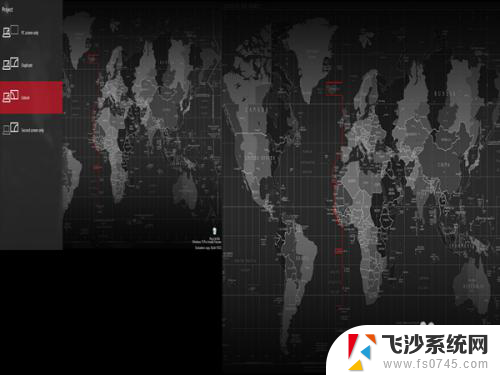
7.在笔记本键盘上,按住Win+P。选择Second screen only,即:仅第二屏幕;可以看到笔记本电脑屏幕没有内容显示,只有显示器上有内容显示。
至于需要选择什么样的显示方式,由自己定夺。
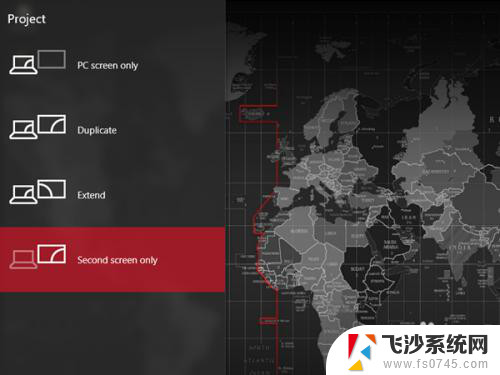

以上就是关于如何连接笔记本电脑到外部显示器的全部内容,如果还有不清楚的用户,可以参考以上小编提供的步骤进行操作,希望对大家有所帮助。