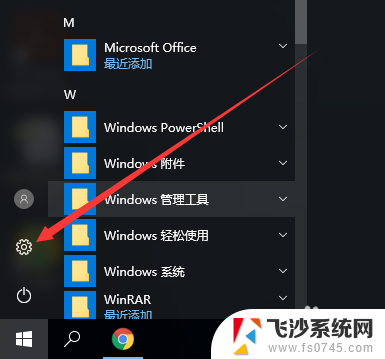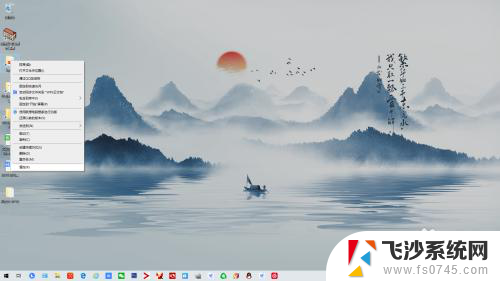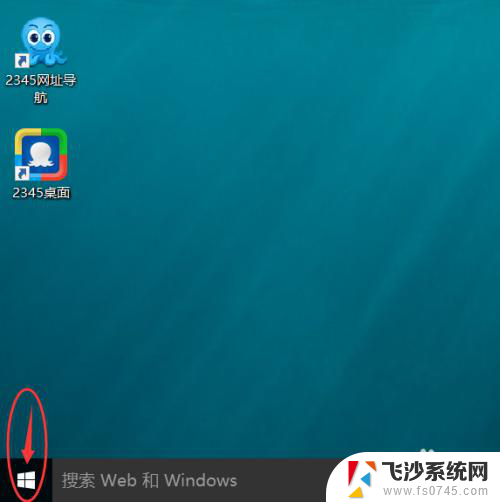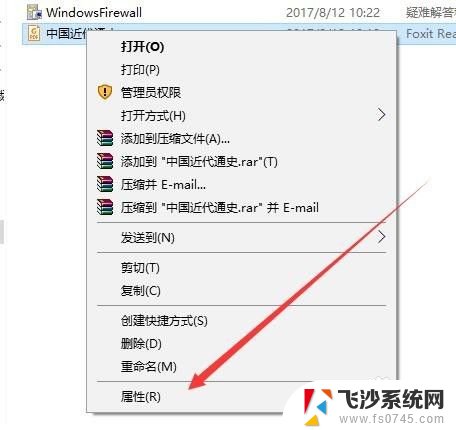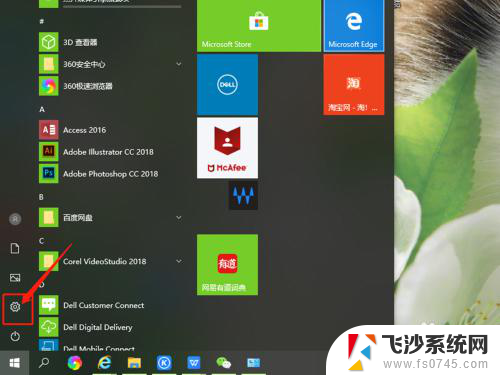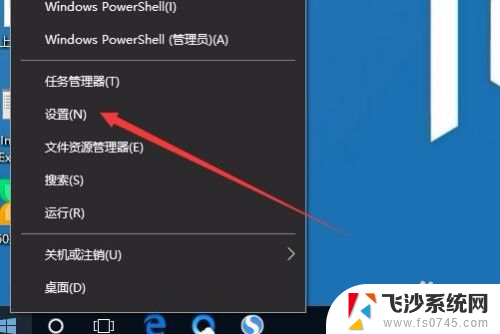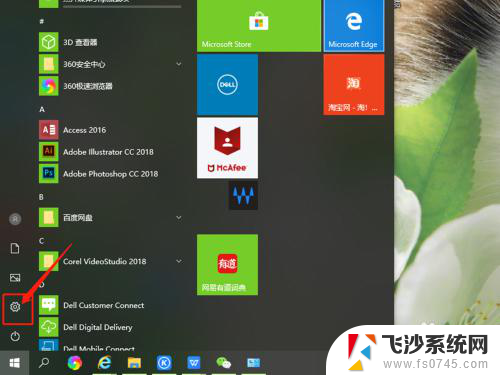怎么修改电脑的默认存储位置 Win10如何设置默认存储照片的文件夹
更新时间:2024-01-13 17:08:39作者:xtang
在如今的数字化时代,电脑已经成为我们日常生活的重要工具之一,随着我们使用电脑存储越来越多的照片、文件和视频,我们经常会遇到存储空间不足的问题。幸运的是Windows 10操作系统提供了一个简便的方法来修改电脑的默认存储位置,特别是对于照片文件夹。通过设置默认存储照片的文件夹,我们可以更好地组织和管理我们的照片,同时节省宝贵的存储空间。本文将介绍如何在Windows 10中设置默认存储照片的文件夹,让我们一起来了解吧。
操作方法:
1.打开电脑,找到电脑左下角的开始选项。点击进入。
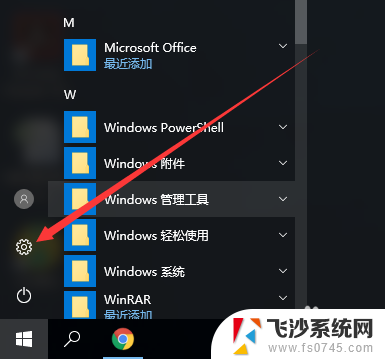
2.找到系统设置,更改显示、通知、应用和电源设置。
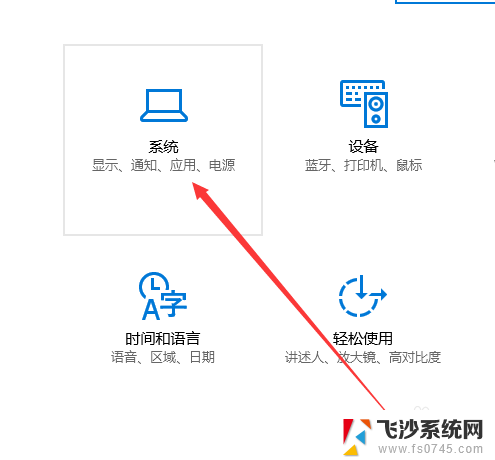
3.在左侧菜单栏中,找到存储设置,点击进入。
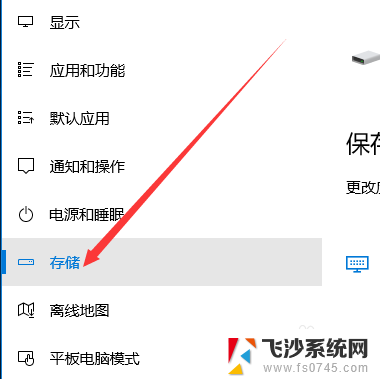
4.找到保存位置,更改应用、文档、音乐和图片默认保存位置。
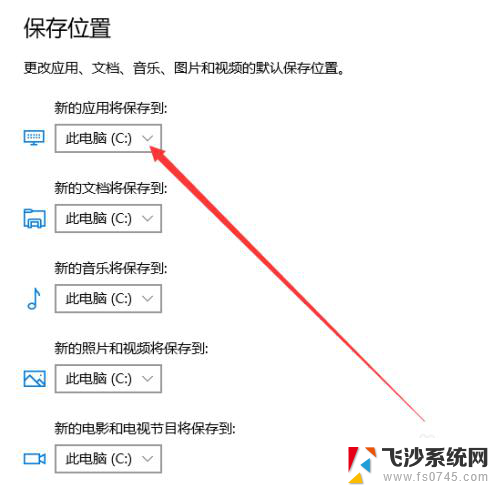
5.点击下拉三角符号,选择更改位置。
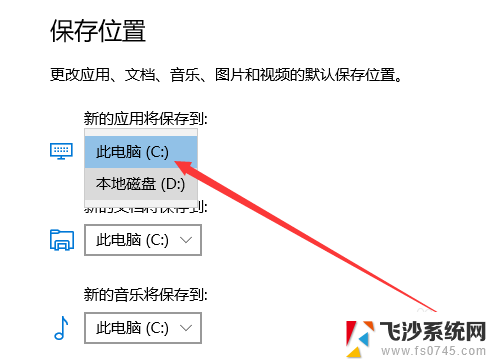
6.设置完成后点击应用,即可完成设置。

以上就是如何修改电脑的默认存储位置的全部内容,如果你遇到这种情况,可以按照以上方法解决,希望这些方法能帮到你。