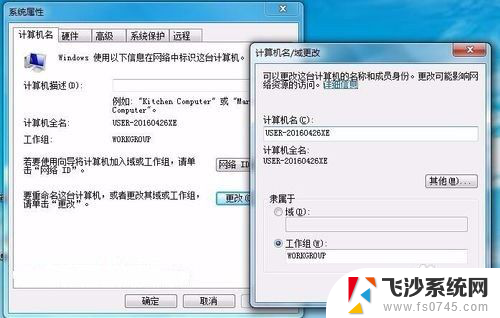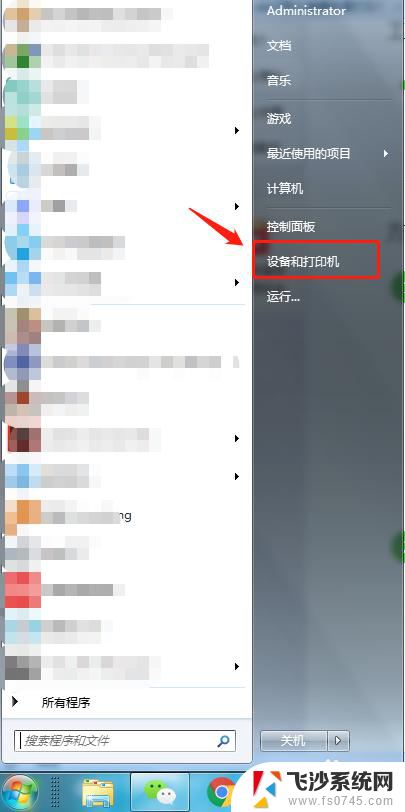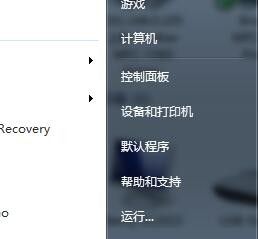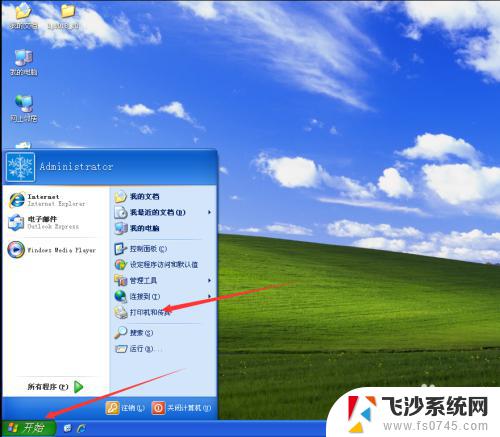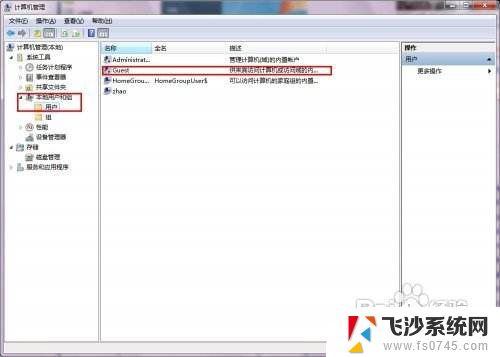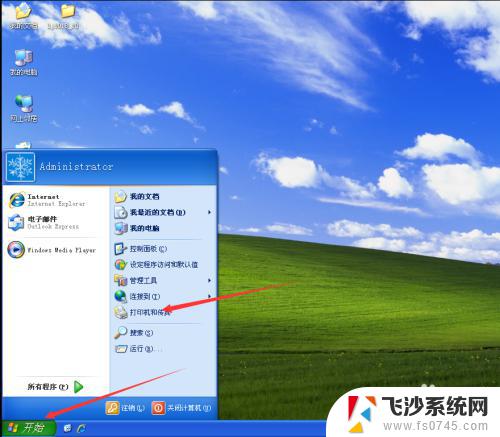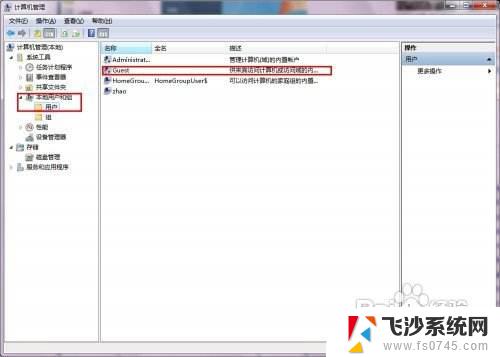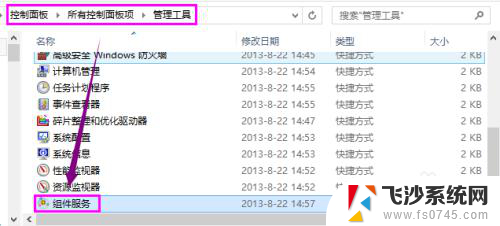win7打印机怎么连接电脑 win7连接共享打印机教程
在日常生活和工作中,打印机是我们不可或缺的办公设备之一,许多人在使用Windows 7系统时可能会遇到一些连接打印机的困难。为了帮助大家解决这个问题,下面将提供一些简单易懂的方法来连接Win7系统的打印机。无论是连接本地打印机还是共享打印机,只要按照以下步骤操作,就能轻松连接打印机,让您的工作更加高效便捷。
步骤如下:
1.首先点击桌面任务栏左下角的开始菜单,点击“设备和打印机”。
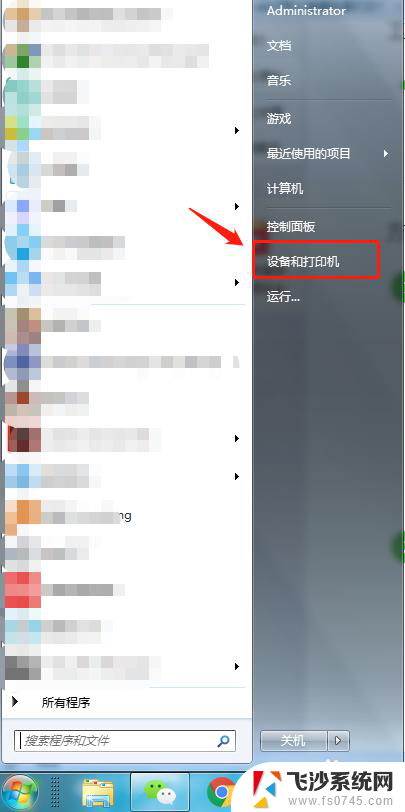
2.在设备和打印机中,点击“添加打印机”。
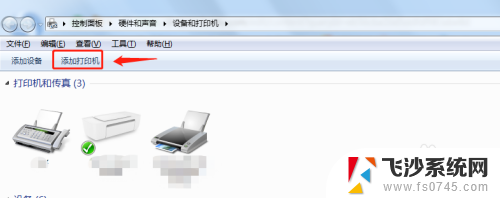
3.在添加打印机中选择“添加网络、无线或Bluetooth打印机”。
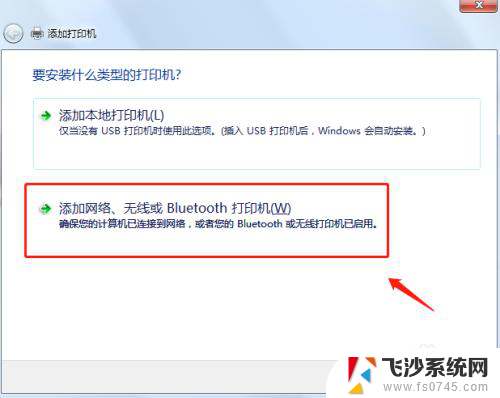
4.开始搜索所在网络环境下共享的打印机。
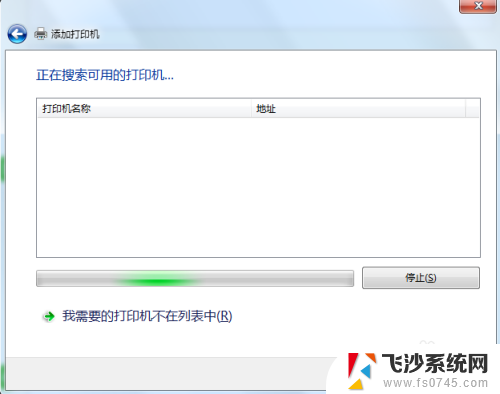
5.如果搜索不到网络中的共享打印机,可以点击“我需要的打印机不在列表中”。然后手动添加。
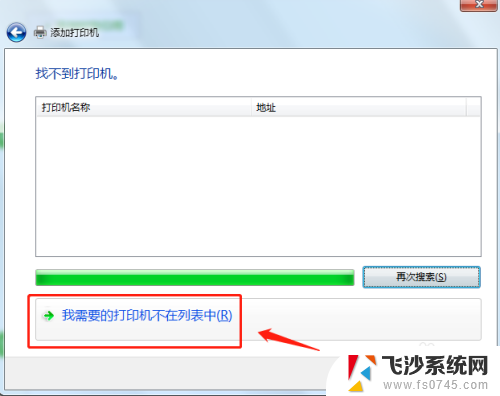
6.通过TCP/IP协议,通过打印机的IP地址来添加共享打印机。
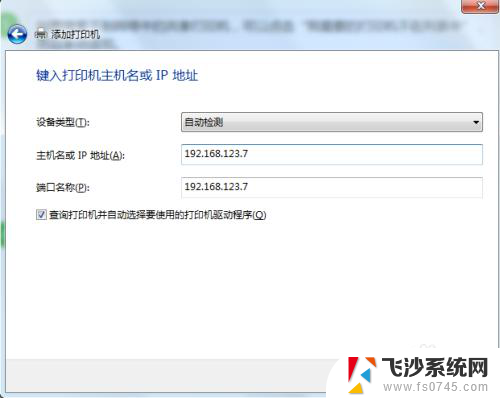
7.添加完成后,将打印机设置为默认打印机即可。
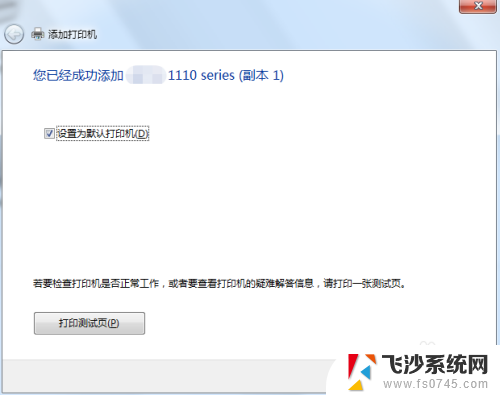
8.总结
1.首先点击桌面任务栏左下角的开始菜单,点击“设备和打印机”。
2.在设备和打印机中,点击“添加打印机”。
3.在添加打印机中选择“添加网络、无线或Bluetooth打印机”。
4.开始搜索所在网络环境下共享的打印机。
5.如果搜索不到网络中的共享打印机,可以点击“我需要的打印机不在列表中”。然后手动添加。
6.通过TCP/IP协议,通过打印机的IP地址来添加共享打印机。
7.添加完成后,将打印机设置为默认打印机即可。
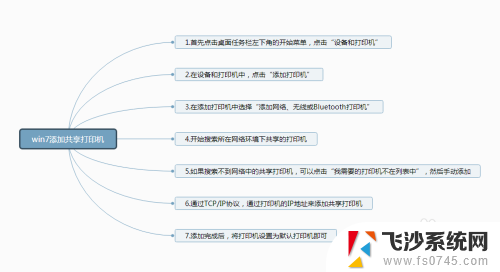
以上就是关于如何连接电脑的Win7打印机的全部内容,对于那些不清楚的用户,可以参考以上小编的步骤进行操作,希望这些步骤能对大家有所帮助。