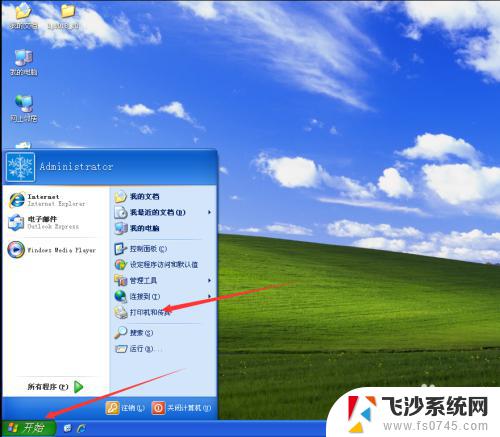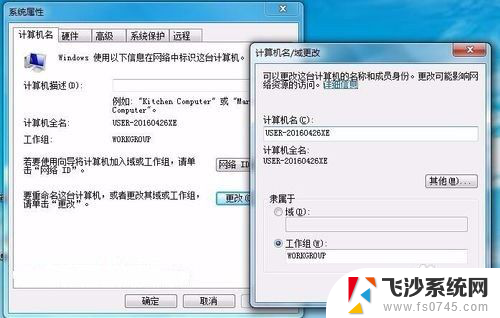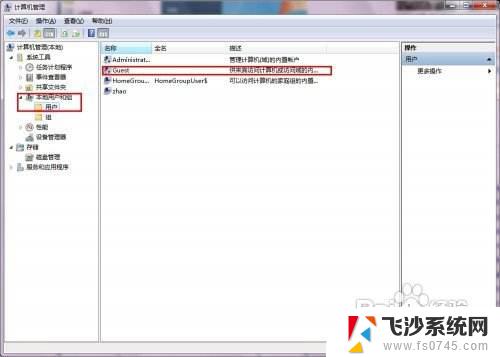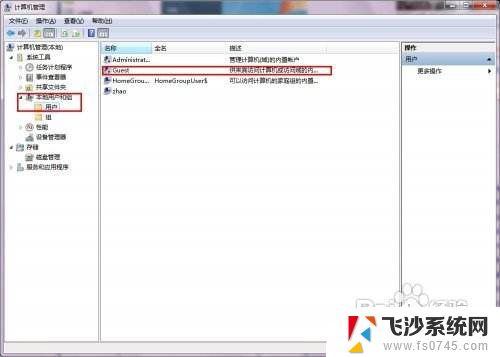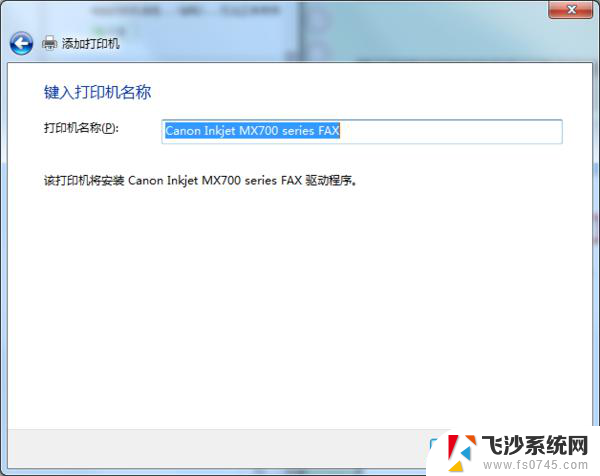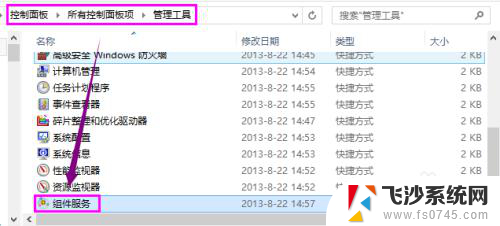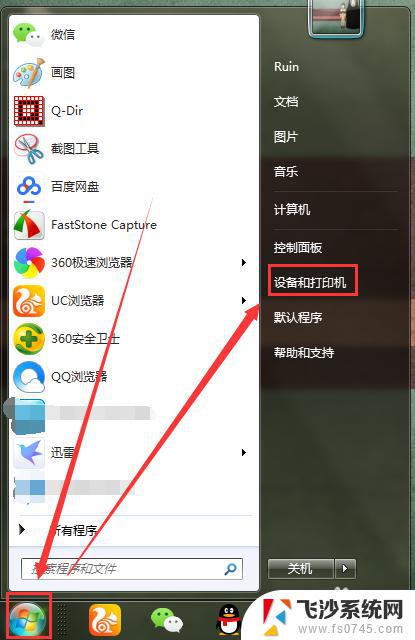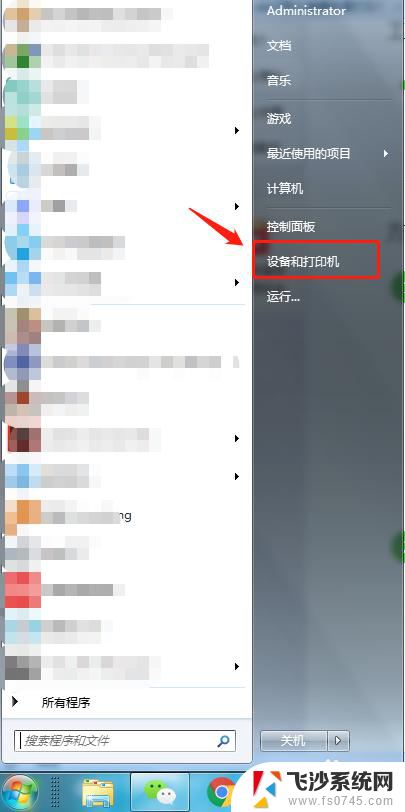windows xp共享打印机 xp和win7系统共享打印机步骤
在现代社会计算机已经成为我们生活中不可或缺的一部分,而在计算机使用过程中,我们常常会遇到需要共享打印机的情况。特别是在Windows XP和Windows 7这两个操作系统中,共享打印机是一项常见且必要的功能。共享打印机可以使多台计算机共同使用一台打印机,提高工作效率和便利性。对于许多用户来说,如何在Windows XP和Windows 7系统中进行打印机共享仍然是一个困扰。在本文中将介绍Windows XP共享打印机和Windows 7系统共享打印机的步骤,以帮助用户解决这一问题。
方法如下:
1.点击 开始菜单,点击 打印机和传真。
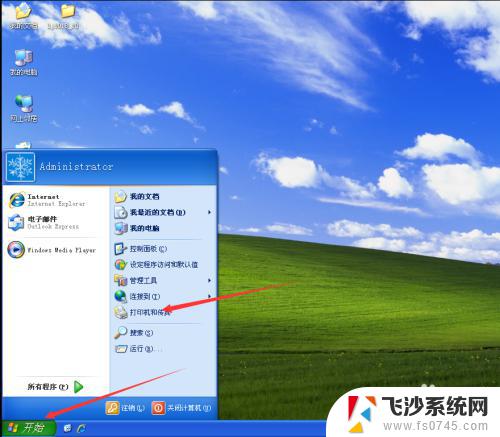
2.在打开的界面中鼠标右键点击你要共享的打印机,在菜单中点击共享。
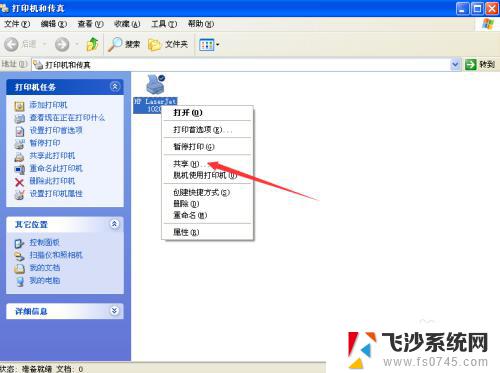
3.在打开的打印机属性界面中,点击 共享 ,点击下部的箭头所指的位置。
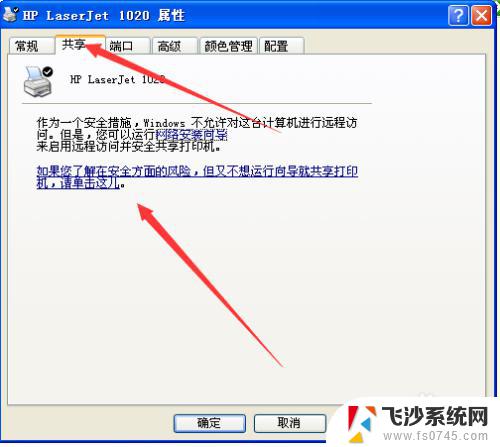
4.在弹出的窗口中点击 只启用打印机共享。
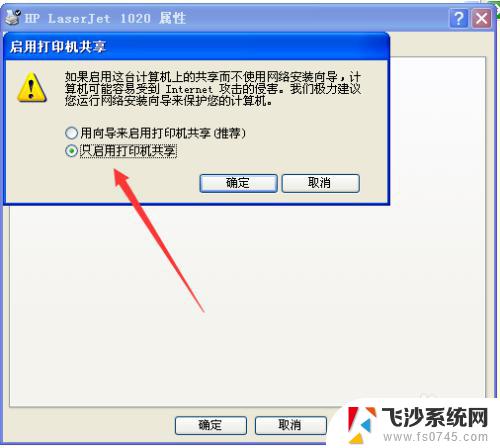
5.在新界面中点击 共享这台打印机,点击确定。
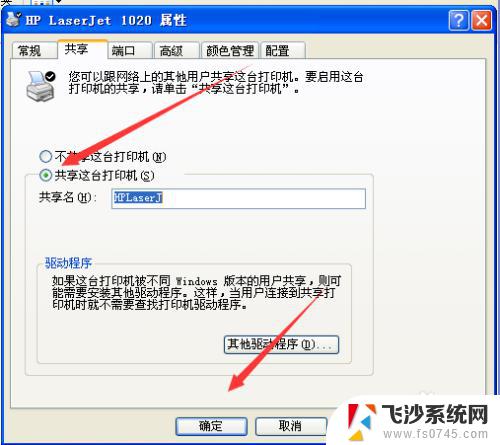
6.返回到桌面,右击 我的电脑,在弹出的菜单中点击属性。
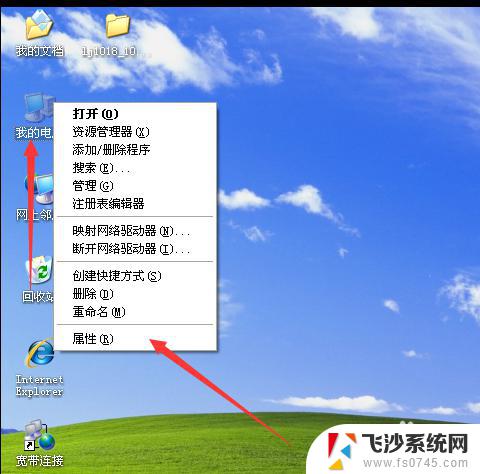
7.在打开的界面中点击 计算机名 ,将这台电脑的计算机名称记下来。有用!
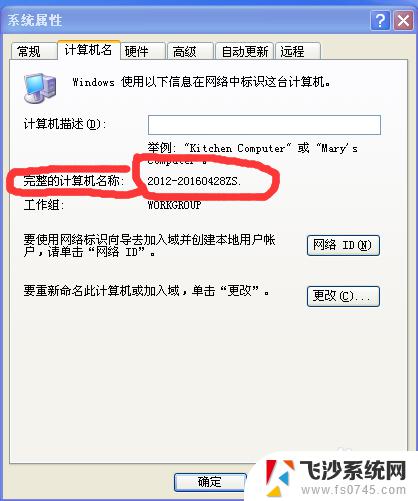
8.如果你的网络是固定ip的,用ip共享。鼠标右击桌面的网上邻居,在菜单中点击属性。
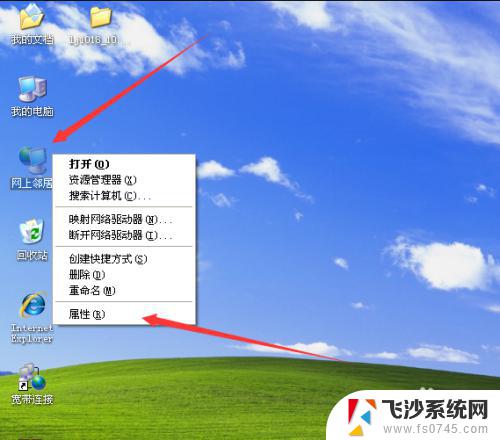
9.右击本地连接,在弹出的菜单中点击状态。
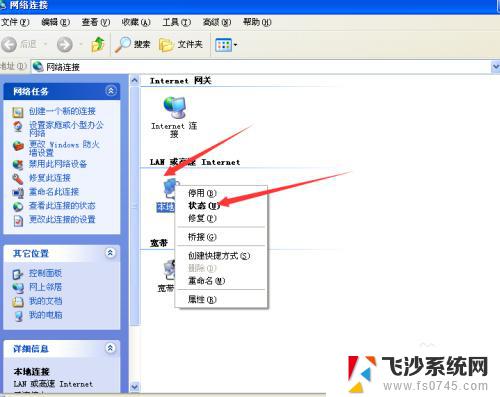
10.将本机的ip地址记录下来,有用!
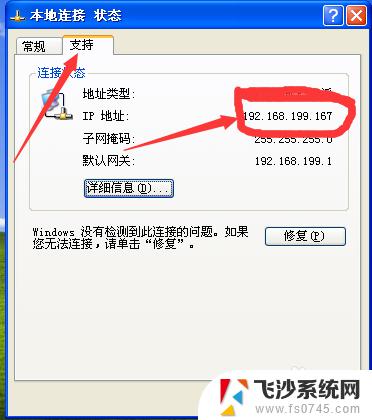
以上是Windows XP共享打印机的全部内容,如果您遇到此类问题,您可以按照本文所述的步骤进行解决,这是一个非常简单且快速的解决方案。