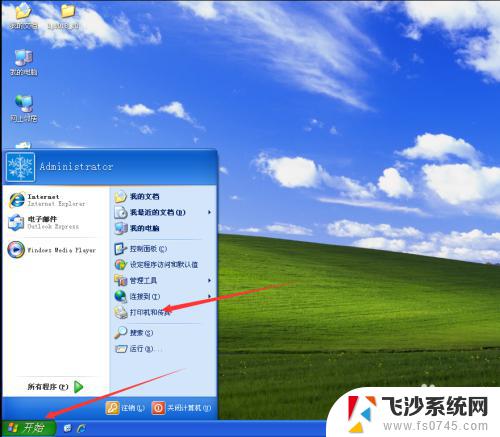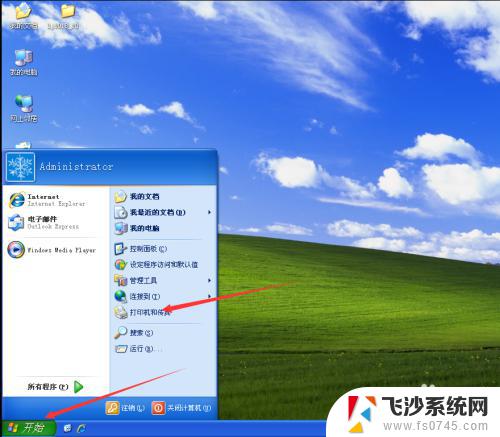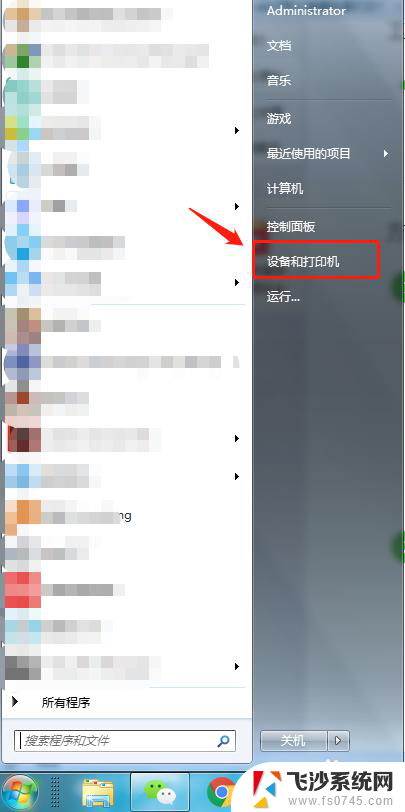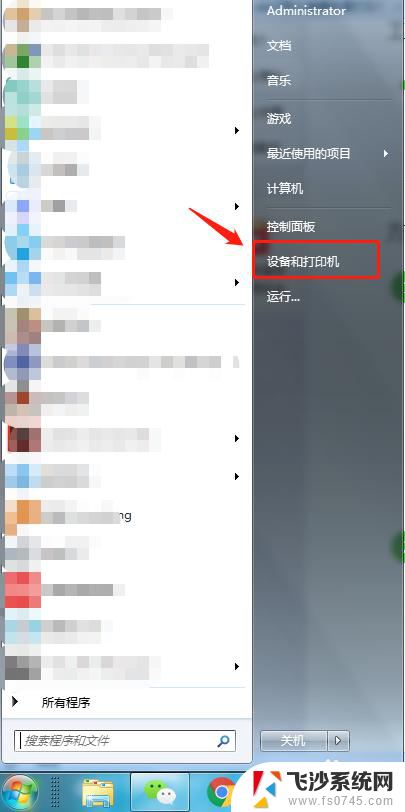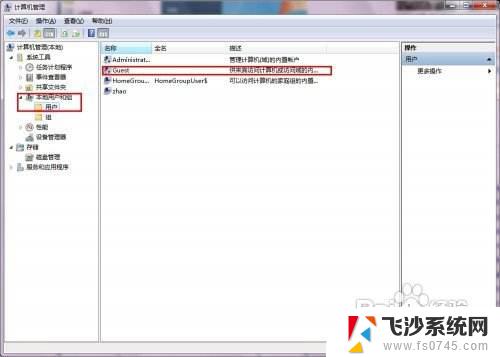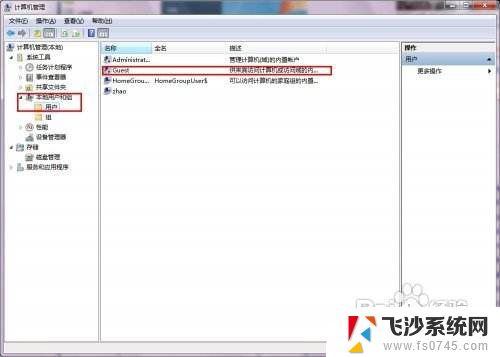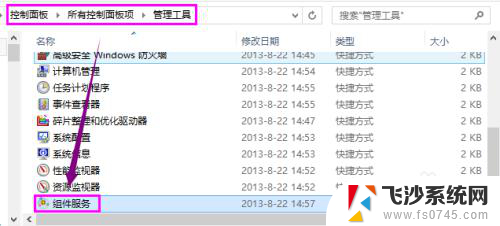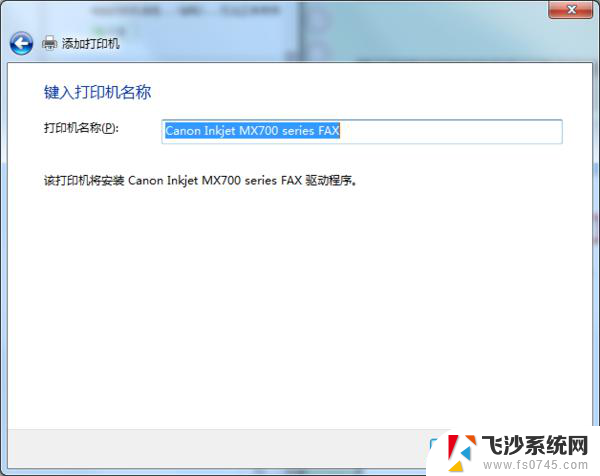windowsxp打印机共享 win7连接xp共享打印机教程
在现代的办公环境中,打印机共享已经成为一种常见的操作方式,特别是在使用Windows XP系统的用户想要将打印机共享给使用Windows 7系统的用户时,就需要按照一定的步骤进行设置。本教程将详细介绍如何在Windows XP系统中设置打印机共享,并在Windows 7系统中连接共享打印机,让用户能够方便地实现打印机共享的操作。愿本教程能够帮助到有需要的用户顺利完成相关设置。
具体方法:
1.打开“我的电脑”——“属性”——“计算机名”——“更改”,将所有局域网中的电脑设置到同一个工作组!
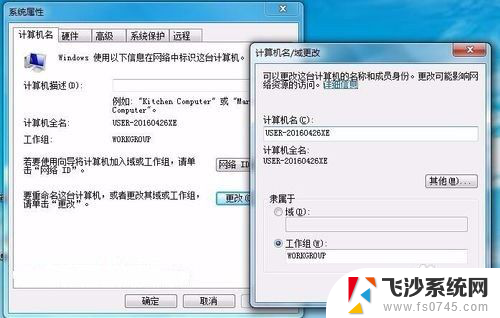
2.打开“网上邻居”——“属性”,跳转到“网络连接”界面,接着点“本地连接”——“属性”,出现如下对话框,点“安装”
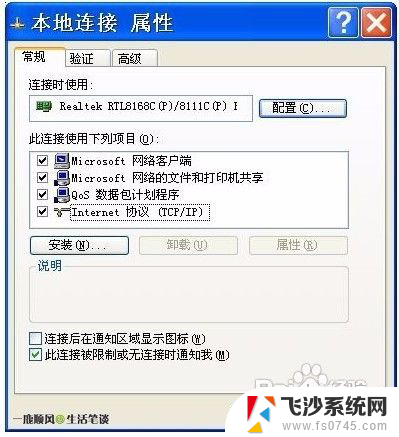
3.在跳出来的“选择网络组件类型”对话框中选中“协议”,然后点“添加”。在跳出来的“选择网络协议”对话框中,选中“NWLinkIPX/SPX/...”然后点“确定”,如下图:
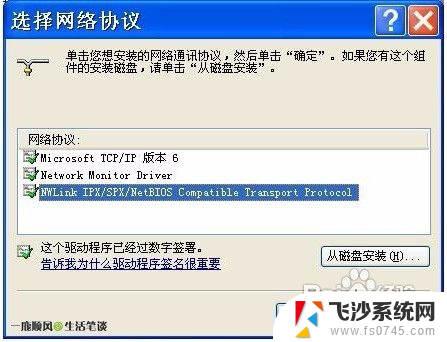
4.安装成功后,在“本地连接”中可以查看到刚刚添加的协议,截图如下:
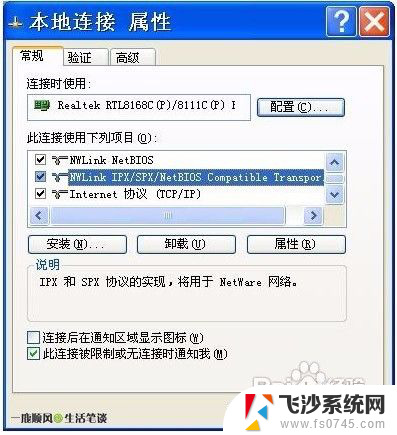
5.协议安装完毕后,我们到“控制面板”找到“打印机和传真”。在其侧边选择“添加打印机”,会跳出如下对话框,选择“网络打印机...”点“下一步”;
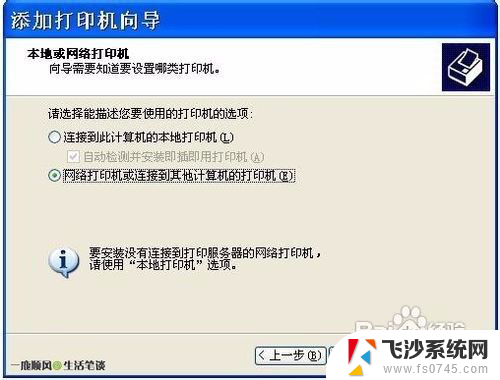
6.在提示要选择的打印机界面时,选择“连接到这台打印机...”,截图如下,然后点“下一步”
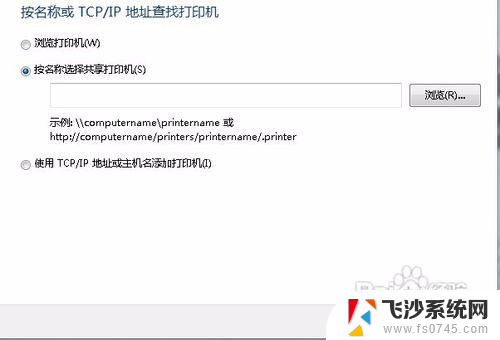
7.在跳出来的安装向导中选择你需要的网络打印机,进入“下一步”,截图如下:
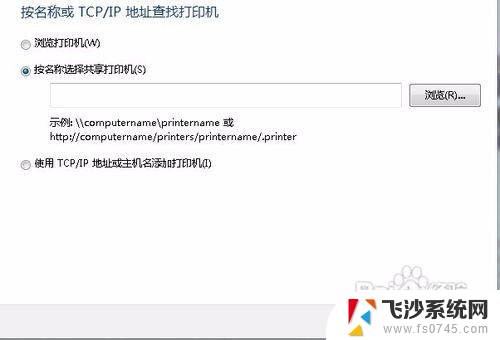
8.在跳出来的对话框中点“是”,进入下一个向导,截图如下:

9.最后一步,选择是否将当前添加的打印机设置为电脑的默认打印机。然后点“确定”完成安装,截图如下:
OK,至此,网络打印机添加成功!
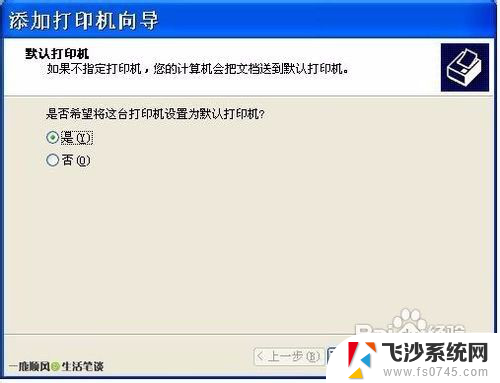
以上就是windowsxp打印机共享的全部内容,如果有遇到这种情况,那么你就可以根据小编的操作来进行解决,非常的简单快速,一步到位。