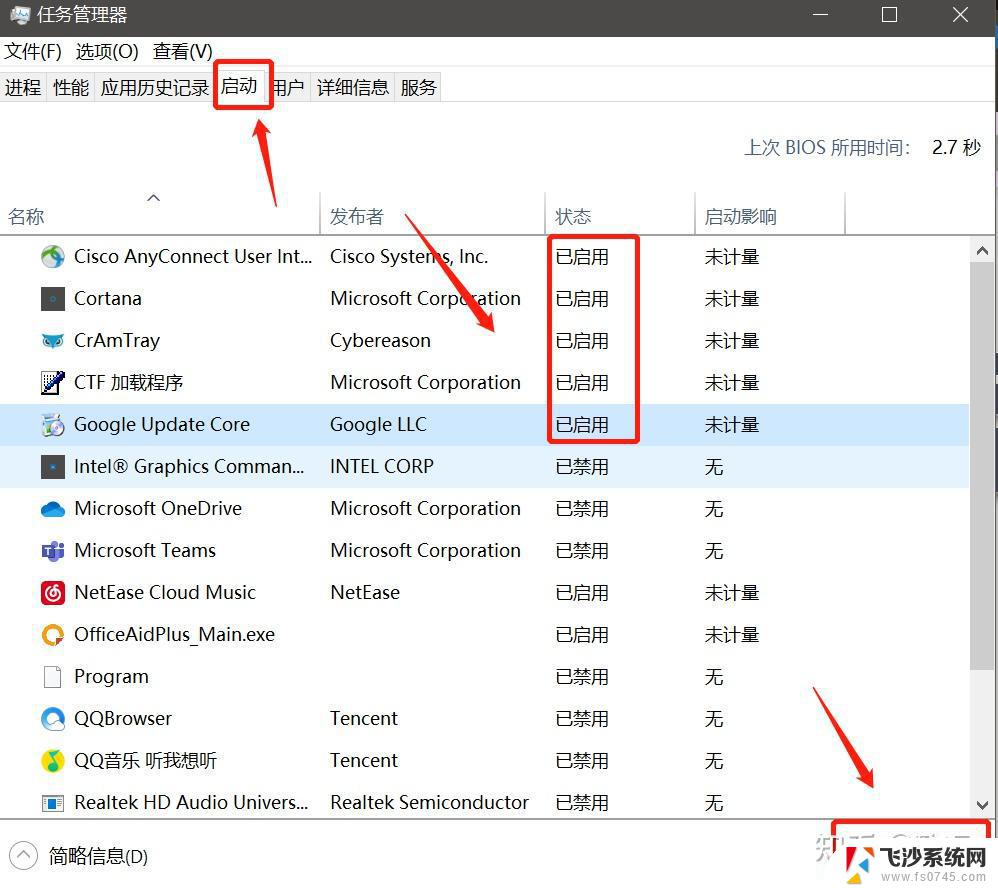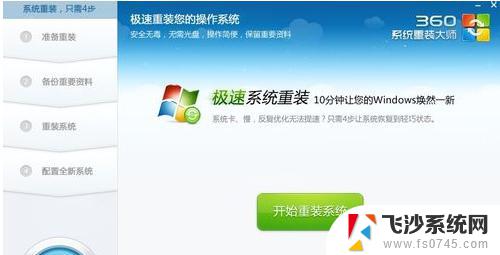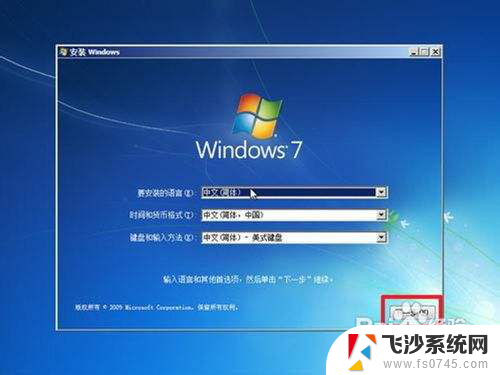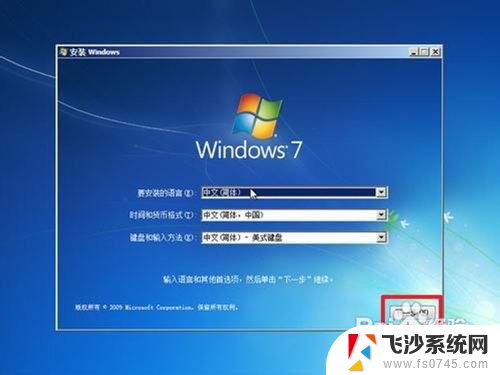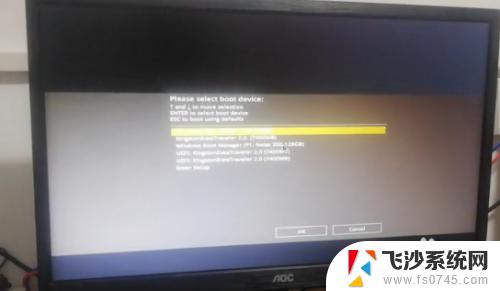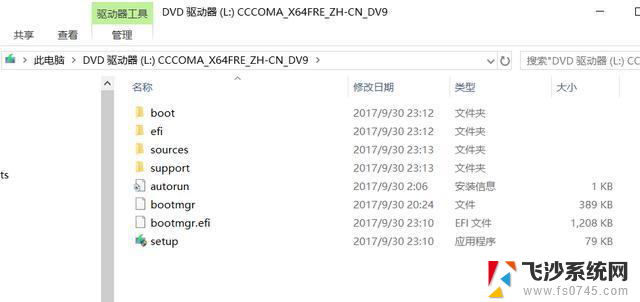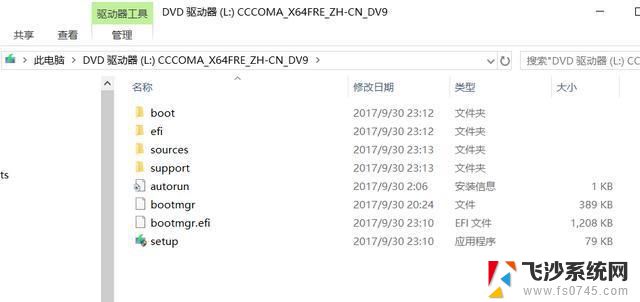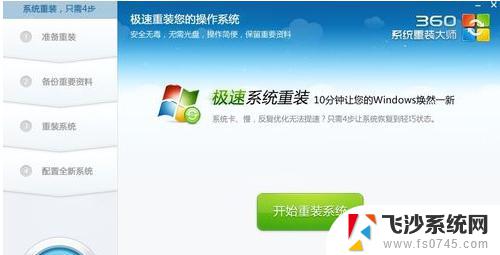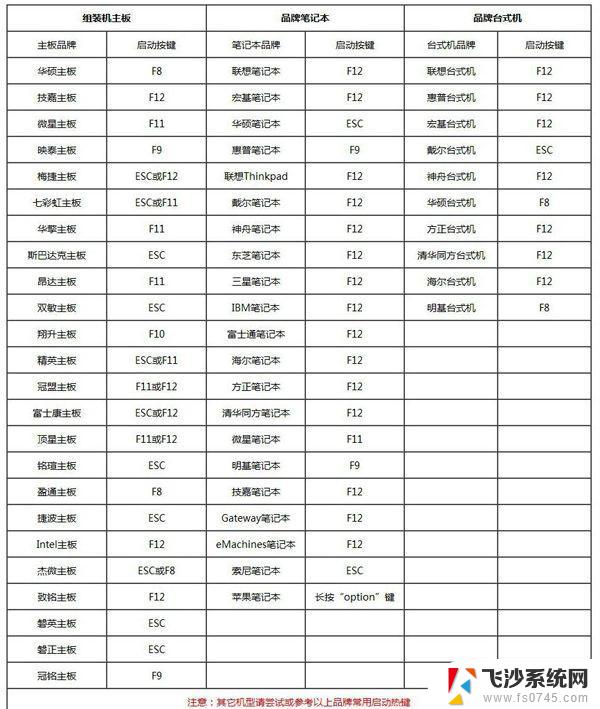win10重装系统好慢 重装系统电脑运行慢优化方法
当电脑运行速度变慢时,很多人会选择重装系统来解决问题,然而有时候重装系统反而会让电脑运行更慢,Win10重装系统后运行缓慢的情况并不少见,但不用担心,我们可以通过一些优化方法来提升系统性能,让电脑重新焕发活力。接下来我们将介绍一些重装系统后优化电脑运行速度的方法,帮助您解决Win10重装系统后电脑运行缓慢的问题。
1、按【 Win + i】组合键,快速打开Windows 设置,搜索框可以查找设置,也可以直接找到并点击【 系统(显示、声音、通知、电源) 】;
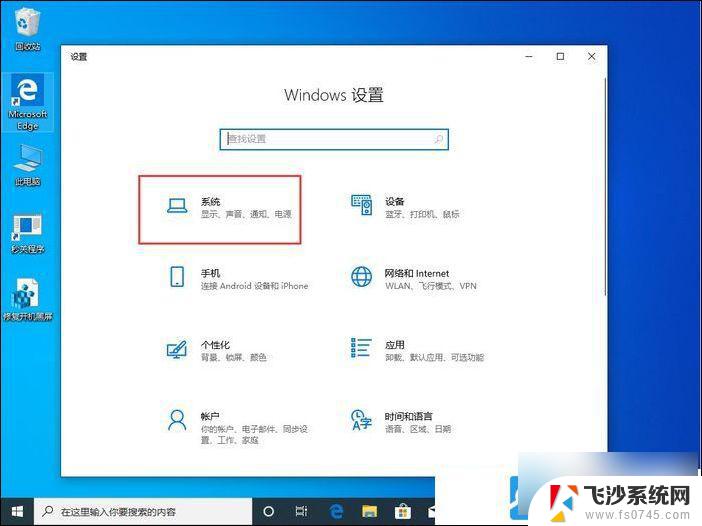
2、系统主页设置窗口中,点击左侧的【 电源和睡眠 】;
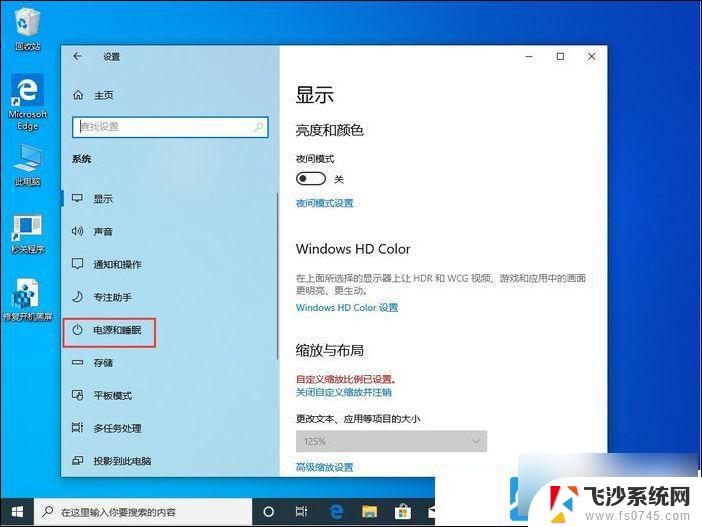
3、接着,在右侧找到并点击相关设置下的【 其他电源设置 】;
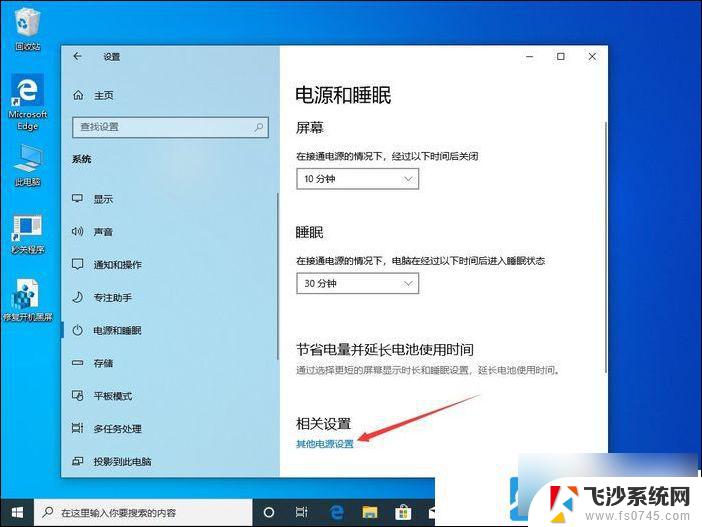
4、路径:控制面板 - 硬件和声音 - 电源选项,选择【 高性能计划 】,并点击【 更改计划设置 】;
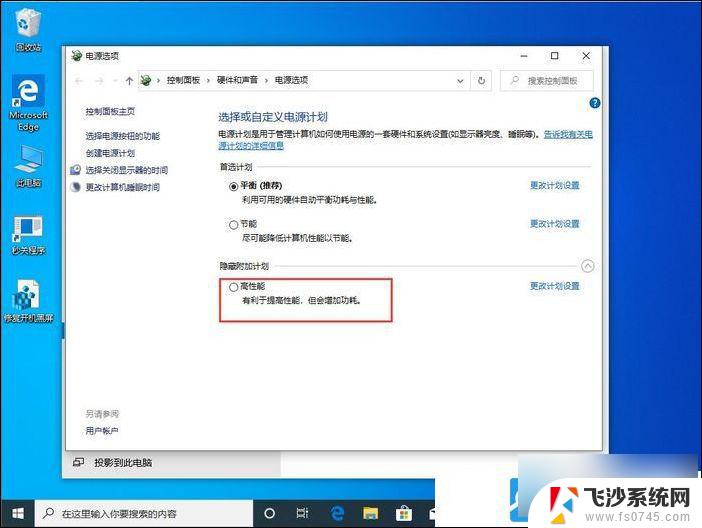
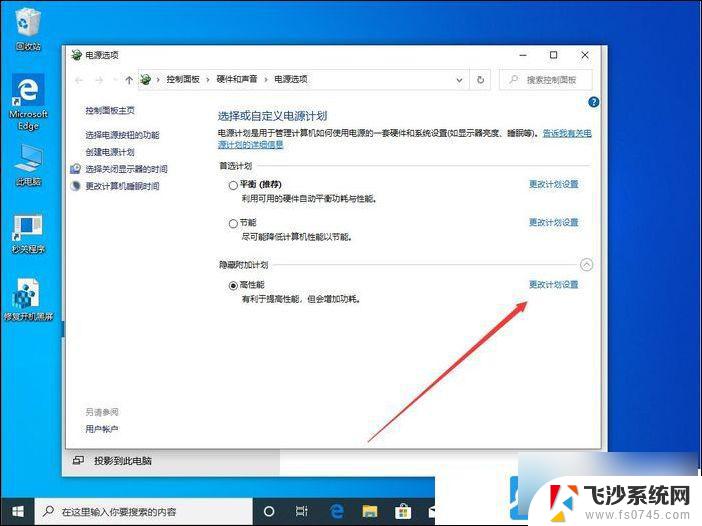
5、路径:控制面板 - 硬件和声音 - 电源选项 - 编辑计划设置,点击【 更改高级电源设置 】;
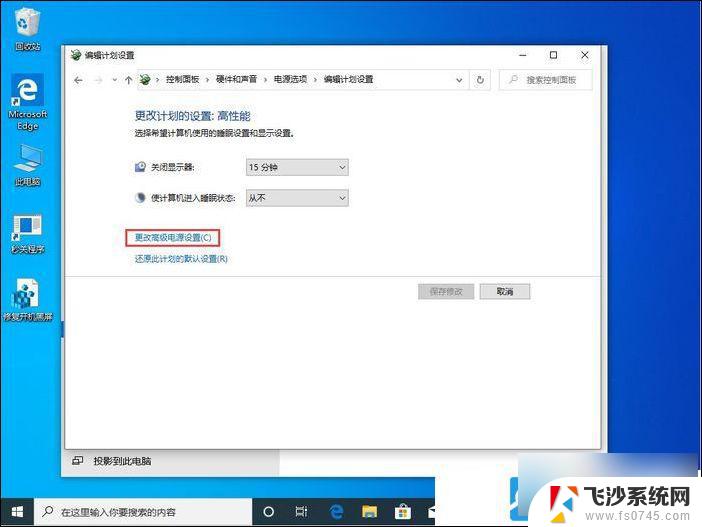
6、接着,在电源选项窗口,将 Internet Explorer 和无线适配器设置为【 最高性能 】;
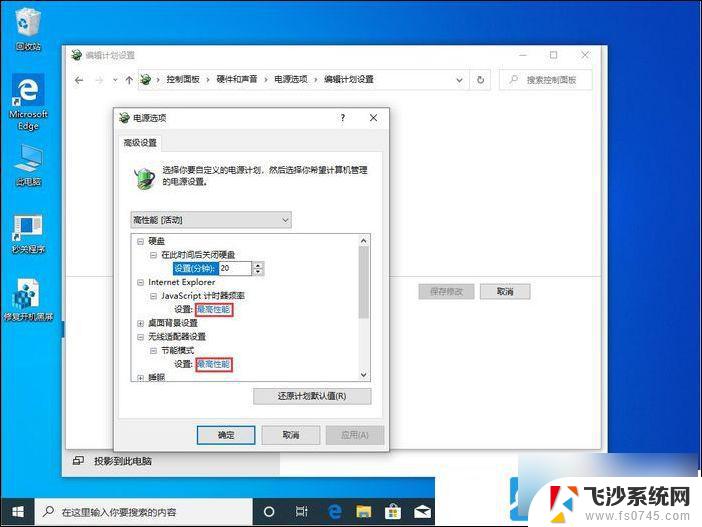
7、将处理器电源管理中的最小处理器状态调整为【 100% 】,系统散热方式调整为【 主动 】,最大处理器状态调整为为【 100% 】, 最后,设置多媒体设置下方的播放视频时为【 优化视频质量 】即可;
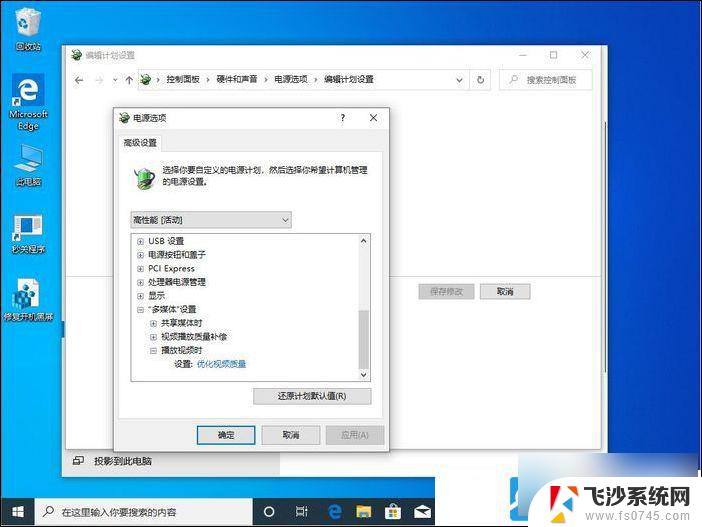
方法二:
1、桌面右键点击【此电脑】,在打开的菜单项中,选择【属性】;

2、系统主页设置窗口, 右侧点击相关设置下的【高级系统设置】;
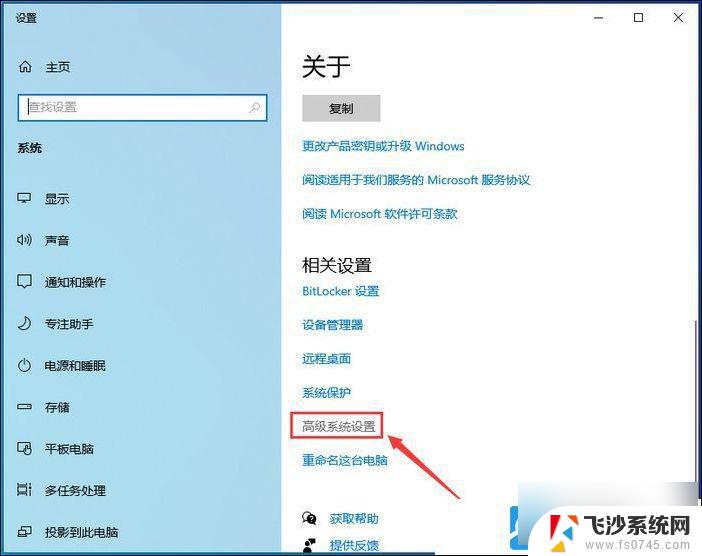
3、 系统属性窗口,切换到【高级】选项卡后。再点击性能(视觉效果,处理器计划,内存使用,以及虚拟内存)下的【设置】;
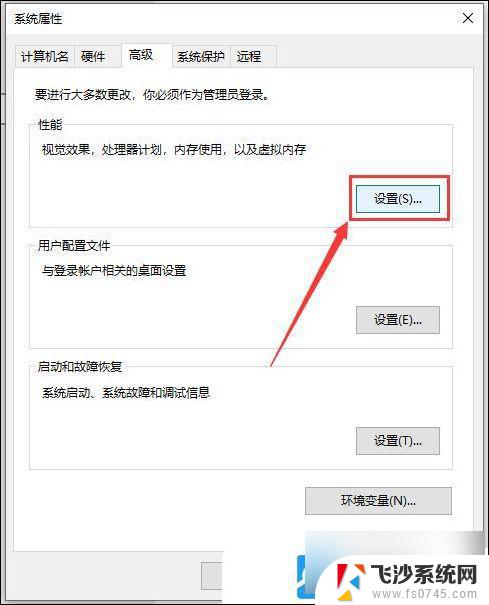
4、 性能选项窗口,点击【调整为最佳性能】,再点击【确定】;
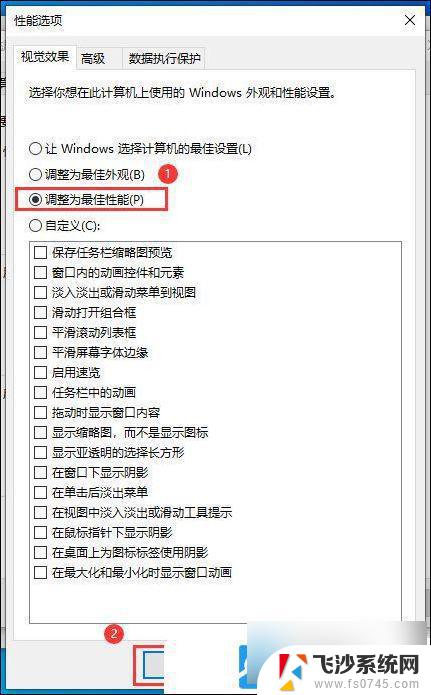
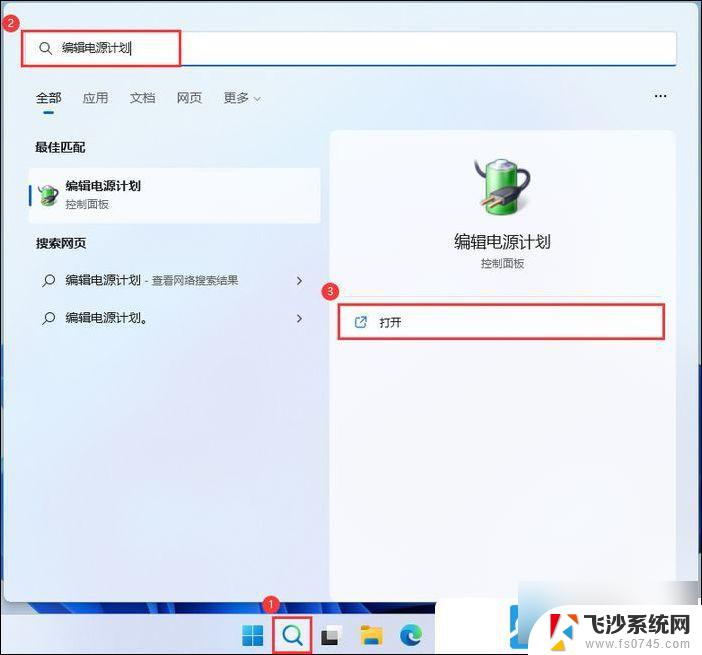
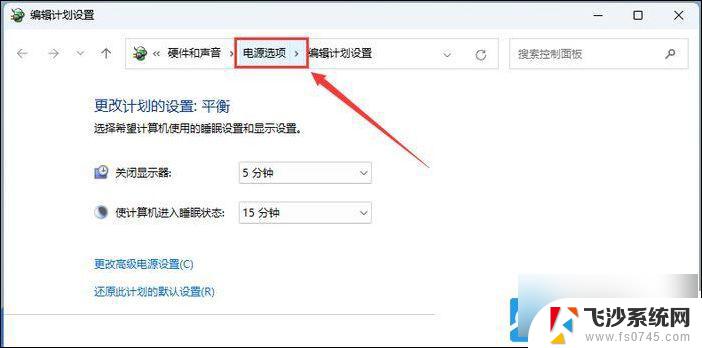
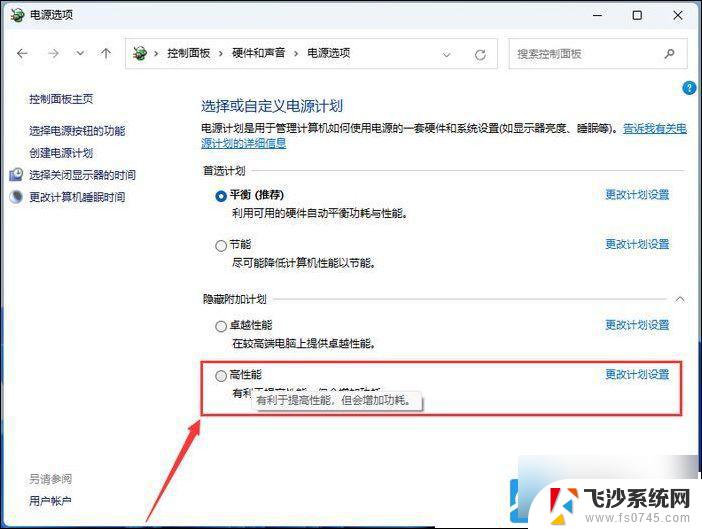
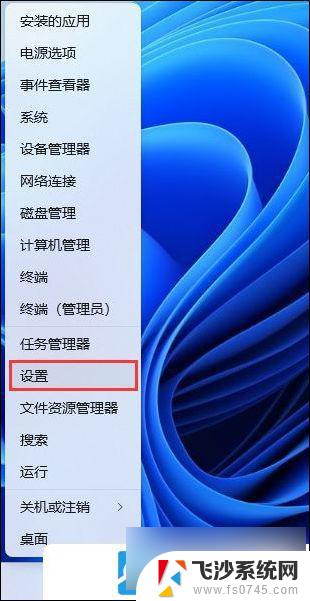
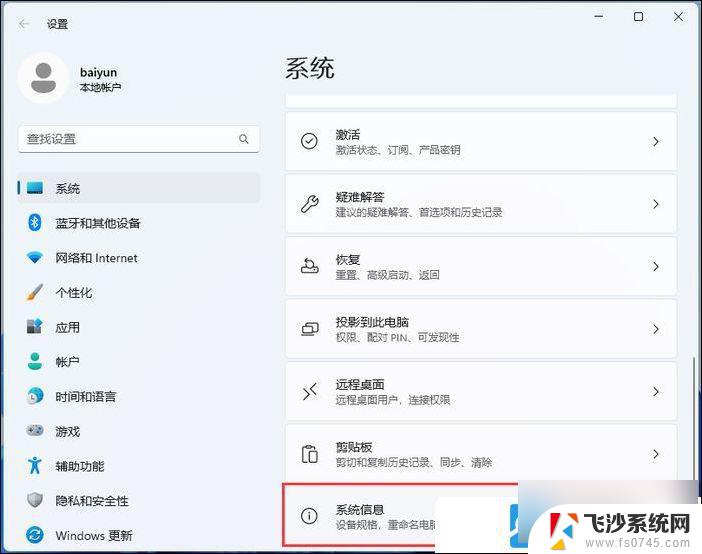
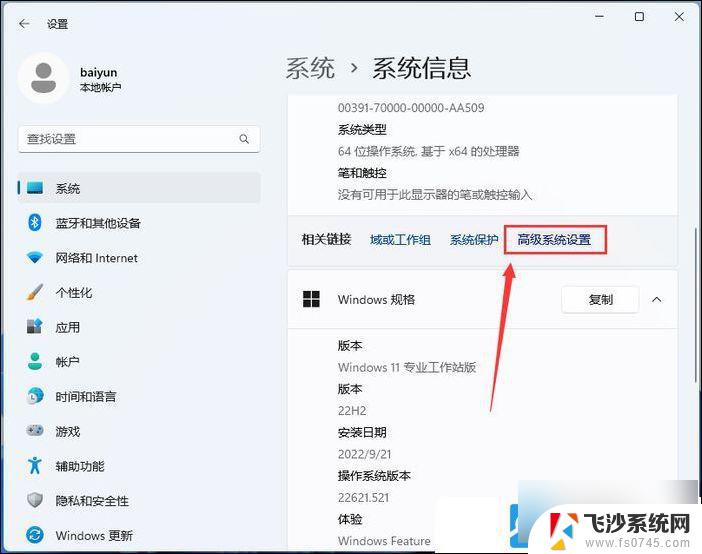
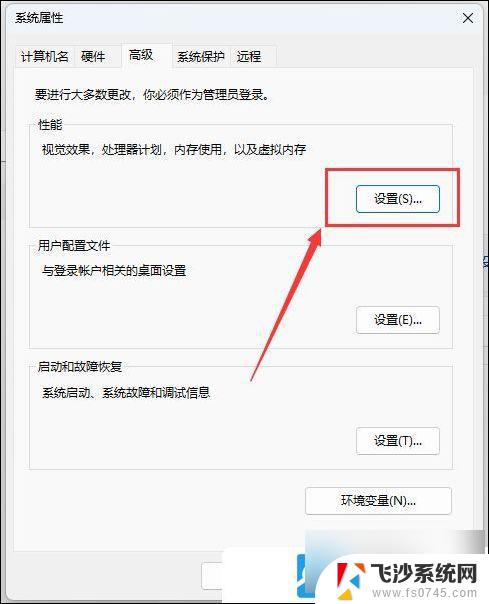
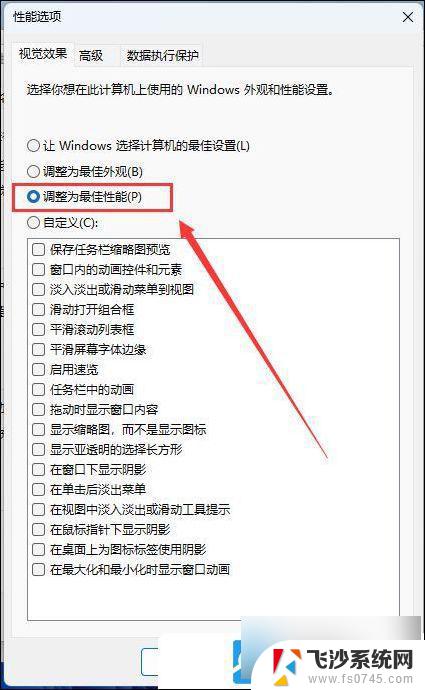
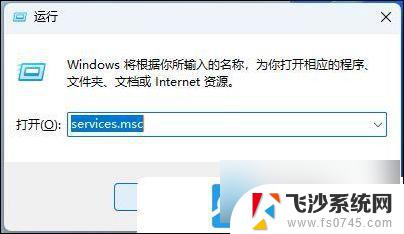
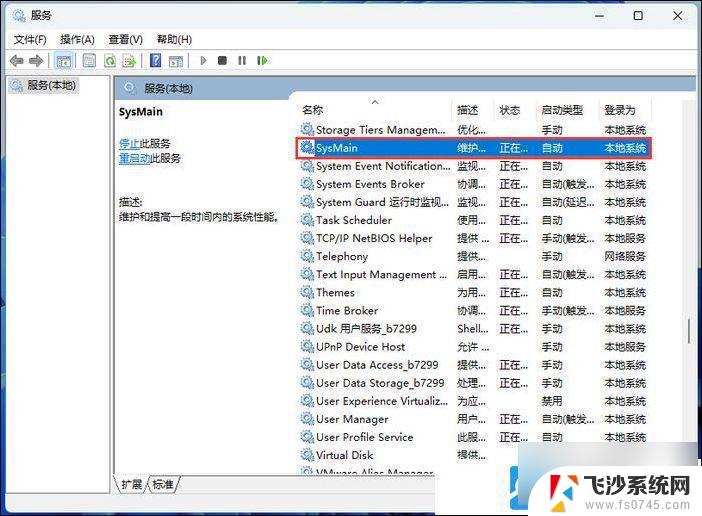
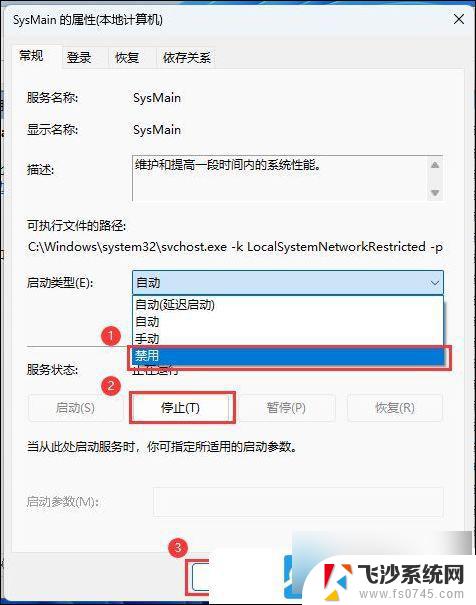
以上就是win10重装系统好慢的全部内容,有出现这种现象的小伙伴不妨根据小编的方法来解决吧,希望能够对大家有所帮助。