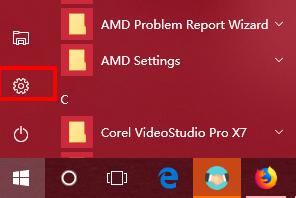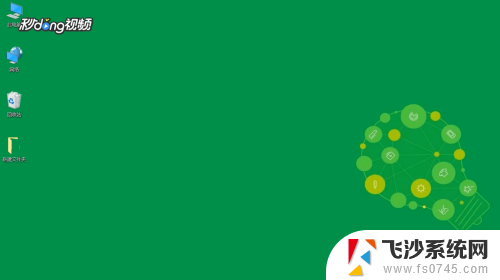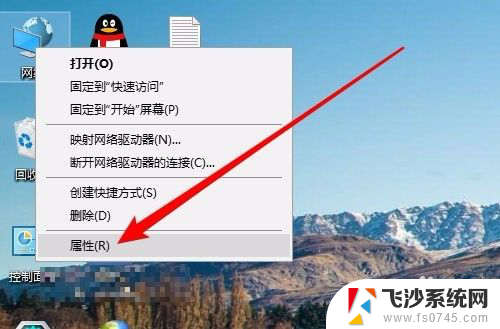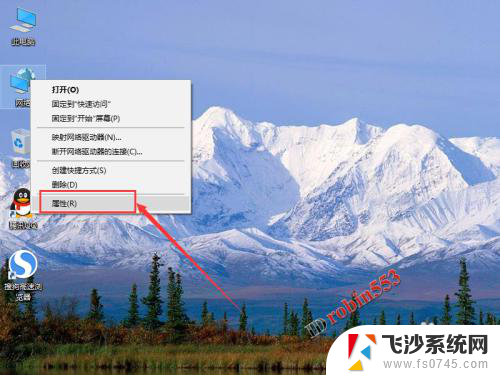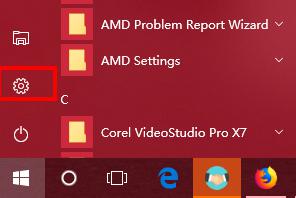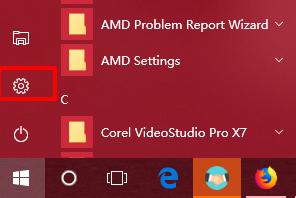win10是找不到局域网共享 win10升级后局域网共享电脑找不到怎么办
在使用Windows 10系统的过程中,有时候会遇到一个常见问题,就是在升级系统之后无法找到局域网共享的情况,这种情况常常让用户感到困惑和烦恼,因为局域网共享对于家庭和办公环境来说非常重要。当我们的电脑在升级Win10之后无法找到局域网共享时,应该如何解决呢?接下来就让我们一起来探讨一下解决办法。
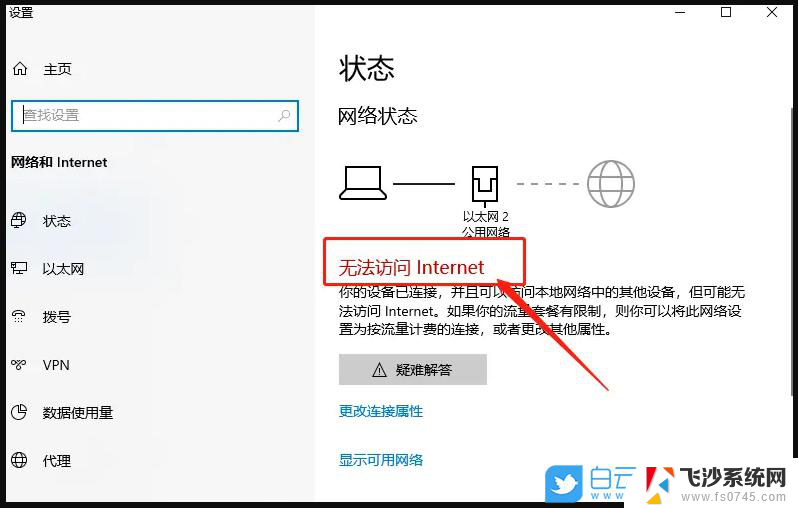
方法一:
鼠标右击桌面右下角网络图标,打开网络和共享中心
打开左侧更改高级共享设置
选择启用网络发现、启用文件和打印机共享
点开所有网络右下角展开按钮
在公共文件夹共享选项上选择启用选项
返回查看网络和计算机设备,可以发现局域网中其它电脑能正常连接了
方法二: 检查共享是否设置正确。(这个问题可能是由于本地计算机“文件共享”功能被关闭所造成的。)
步骤:
1.打开“控制面板”-“网络和Internet”界面,点击“查看网络计算机和设备”按钮。
2.在打开的“网络”窗口中,会看到“文件共享已关闭,看不到网络计算机和设备,请单击更改”的提示点击。
3.在弹出的扩展菜单中,选择“启用文件共享和网络发现”项。此时右击窗口空白处,选择“刷新”项,就可以看到局域网中其它计算机。除此之外,不同工作组之间也存在相互无法正常查看或访问的情况。如果想实现相互共享访问操作,则必须将其修改成同一工作组:
(1)点击“开始”菜单,从中右击“计算机”,选项“属性”项。
(2)在弹出的系统界面中,点击左上角的“高级系统设置”按钮。
(3)然后在打开的“系统属性”窗口中,切换到“计算机名”选项卡,点击“更改”按钮。
(4)从弹出的“计算机名/域更改”界面中,修改“工作组名”为同一名称,即可将不同计算机分配到同一工作组中。
方法三: 切换成本地用户,并且删除PIN码,重新启动电脑,查看问题是否得到解决。
方法四: 检查TCP/IP NetBIOS Helper服务是否开启。
1.按Windows键+R,输入“services.msc”并回车。
2. 找到“TCP/IP NetBIOS Helper”服务,点鼠标右键,选择“启动”。
3.稍等就可以看到“TCP/IP NetBIOS Helper”已启动,查看是否可以正常使用。
方法五: 检查局域网中是否有NAS储存设备,有的话断开试试!
您可以尝试启用NAS之后,将网络发现关掉并重新启用,查看是否可以正常使用。
您也可以尝试查找FIREWALL设置里面,是否有类似于“允许或禁用程序访问”的选项。如有,找到共享,查看是否可以正常使用。
以上就是win10是找不到局域网共享的全部内容,有遇到这种情况的用户可以按照小编的方法来进行解决,希望能够帮助到大家。