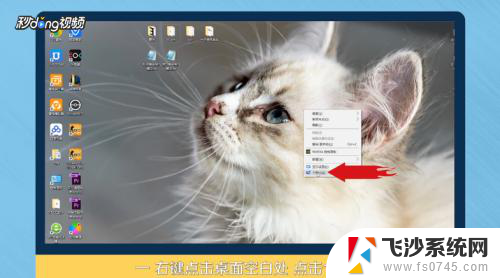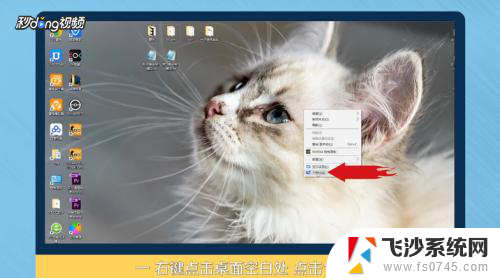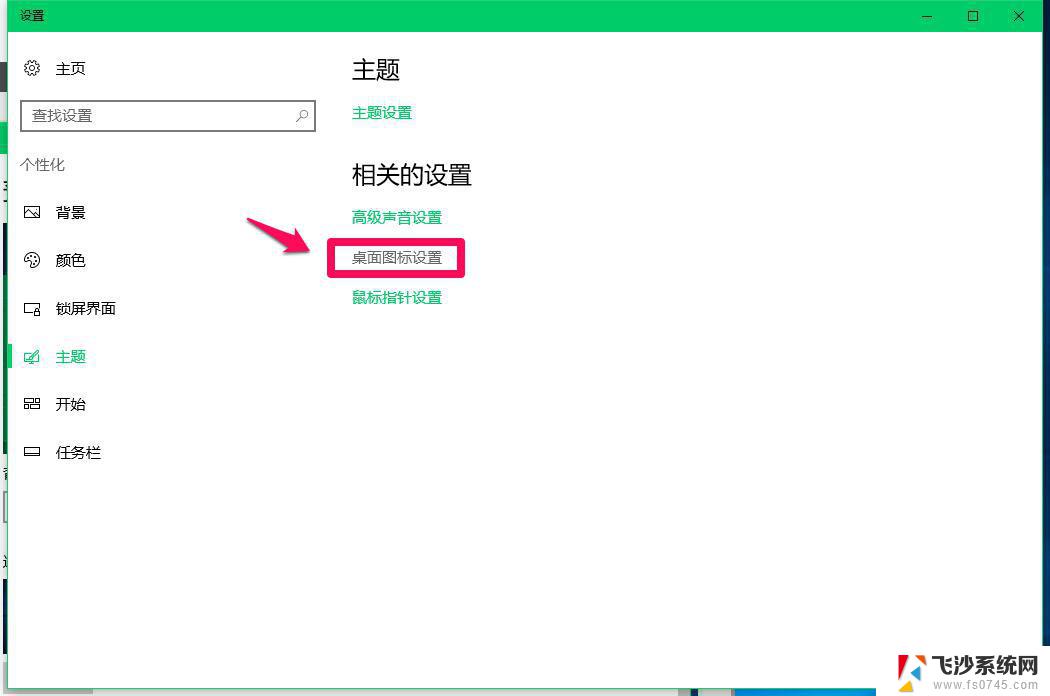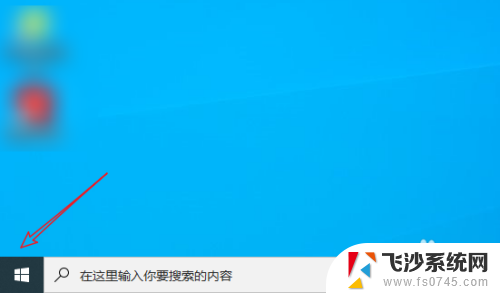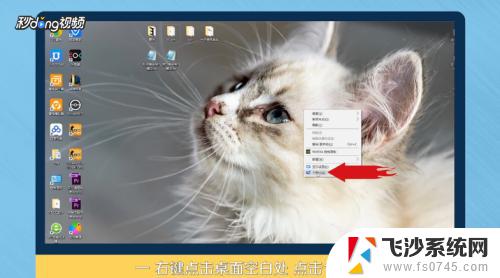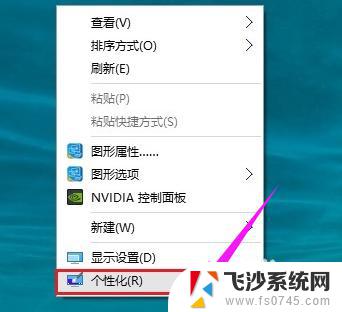win10桌面添加我的电脑 怎样将我的电脑图标添加到Win10桌面上
win10桌面添加我的电脑,在使用Windows 10操作系统时,我们经常需要快速访问自己的电脑文件和文件夹,有些时候我们可能会发现在桌面上找不到我的电脑图标。如何将我的电脑图标添加到Win10桌面上呢?添加我的电脑图标到桌面上可以方便我们快速访问计算机的硬盘驱动器和其他重要文件夹。下面将介绍一种简单而有效的方法,让您轻松地将我的电脑图标添加到Win10桌面上。
方法如下:
1.首先,我们看一下刚装完系统的桌面。基本什么都没有。

2.首先,我们打开开始。
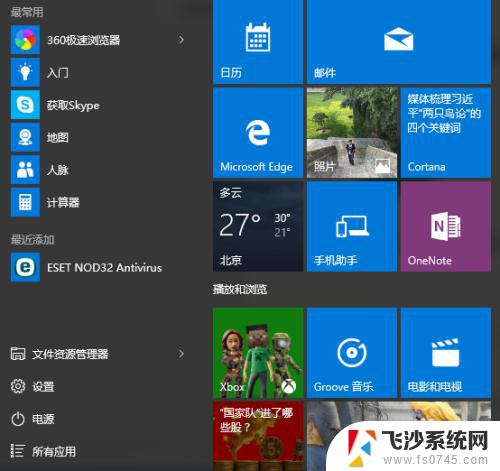
3.然后找到设置,并单击。
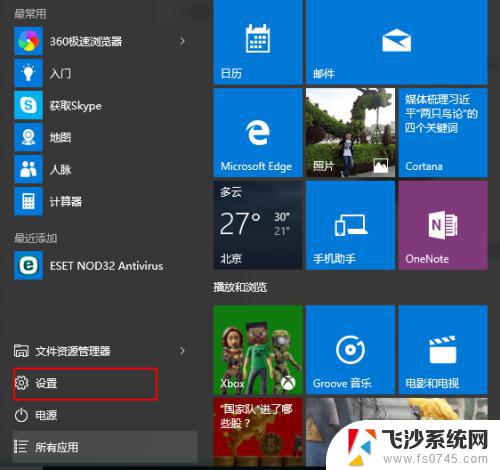
4.打开设置后,我们找到“个性化”,并进入。
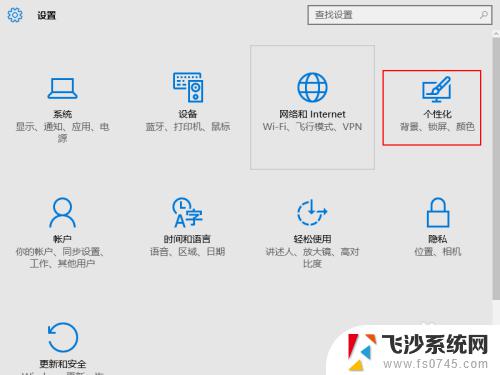
5.在左侧找到“主题”,并单击。
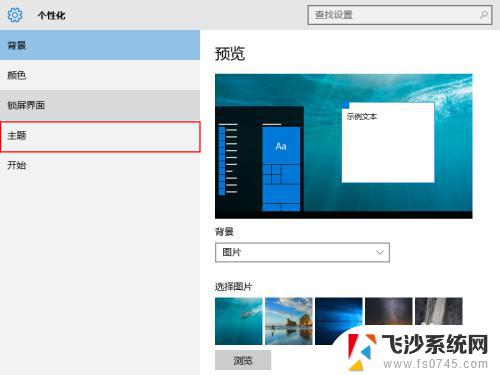
6.然后点击右侧的“桌面图标设置”。
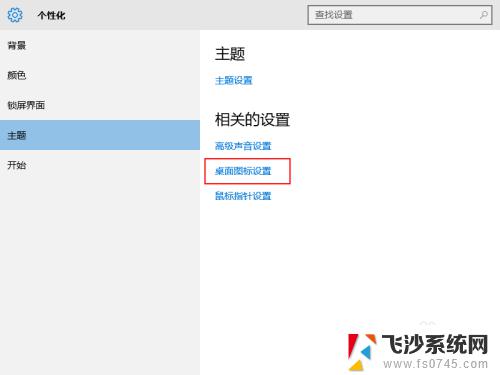
7.找到你需要设置的桌面图标,看到“我的电脑(计算机)“了么?在它前方的小框打勾。
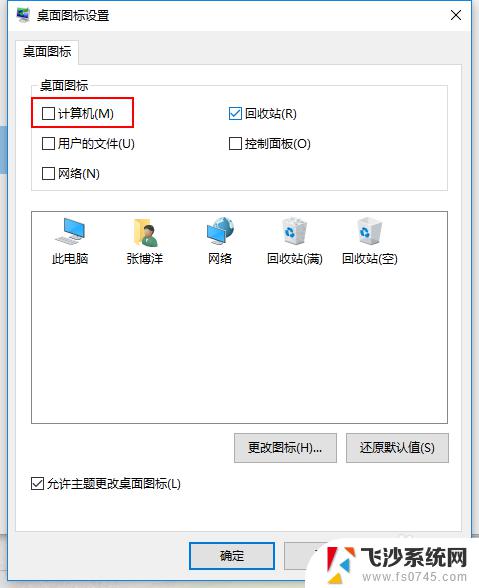
8.如果我们想将网络什么的放在桌面,也可以用同样的操作方法实现。然后确定。
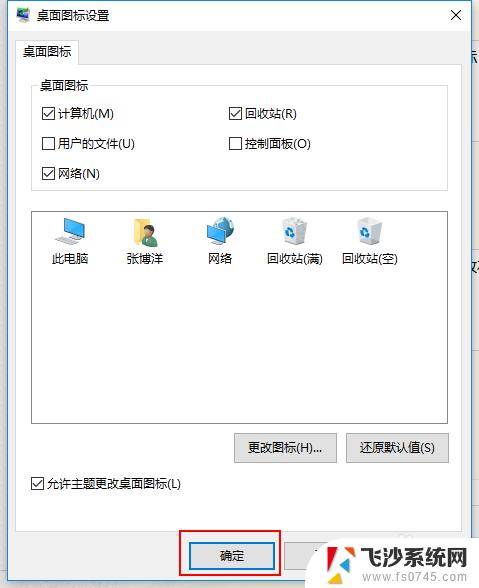
9.回到桌面,找到”我的电脑“了吧?

10.就这么简单,你学会了吗?
以上就是在win10桌面添加\我的电脑\的全部内容,如果您遇到了相同的问题,可以参考本文中提到的步骤进行修复,希望这篇文章对您有所帮助。