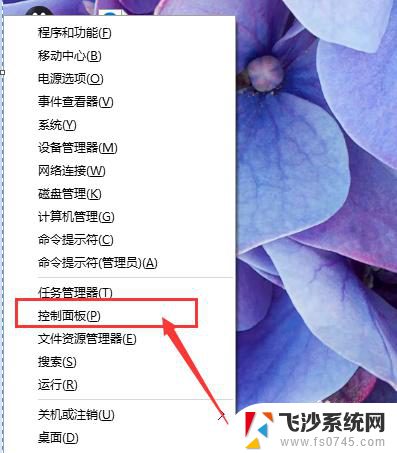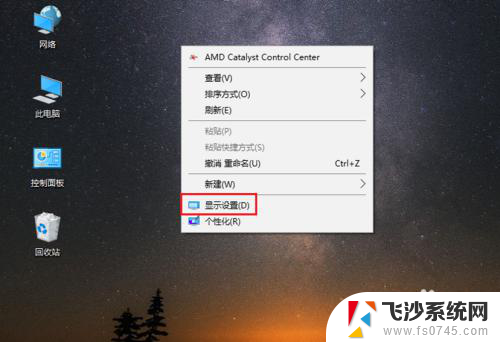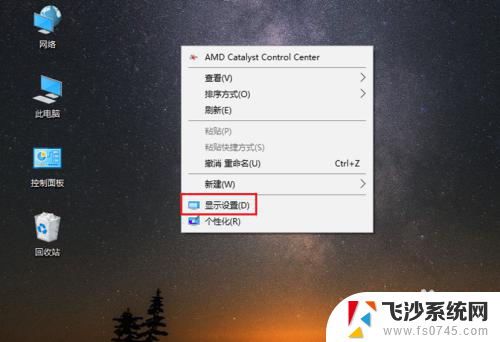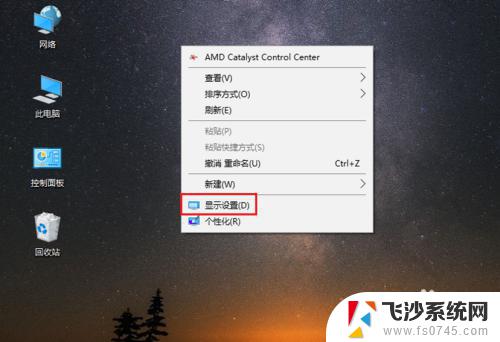怎么调电脑桌面字体大小 WIN10电脑系统字体大小调整方法
怎么调电脑桌面字体大小,现如今电脑已经成为人们生活中不可或缺的一部分,而在使用电脑的过程中,有时我们会发现桌面上的字体大小可能不太合适,要么太小难以辨认,要么太大占据过多的空间。这时我们便需要调整电脑桌面字体大小,以便更好地满足个人需求。对于使用WIN10电脑系统的用户来说,调整字体大小是非常简单的。本文将介绍WIN10电脑系统字体大小调整的方法,帮助大家轻松解决这一问题。无论是为了提高工作效率,还是为了更舒适地使用电脑,调整字体大小都是一项非常实用的技巧。让我们一起来了解一下吧!
操作方法:
1.首先我们进入到win10系统的桌面,鼠标右键点击空白区域。如图所示。

2.然后在弹出来的选项卡里面,点击下方的【个性化】选型,如图所示。
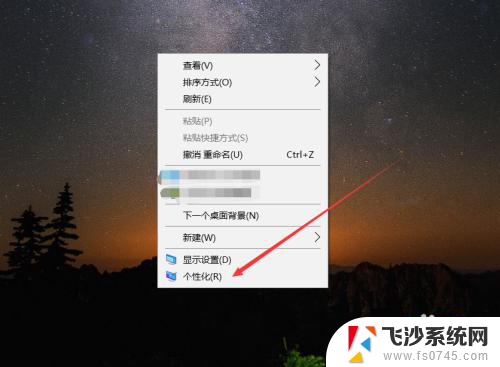
3.然后在来到的窗口里面,点击左侧的【字体】选项,如图所示。
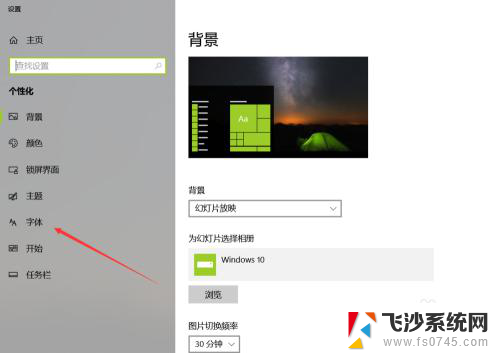
4.之后我们在里面可以看到win10里面的全部字体,我们点击语言选择下来箭头。如图所示。
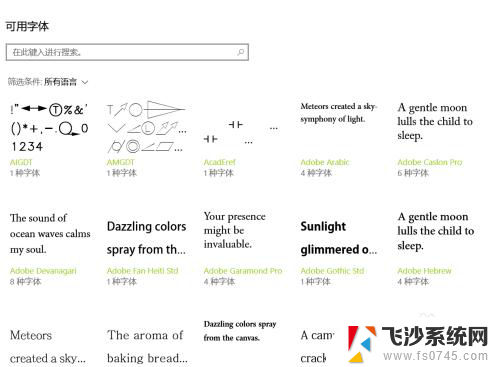
5.之后在打开的选型卡里面点击【中文】,进入到里面,如图所示。
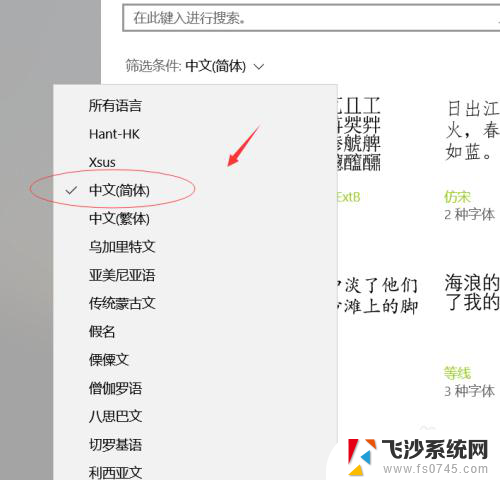
6.然后我们在里面点击选中即可,就能进入到这个自己的调整界面,如图所示。
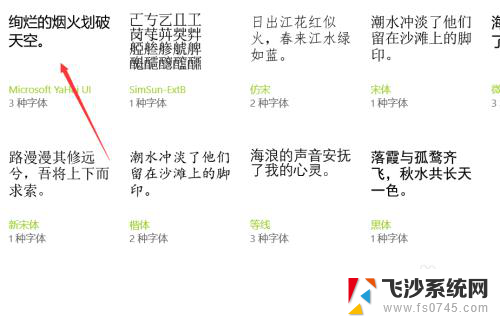
7.最后我们在里面可以看到更改字体大小的地方,我们滑动滑块就可以调整字体大小。如图所示。
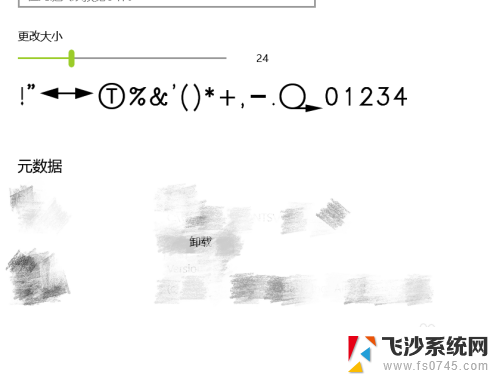
以上就是调整电脑桌面字体大小的全部内容,如果你遇到这种情况,可以按照以上方法解决,希望对大家有所帮助。