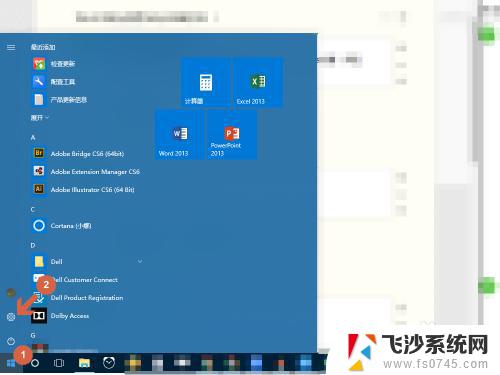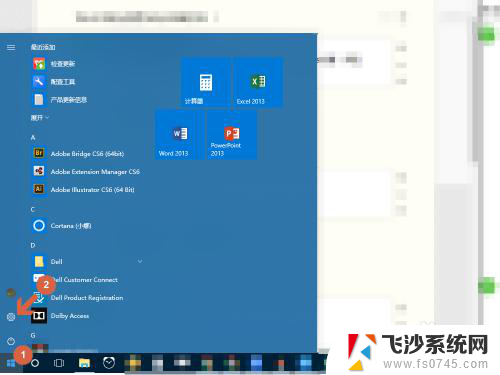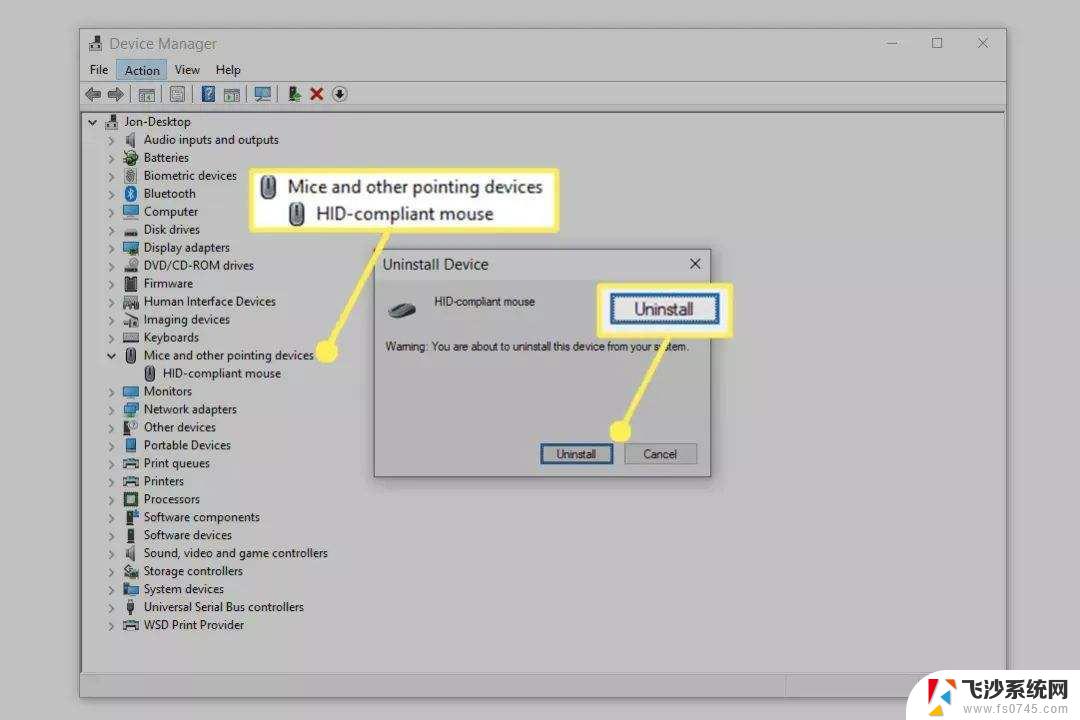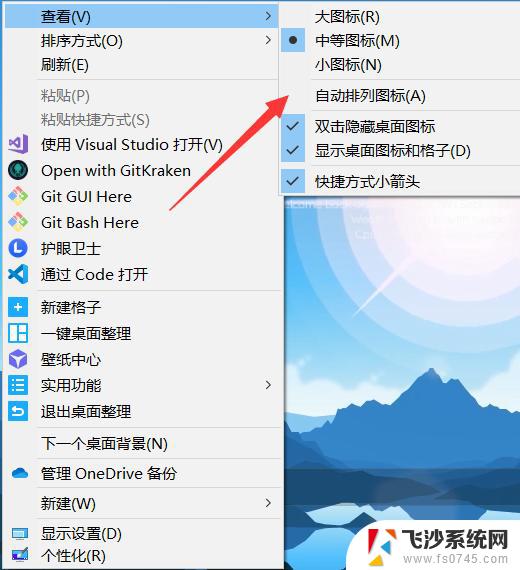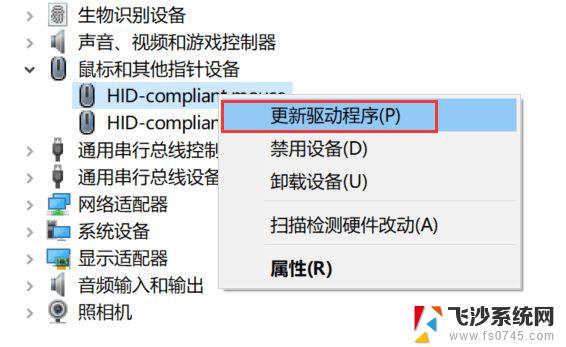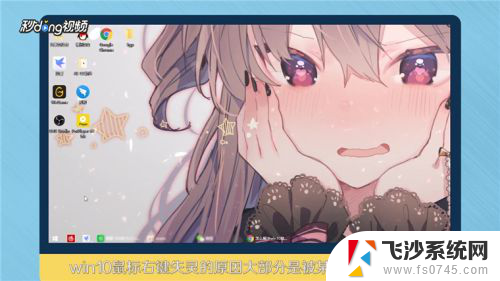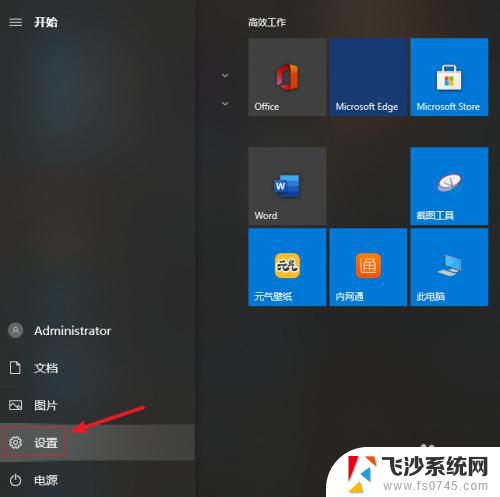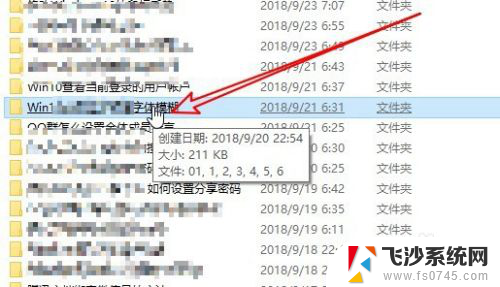鼠标光标锁定位置 win10鼠标被锁定了怎么办解决方法
当我们使用电脑时,鼠标是我们操作界面的重要工具之一,有时候我们可能会遇到一种情况,就是鼠标光标在屏幕上被锁定在某个位置,无法自由移动。尤其是在使用Windows 10系统时,这个问题可能会更加普遍。当我们的鼠标被锁定时,我们应该如何解决呢?本文将介绍一些解决方法,帮助大家顺利解决Win10鼠标光标锁定的困扰。
win10鼠标被锁定了动不了解决方法 方法一:
1、进入到Win10系统界面,然后通过键盘快捷键WIn+i打开设置界面。然后搜索框搜索【控制面板】单击打开。
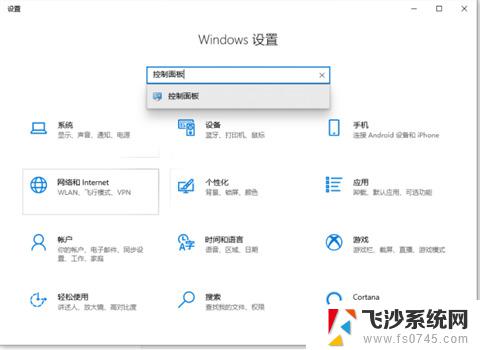
2、然后在控制面板中心找到鼠标打开。
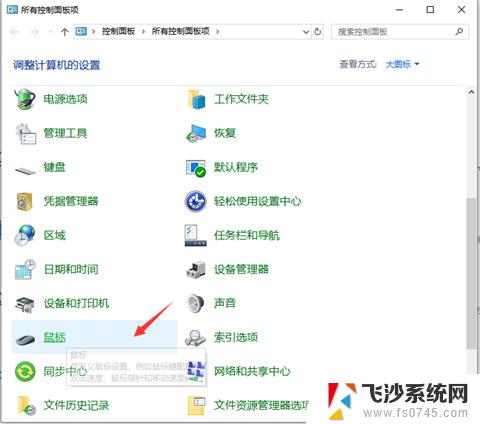
3、进入到数据属性界面,下方可以看到一项启动单击锁定。勾选后就可以锁定鼠标,然后单击确定完成。再次单机鼠标可解除锁定。
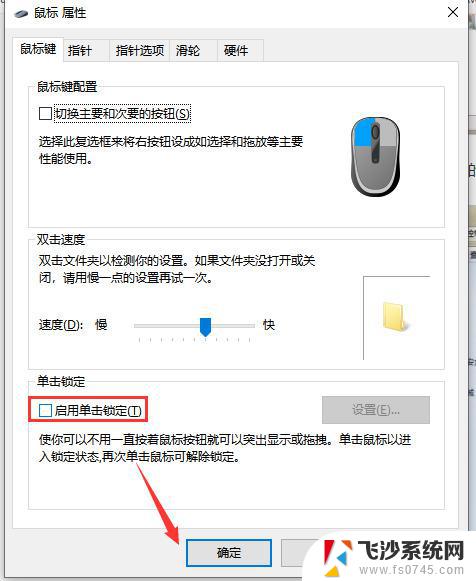

2、重新连接鼠标后,按下键盘的F5按键进行刷新,再同时按下Win键与D键,即可回到桌面。接着打开计算机,找到键盘右侧的Win按键和Ctrl按键,同时按下这两个按键后,点击管理。
3、进入管理页面后,点击设备管理器。并按下Tab按键,接着按下方向键,点击鼠标和其它指针设备,按下右方向键,选择鼠标型号之后,按下回车按键,检查设备是否处于正常状态。将Tab按键与右方向按键同时按下,再按下Tab按键,点击更新驱动程序,鼠标即可恢复使用。

以上就是鼠标光标锁定位置的全部内容,如果有任何问题,请按照以上方法操作,希望这能对大家有所帮助。