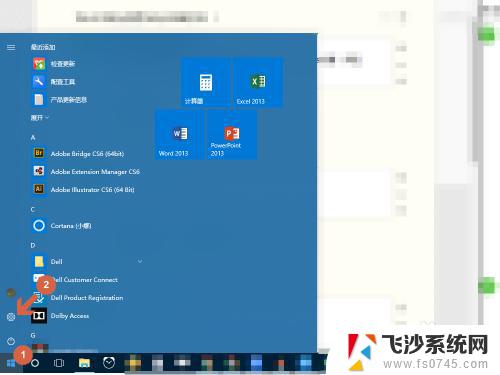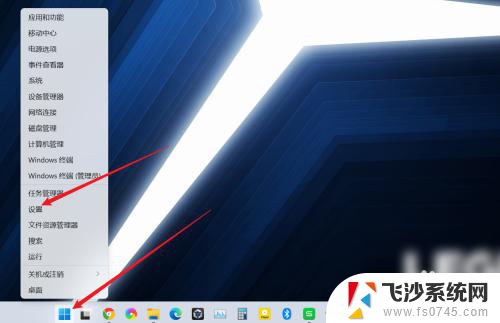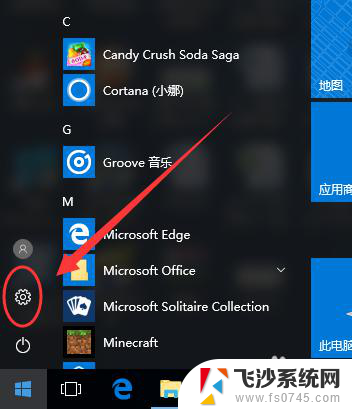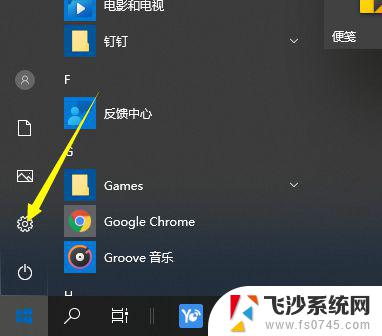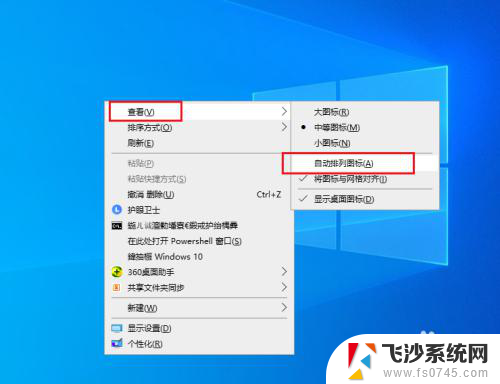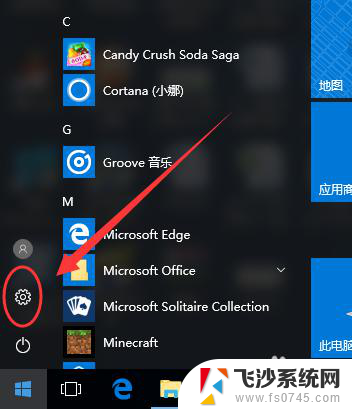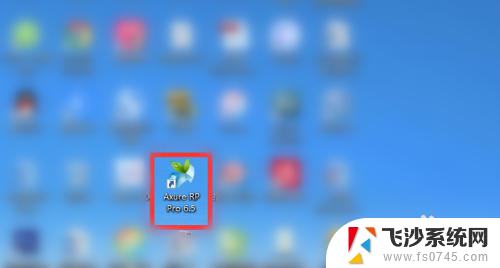win10光标位置偏移 Win10鼠标像素坐标位置偏移怎么办
在使用Win10操作系统的过程中,你可能会遇到光标位置偏移或鼠标像素坐标位置偏移的问题,当你发现鼠标点击的位置与光标实际出现的位置不一致时,这可能会给你的工作和操作带来一定的困扰。不过幸运的是解决这个问题并不复杂。本文将为你介绍一些解决方法,帮助你解决Win10光标位置偏移和鼠标像素坐标位置偏移的困扰。
具体方法:
1.打开Windows设置界面。
点击电脑左下角的Windows徽标键即开始菜单→“Windows设置”界面。
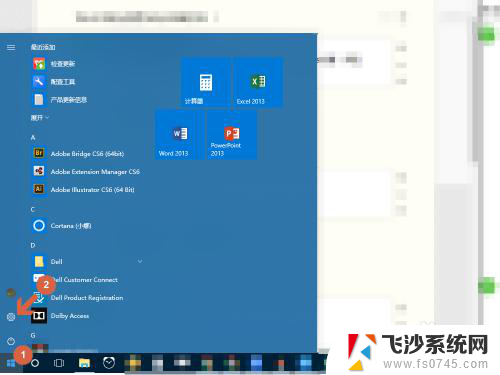
2.打开“显示”设置。
点击“Windows设置”界面的“系统--显示、通知、电源”选项,进入“显示”设置界面。
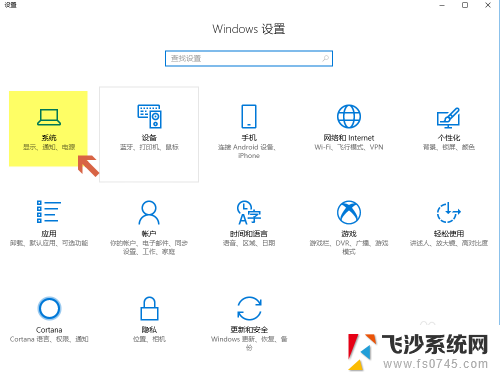
3.选择“显示”选项卡。
点击“显示”界面左侧边栏的“显示”选项卡,进入“显示”方面参数的设置。
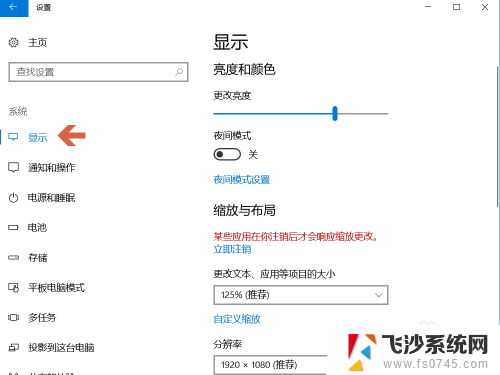
4.设置比例为100%。
点击“更改文本、应用等项目的大小”下拉菜单列表中选择100%。
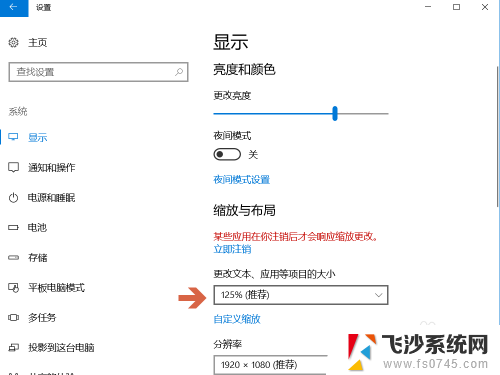
5.完成Win10鼠标像素坐标位置的校准。
现在,鼠标的像素坐标位置已经校准了。按键精灵抓抓或者选取鼠标位置不准的情况已经解决了。
更多工作生活问题,参考如下教程:
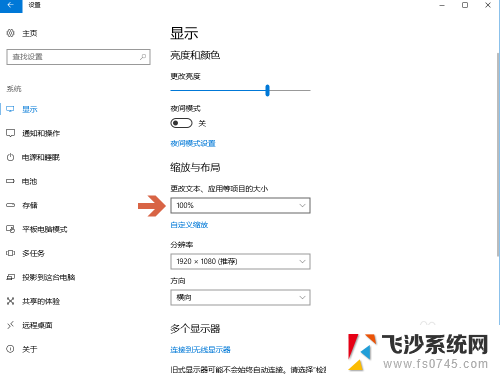
以上是关于win10光标位置偏移的全部内容,如果您不了解,请按照小编的方法操作,希望这些内容能对您有所帮助。