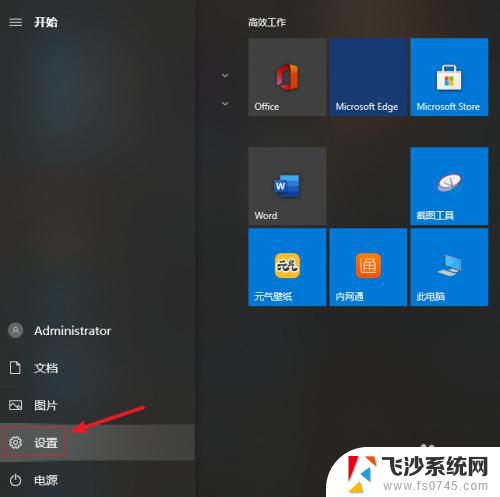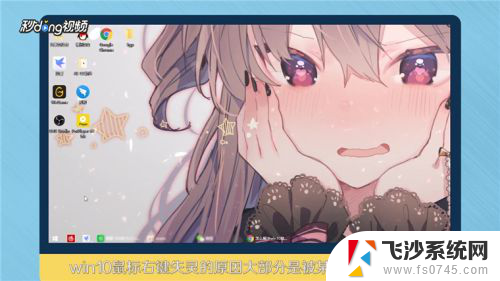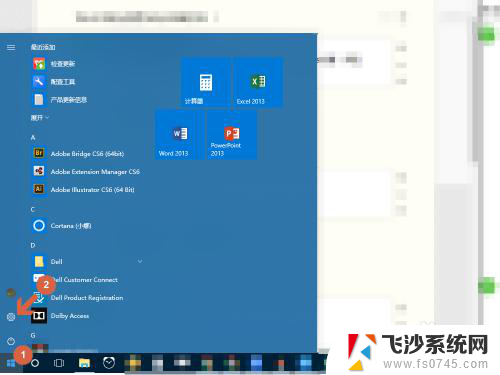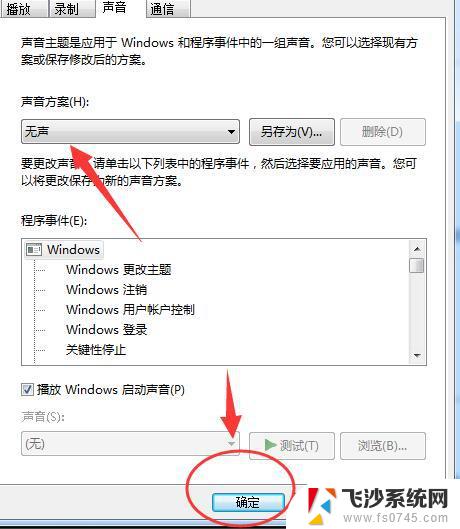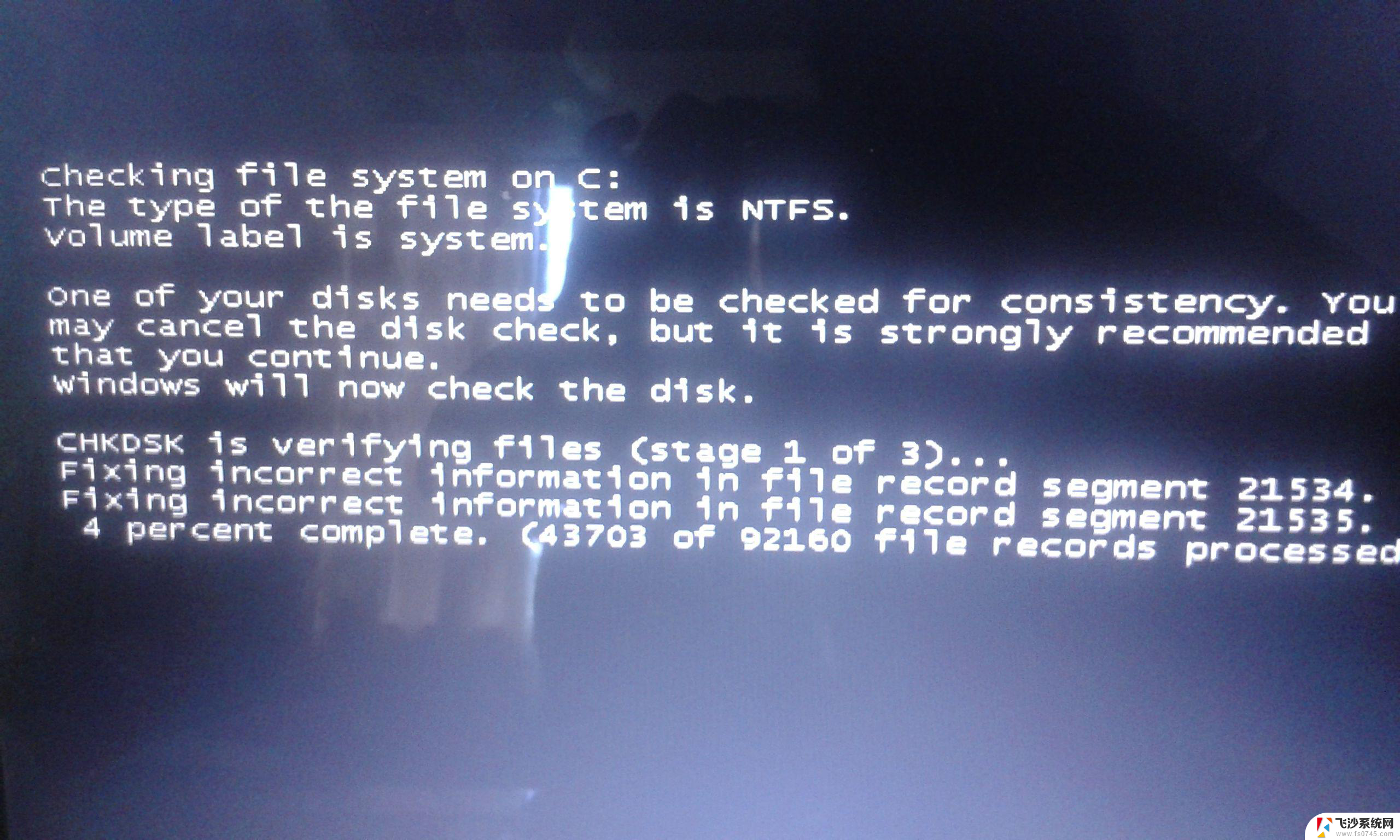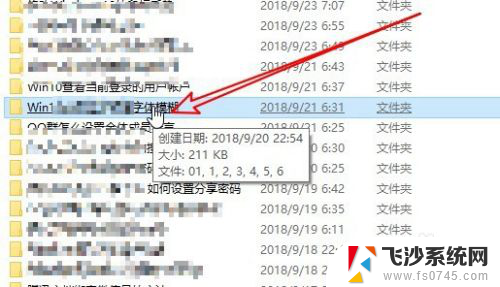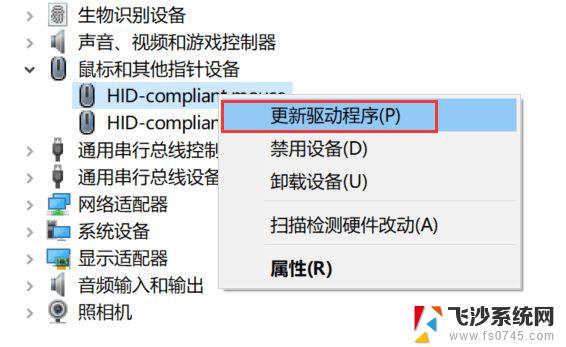windows10鼠标光标 win10鼠标光标消失解决方法
在使用Windows 10操作系统时,有时候会遇到鼠标光标突然消失的情况,这给用户的操作带来了不便,不用担心因为这个问题是可以解决的。通过一些简单的方法和技巧,我们可以很容易地找回丢失的鼠标光标,让操作系统恢复正常。接下来我们就来详细了解一下windows10鼠标光标消失的解决方法。
如果问题是不兼容或错误的设备驱动程序,则执行此操作将修复光标消失的问题。方法如下:
1、打开设备管理器。最好在此处使用Run命令:devmgmt.msc。
2、使用Tab键向下跳到类别,然后使用向下箭头落在鼠标和其他指针设备上。
3、用右箭头键展开/打开菜单。
4、使用向下箭头高亮显示要使用的鼠标。
5、按Alt,然后按a,然后按u以触发卸载选项。
6、在突出显示卸载的情况下按空格键确认。
7、重新启动计算机。
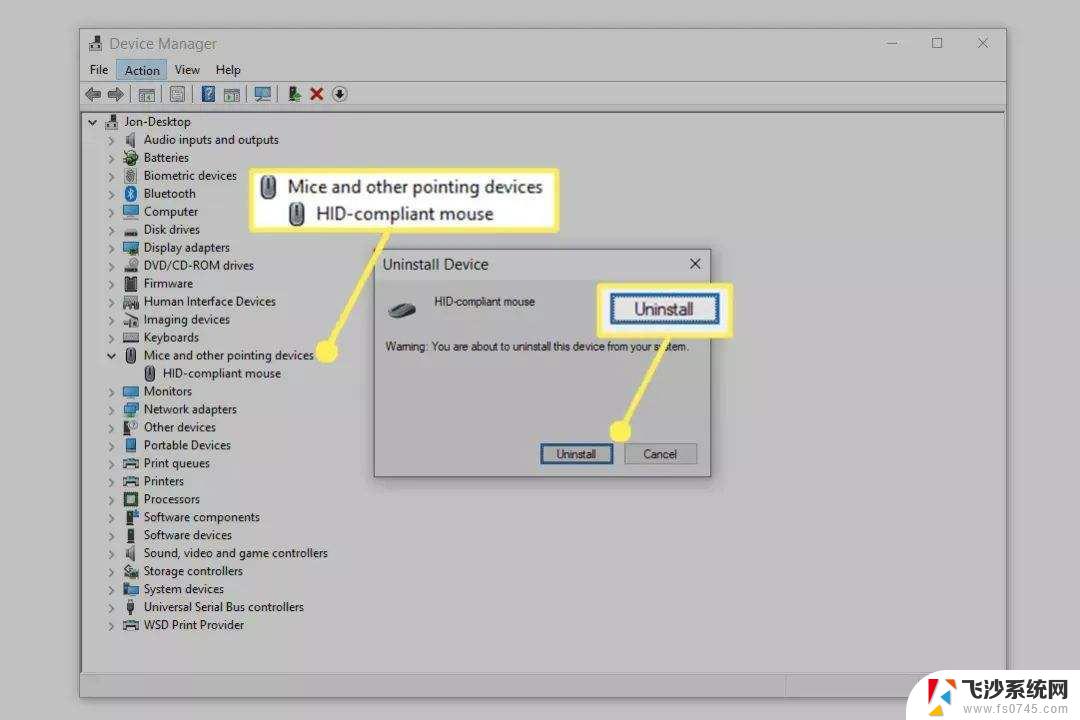
检查过期或缺失的驱动程序
这听起来像是重复了上一步,但Windows不一定为你的设备安装最好的驱动程序。
如果你有触摸板或基本鼠标,则可以跳过此步骤。但如果它是一个高级或游戏鼠标光标没有显示,获得制造商最新的驱动程序是明智的。
虽然没有光标是一个挑战,但最好的方法是访问该公司的网站并下载最新的驱动程序。驱动程序更新工具在这里也很有用;保持鼠标插入,并使用其中一个程序扫描更新。
更新或重新安装鼠标驱动程序
损坏的鼠标驱动程序也可能导致出现此问题。在这种情况下,您可以通过更新或重新安装这些驱动程序来恢复鼠标指针。
以下是更新鼠标驱动程序的方法:
按 Win + X,使用箭头键选择“设备管理器”,然后按 Enter。
按 Tab,然后使用向下箭头键导航至“鼠标和其他定点设备”选项。从那里,按向右箭头展开此选项。
使用向下箭头键选择鼠标驱动程序之一。从那里,按 Shift + F10 右键单击驱动程序。
使用向下箭头键选择更新驱动程序选项,然后按 Enter。
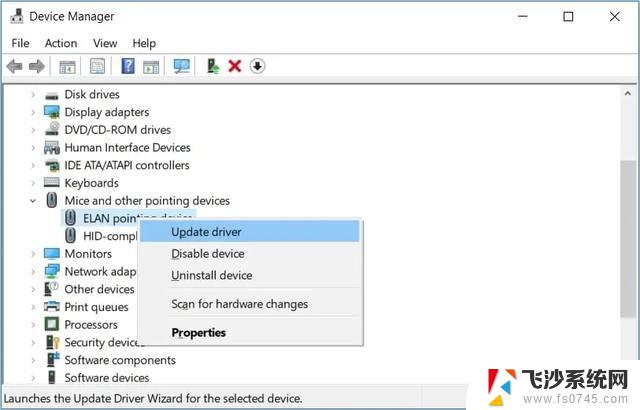
在下一个窗口中,使用箭头键选择自动搜索更新的驱动程序软件选项。从那里,按照屏幕上的说明完成该过程。
如果问题仍然存在,请尝试通过以下步骤重新安装鼠标驱动程序:
按照前面的步骤打开设备管理器和鼠标驱动程序。
按 Shift + F10 右键单击鼠标驱动程序,然后选择卸载设备。
使用向下箭头键导航至“鼠标和其他定点设备”选项。从那里,按 Shift + F10 右键单击该选项。
最后,从选项中选择扫描硬件更改,然后按 Enter。
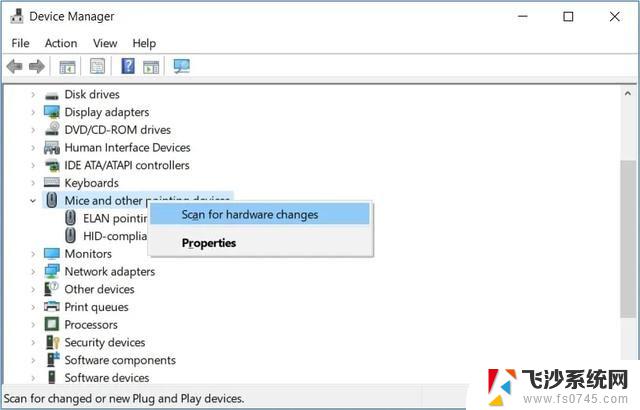
完成后,重新启动电脑以保存这些更改。
如果你有触摸屏PC,请禁用平板模式
启用此选项后,你可能根本看不到光标。使用任务栏右下角的通知区域按钮轻触平板模式。蓝色是启用,灰色是禁用。
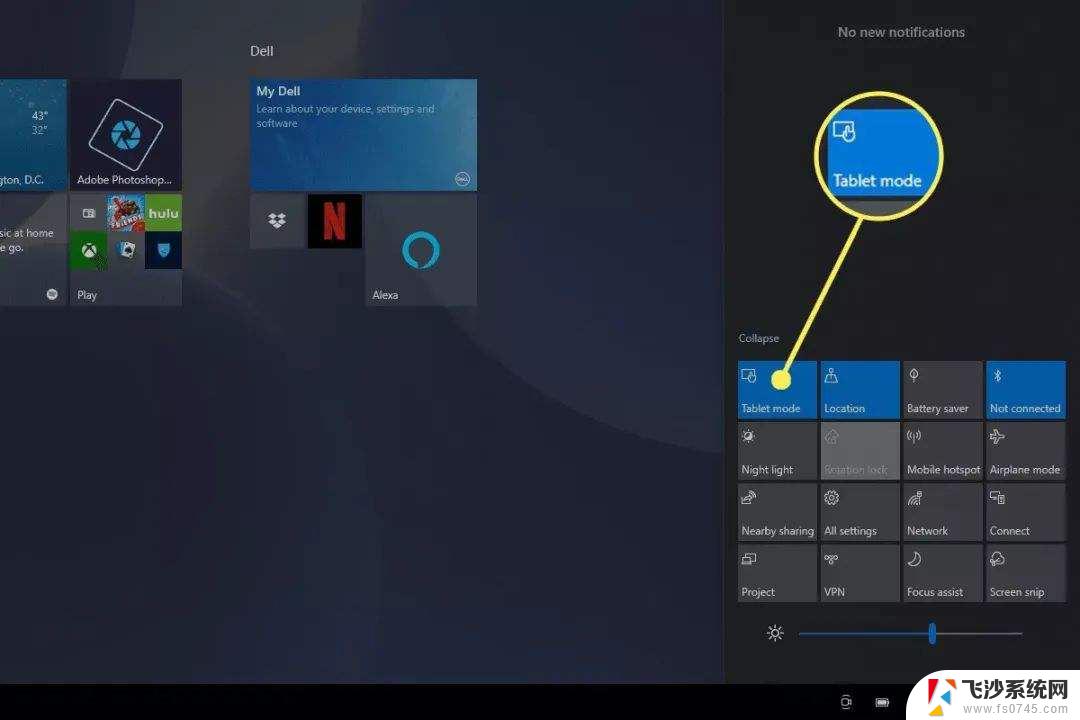
在Chrome中禁用或启用硬件加速
这个设置可能是自你第一次安装Chrome以来没有更改过的,但一些用户发现打开或关闭它会导致他们的光标消失。如果关闭或打开不起作用,请尝试将开关切换到相反的设置,重新启动Chrome,然后将其放回原来的位置。
在键入时阻止光标消失
如果这是你唯一一次注意到光标随机消失,原因很简单:你在输入鼠标设置时启用了隐藏指针。在“鼠标属性”中禁用此选项。使用以下命令从“运行”框快速到达那里:
control mouse
完成此操作后,使用Shift+Tab向上移动到选项卡菜单。按两次右箭头键进入指针选项部分,在可见性找到在打字时隐藏指针,然后按空格键将其关闭,然后按Enter键保存并退出。
将指针方案设置为“无”,并禁用指针阴影
无论出于何种原因,一些用户在执行此操作时成功地再次看到了光标。它甚至可能不适用于你的情况,但检查一下也没有坏处。
这两个设置都在步骤10中讨论的同一“鼠标属性”窗口中。返回那里,进入指针屏幕,然后向下Tab键选择下拉菜单中的无,并从启用指针阴影中删除复选框。
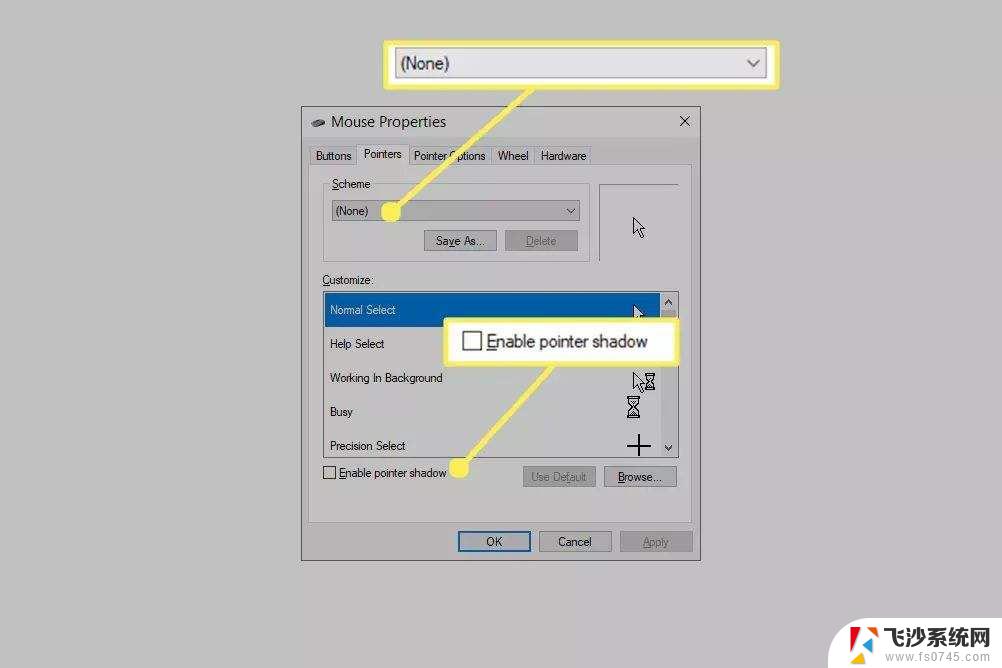
如果使用Wacom数位板,请禁用Windows Ink,以防止在使用笔时光标消失:开始>Wacom数位板>Wacom数位板属性>映射,并取消选中“使用Windows Ink”。
如果不想走这条路线,可以强制Windows显示菱形指针:通过Win+I打开设置,转到设备,然后转到笔和Windows墨水,并启用显示光标。
多个显示器或其他设备
你是否在使用多个监视器?也许是投影仪?对于大多数人来说,这是一个不太可能的问题:鼠标光标可能存在于其中一个屏幕上。
如果是这样,将其移动几英寸不足以使其再次出现。要查找光标,请向左或向右拖动鼠标几次,直到它出现在主屏幕上。
启用触摸板
如果您在使用触摸板时遇到此问题,则很可能在系统设置中禁用了触摸板。
因此,以下是恢复不断消失的触摸板光标的方法:
按 Win + R 打开“运行命令”对话框。
键入 control mouse,然后按 Enter 键打开“鼠标属性”窗口。
使用 Tab 键导航至“按钮”选项卡。
接下来,使用箭头键导航至触摸板选项卡(通常标记为 ELAN 或设备设置)。
使用 Tab 键导航到“启用设备”选项,然后按空格键选择该选项。
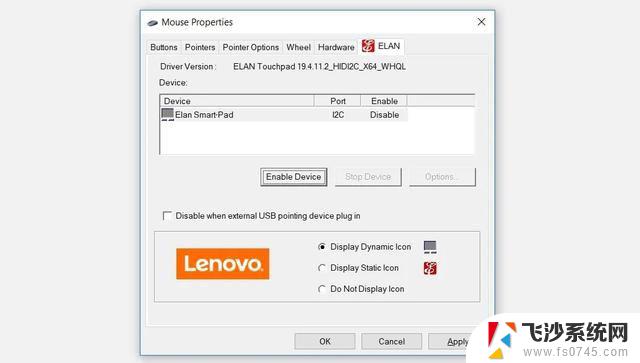
使用 Tab 键导航到“应用”选项,然后按空格键应用这些更改。最后,使用 Tab 键导航至“确定”选项,然后按空格键。
禁用平板电脑模式(适用于触摸屏设备)
如果您使用的是触摸屏设备,那么您很可能使用 Windows 平板电脑模式功能。但是,切换到平板电脑模式可能是鼠标光标经常消失的原因。
因此,如果您的设备启用了平板电脑模式功能,则可以通过以下方法禁用它:
触摸屏幕右下角的通知中心图标。
按平板电脑模式选项可禁用平板电脑模式。该小部件的颜色应变为灰色,以表明它已被禁用。
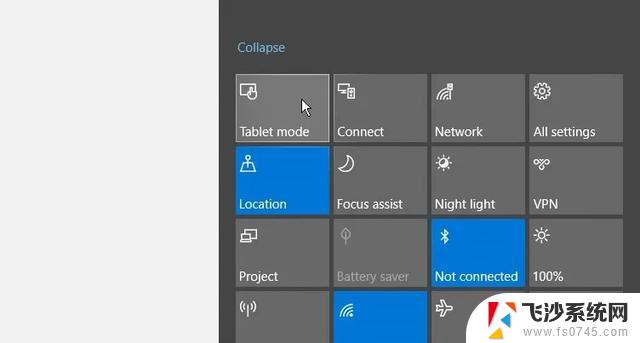
其他不太可能的解决方案
检查并删除任何发现的恶意软件拔下所有USB设备并重新启动计算机关闭计算机电源几分钟,然后重新启动它使用注册表清理器工具清理注册表问题运行系统还原以撤消最近的系统更改win10鼠标光标变成黑色方块怎么办? 电脑光标显示黑色方块的解决办法
以上就是windows10鼠标光标的全部内容,有需要的用户就可以根据小编的步骤进行操作了,希望能够对大家有所帮助。