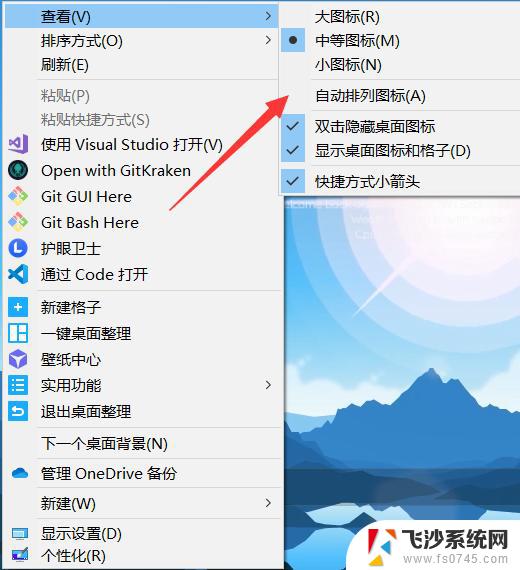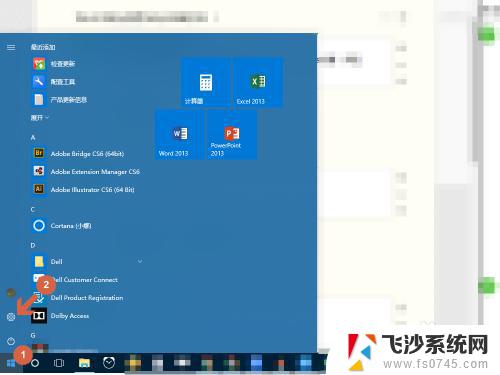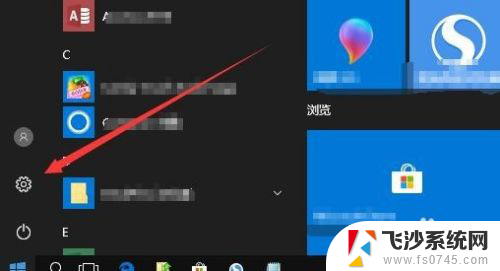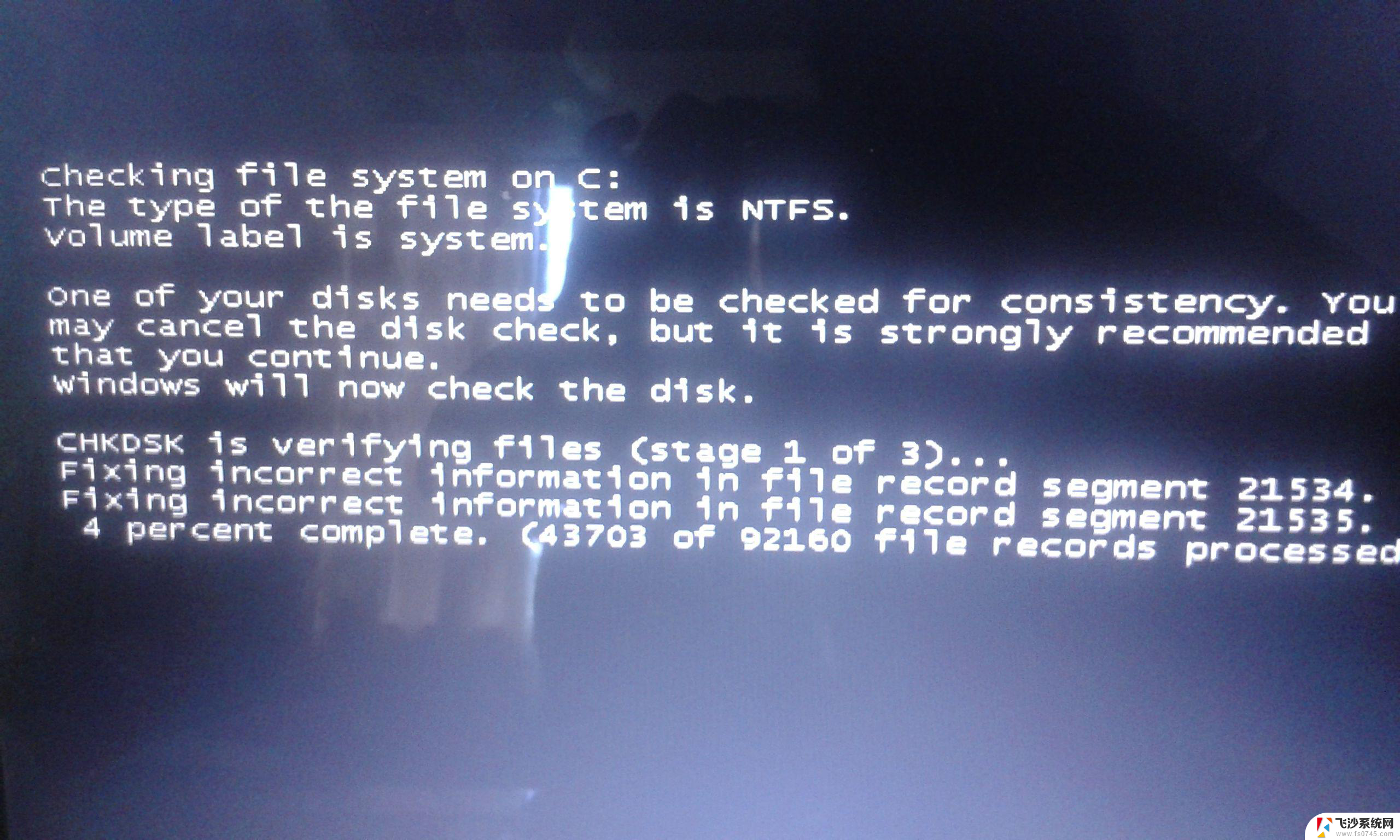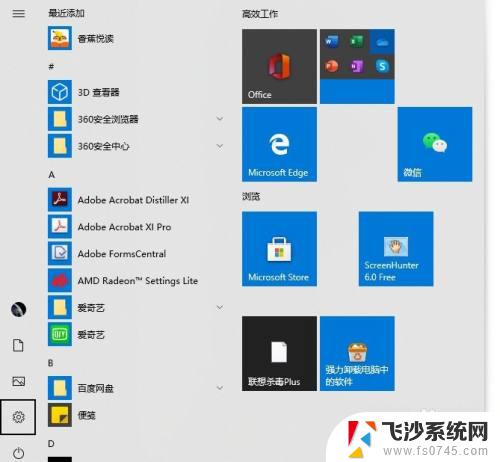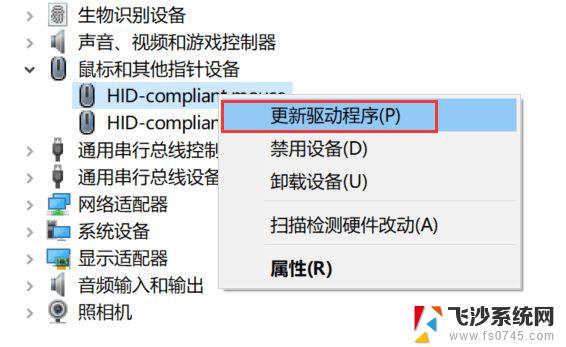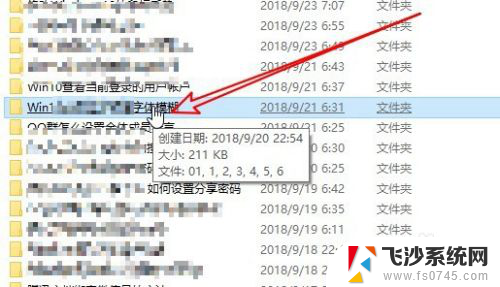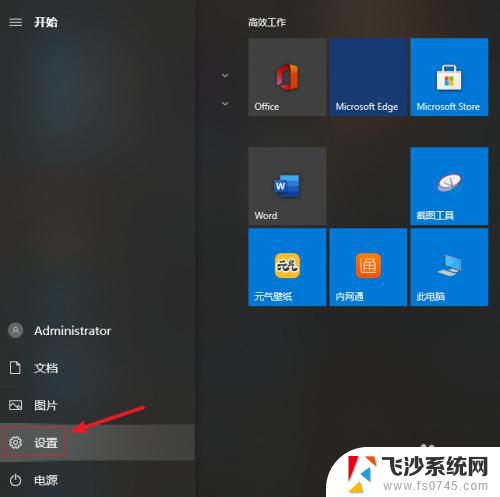电脑鼠标怎么锁定在指定区域 win10鼠标被锁定了怎么解决
在使用电脑的过程中,有时我们会需要将鼠标锁定在指定区域,以便更加精确地操作,特别是在Win10系统中,有时鼠标会出现被锁定的情况,让人感到困惑。要解决这个问题,我们可以通过简单的操作来解锁鼠标并重新设置指定区域。接下来我们将介绍一些简单的方法,帮助您解决Win10鼠标被锁定的问题。
win10鼠标被锁定了动不了解决方法 方法一:
1、进入到Win10系统界面,然后通过键盘快捷键WIn+i打开设置界面。然后搜索框搜索【控制面板】单击打开。
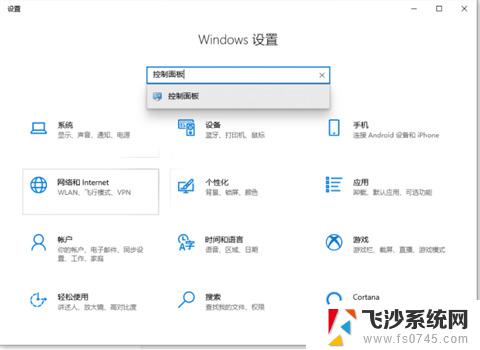
2、然后在控制面板中心找到鼠标打开。
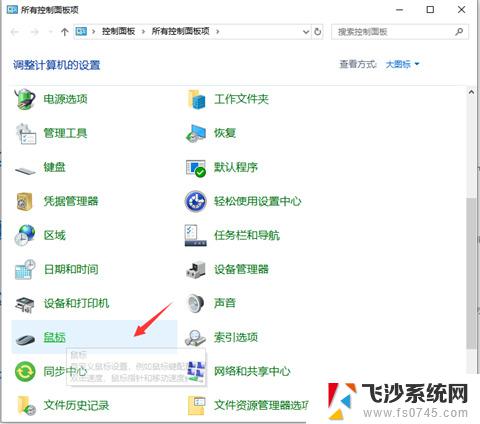
3、进入到数据属性界面,下方可以看到一项启动单击锁定。勾选后就可以锁定鼠标,然后单击确定完成。再次单机鼠标可解除锁定。
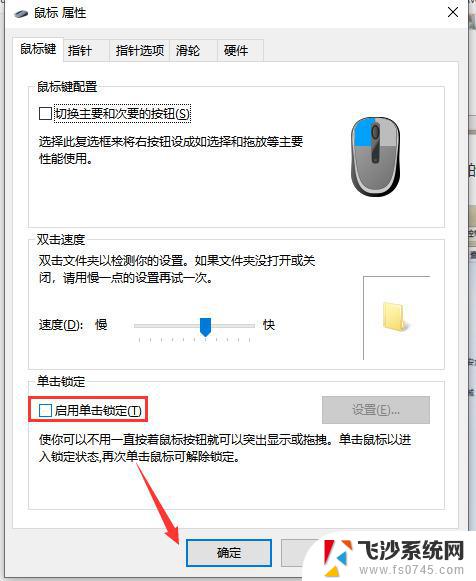

2、重新连接鼠标后,按下键盘的F5按键进行刷新,再同时按下Win键与D键,即可回到桌面。接着打开计算机,找到键盘右侧的Win按键和Ctrl按键,同时按下这两个按键后,点击管理。
3、进入管理页面后,点击设备管理器。并按下Tab按键,接着按下方向键,点击鼠标和其它指针设备,按下右方向键,选择鼠标型号之后,按下回车按键,检查设备是否处于正常状态。将Tab按键与右方向按键同时按下,再按下Tab按键,点击更新驱动程序,鼠标即可恢复使用。

以上就是如何将电脑鼠标锁定在指定区域的全部内容,如果有需要的用户,可以按照小编的步骤进行操作,希望对大家有所帮助。