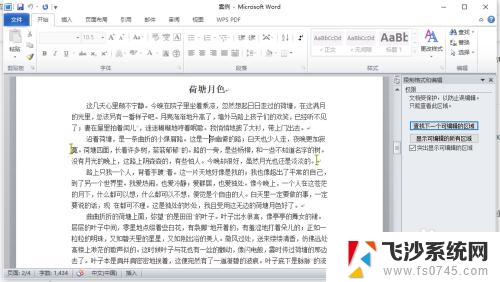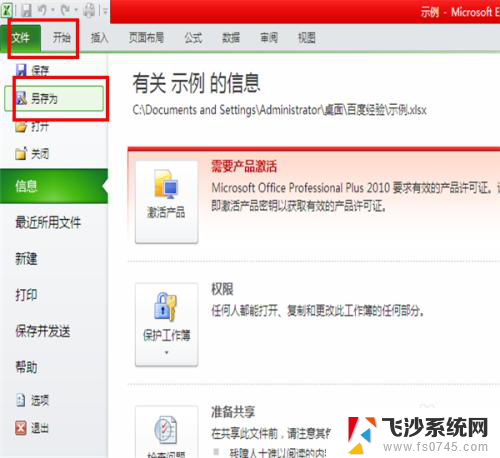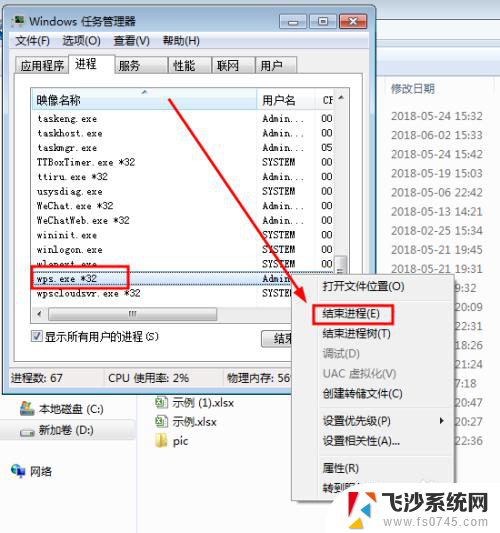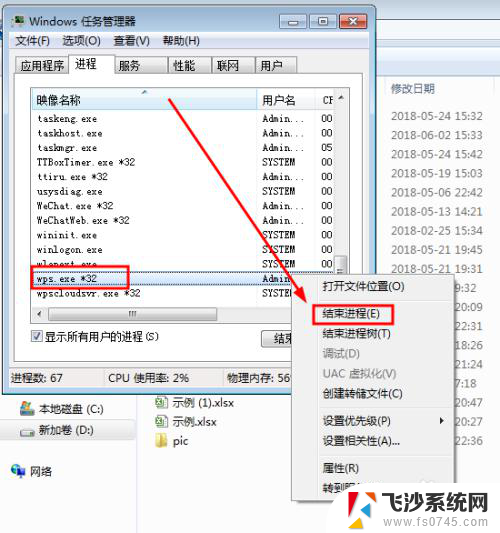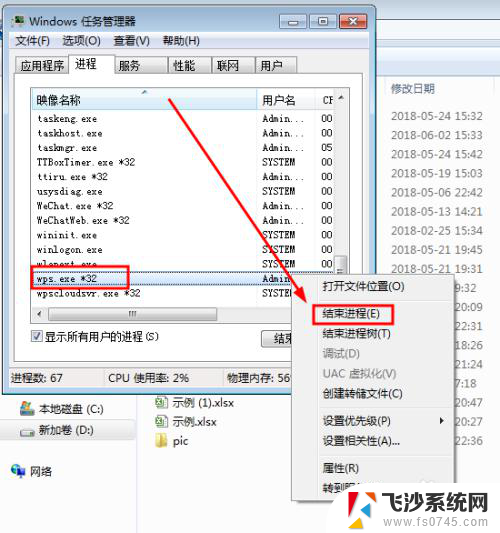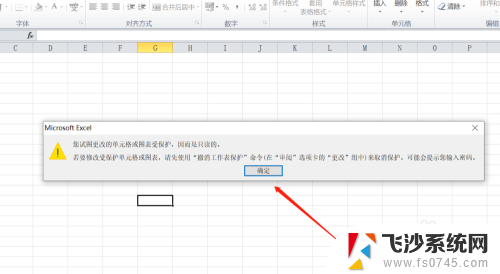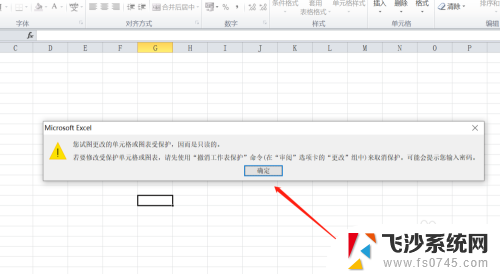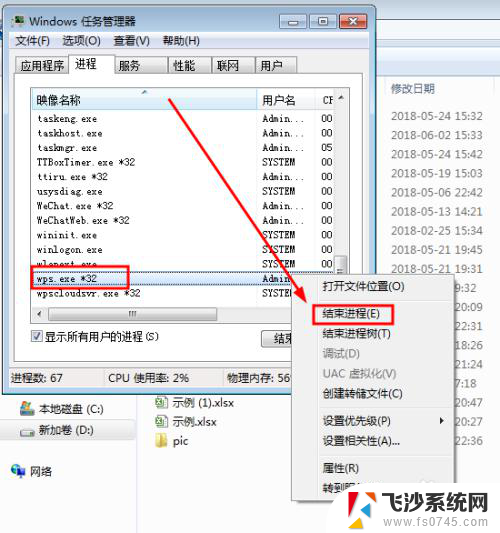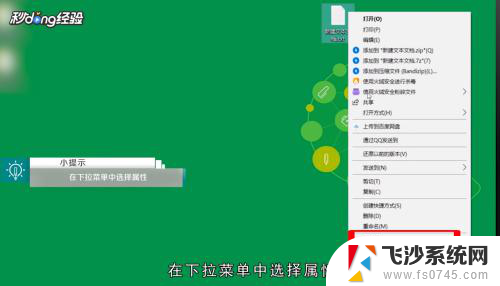文件打开显示只读怎么解决 怎样取消文档的只读模式
在日常工作中,我们常常会遇到文件打开显示只读的情况,这给我们的工作带来了一定的困扰,如何解决这个问题呢?取消文档的只读模式其实并不难,只需要按照一定的步骤操作即可。接下来我们就来详细介绍一下解决文件只读问题的方法。
步骤如下:
1.当打开文件时提示“只读”原因一般有三个
1.文件被二次打开,也就是说一个文件被同时打开了两次,文件被占用。
2.文件属性设置不正确,增加了“只读属性”。
3.高版本的办公软件打开了低版本程序创建的文件,或者是低版本办公软件打开了高版本办公软件创建的文件。
原因(一)
我们把文件全部关闭再重新打开即可,如果重新打开后。仍然提示“只读”,可以从进程中把未正确关闭的应用程序结束掉。
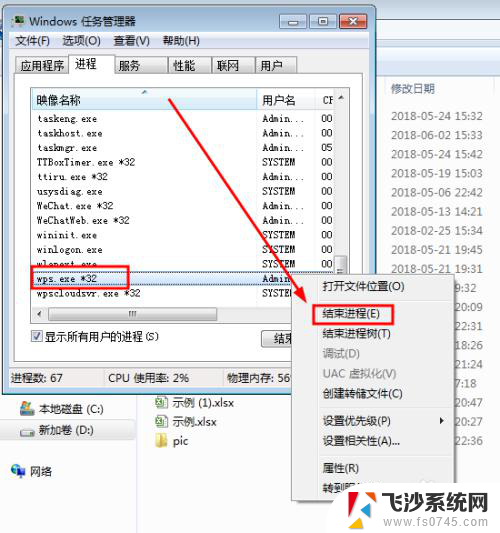
2. 原因(二)
把文件属性中的“只读”属性去掉即可。选中文件,右键属性,把“只读”,取消,即可;见下图:
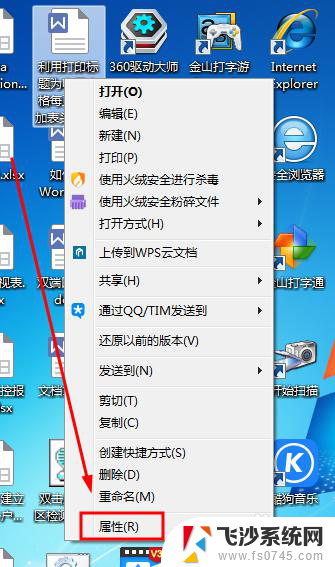
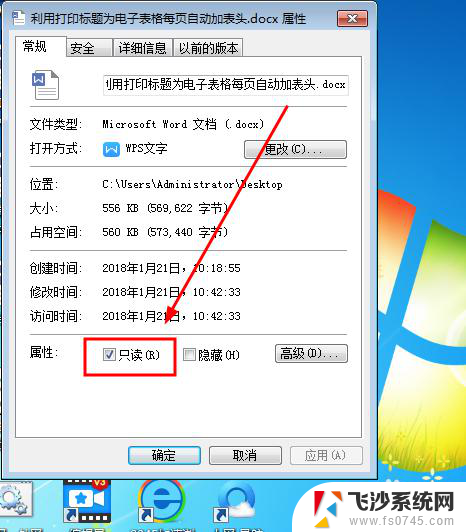
3. 原因(三)
这种高低版本导致不兼容出现只读的,可以通过“另存为”来解决;比如我们用了高版本程序创建了word时,为了兼容低版本的程序同样能正确使用。在保存文档时可选择适合低版本的文件类型,如用2016版本的可另存为2003版的即可解决。
打开文件菜单,找到另存为,如下图:
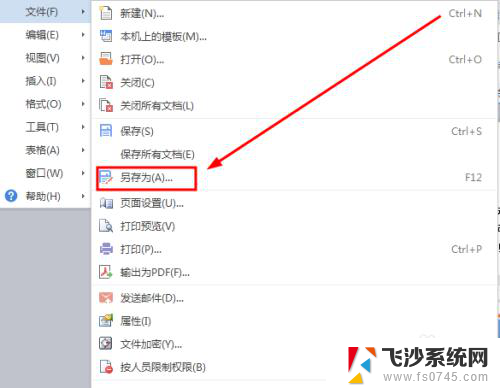
4. 在“另存为”窗口中,可以根据实际软件版本选择对应的文件类型,保存后就可解决只读提示,就可以编辑了。
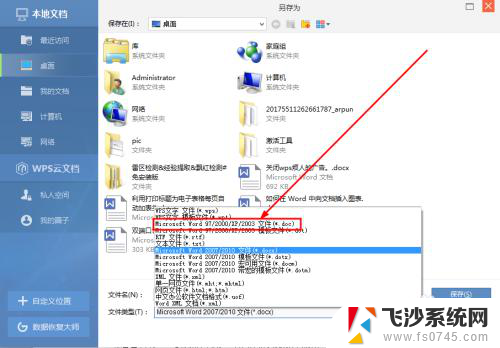
5. 当然还有一种意外情况,那就是文件本身损坏而导致。这种情况只能尝试使用OfficeRecovery 2013 Ultimate修复软件来完成,具体步骤可以参考我的另外一篇文章:https://jingyan.baidu.com/article/358570f69fc010ce4724fc3e.html
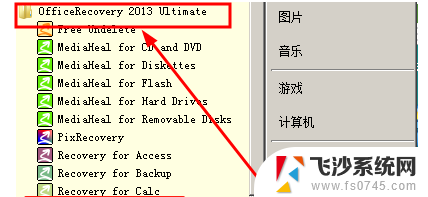
以上就是文件打开显示只读的解决方法,请根据小编提供的步骤进行操作,希望对大家有所帮助。