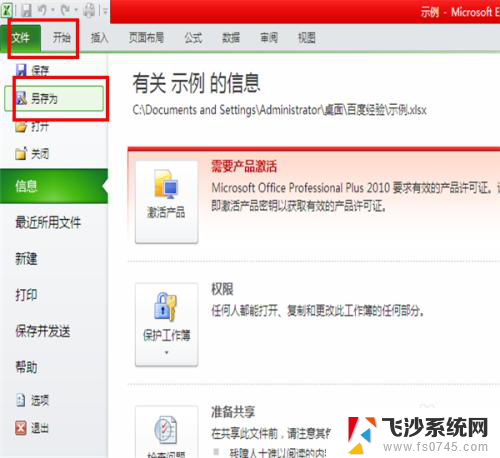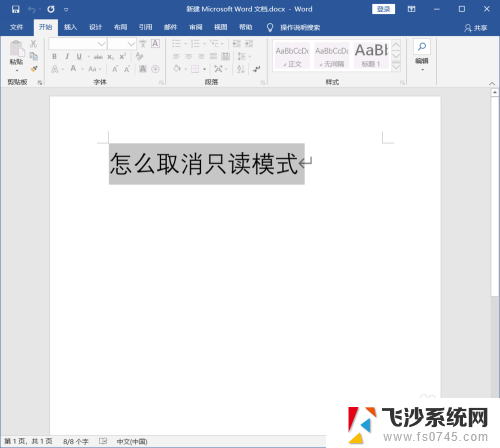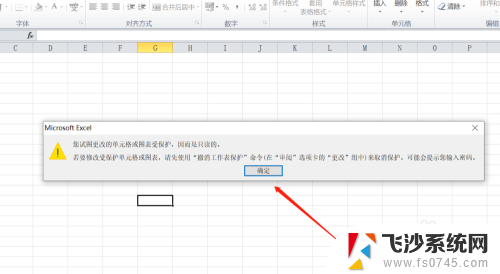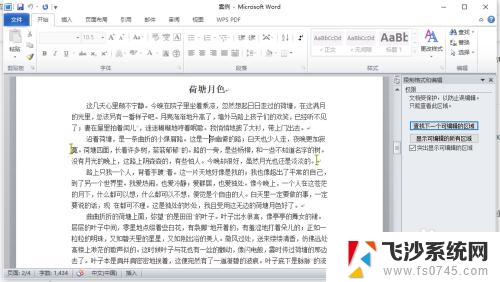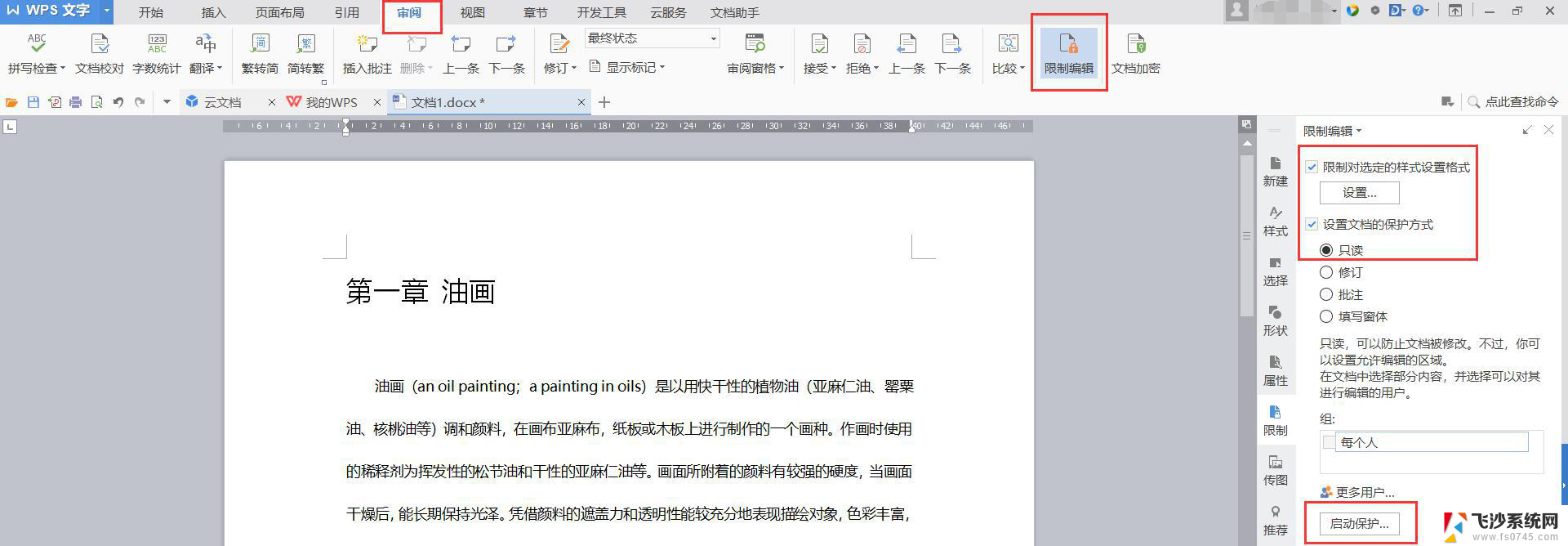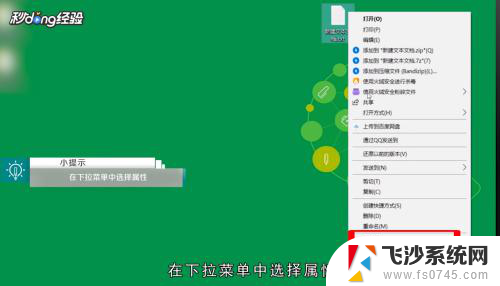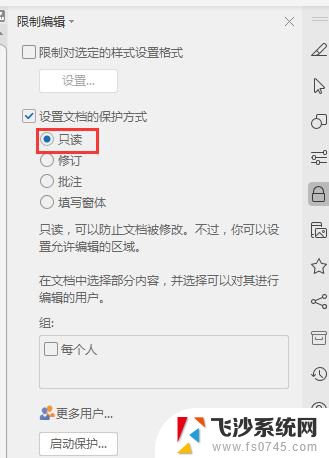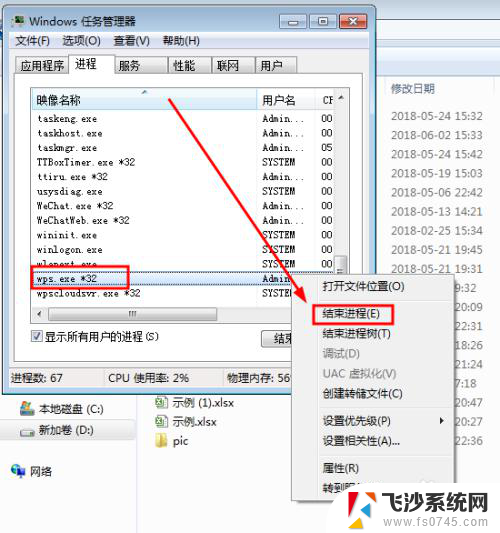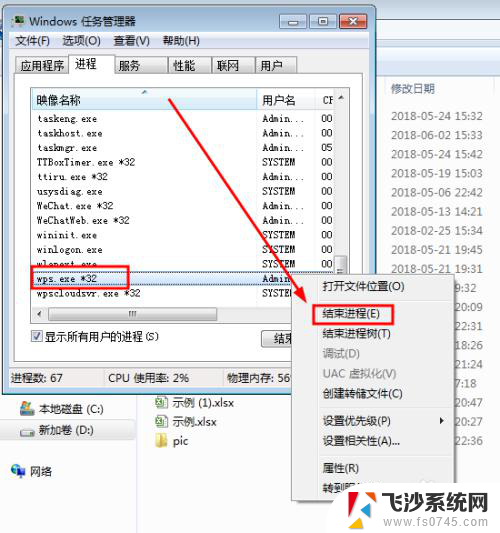excel的只读模式怎么取消 Excel取消只读模式步骤
Excel是一款广泛使用的电子表格软件,它能够帮助用户进行数据处理、分析和可视化,在使用Excel过程中,有时我们可能会遇到需要取消只读模式的情况。只读模式是指在打开Excel文件时,文件被设定为只能被查看,而不能进行编辑或保存。在某些情况下,我们可能需要对文件进行修改或保存。如何取消Excel的只读模式呢?接下来我们将介绍一些简单的步骤,帮助您轻松取消Excel的只读模式。
操作方法:
1.如下我们打开excel后,点击单元格修改。就会弹出一个窗口提示,我们点击“确定”;
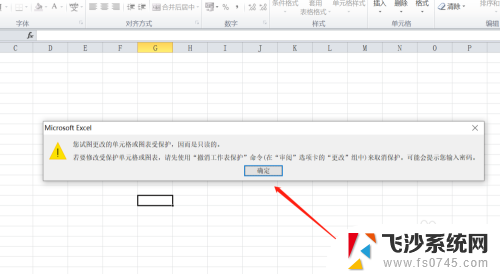
2.返回到excel页面,在顶部有一行菜单栏,我们点击“审阅”;
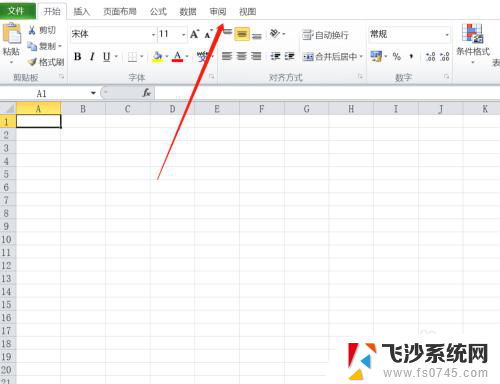
3.在审阅下方,点击选择子列表中的“取消保护工作表“;
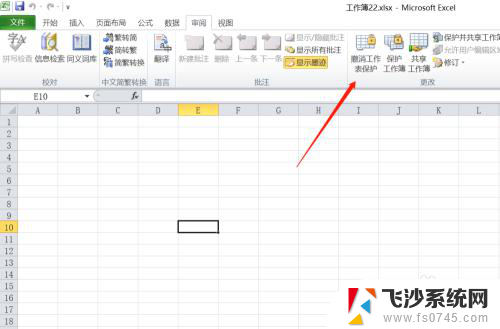
4.这个时候,页面就会弹出一个撤销工作簿保护窗口提示,需要我们在输入框内输入密码;
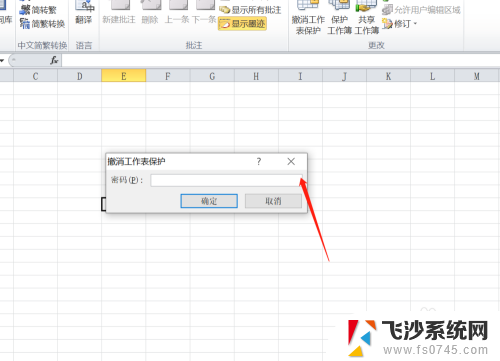
5.我们输入密码后点击确定,关闭撤销工作簿保护窗口;
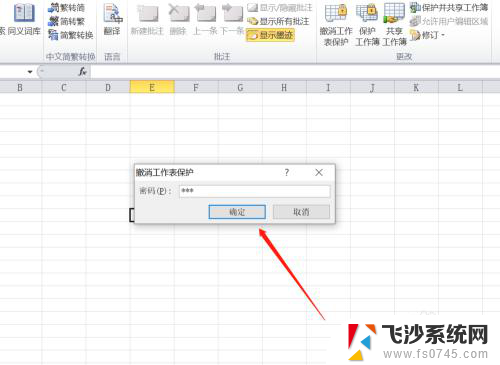
6.现在我们返回到excel编辑页面,就可以随意编辑内容了;
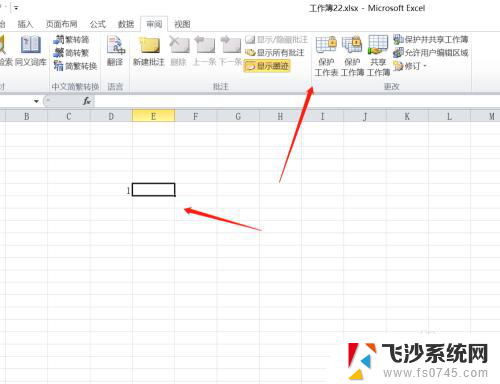
7.总结:
1、弹出只读窗口提示,点击“确定”;
2、在顶部有一行菜单栏,点击“审阅”;
3、审阅下方,点击选择“取消保护工作表“;
4、弹出一个窗口提示,在输入框内输入密码;
5、输入密码后点击确定,关闭窗口;
6、返回到excel编辑页面,就可以随意编辑内容了;
以上就是如何取消Excel的只读模式的全部内容,如果您遇到相同问题,可以参考本文中介绍的步骤来进行修复,希望对大家有所帮助。