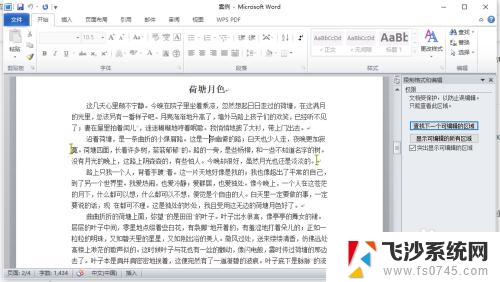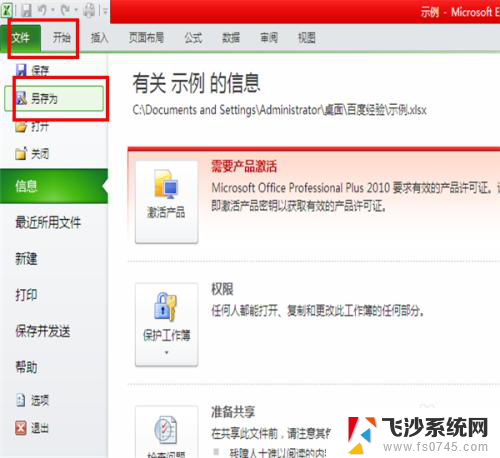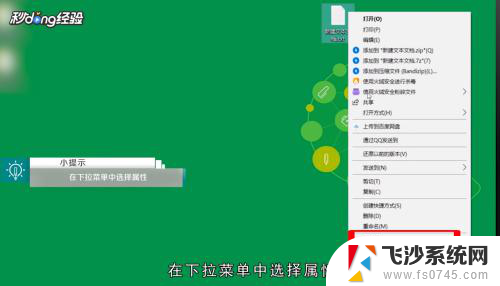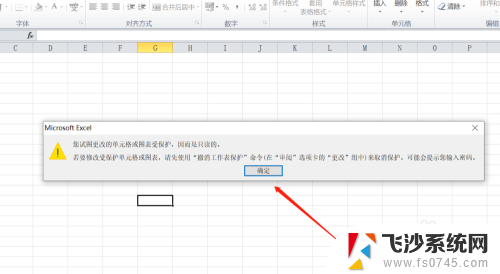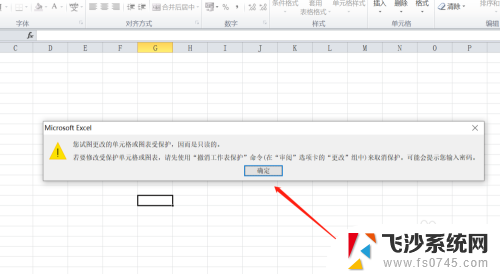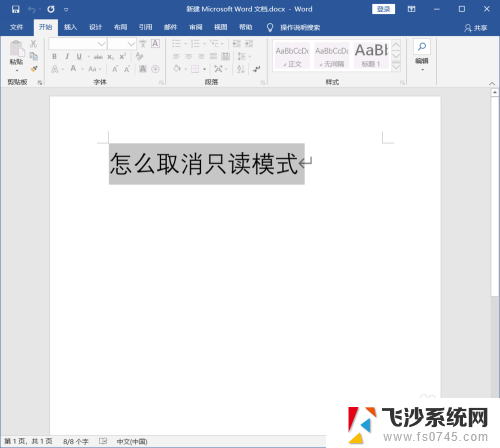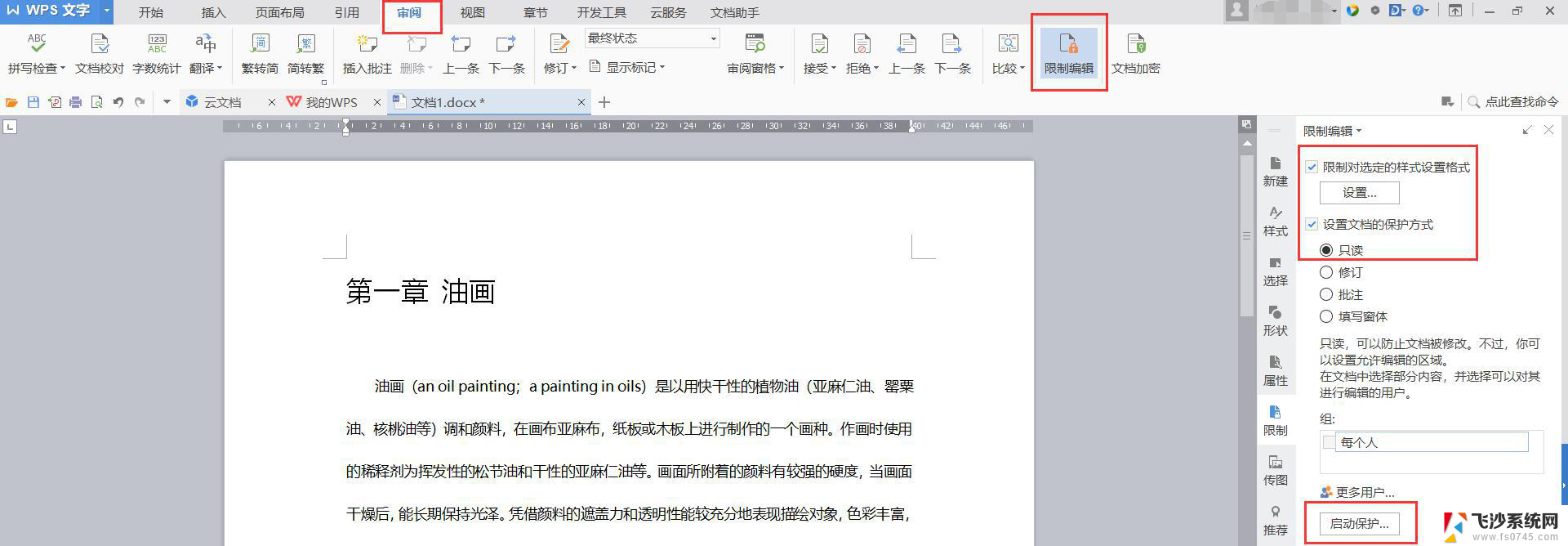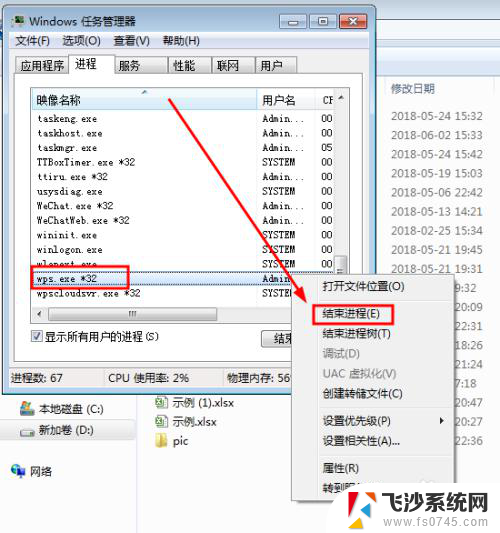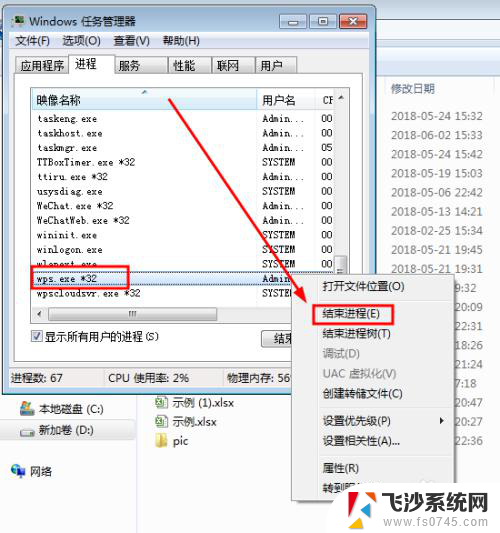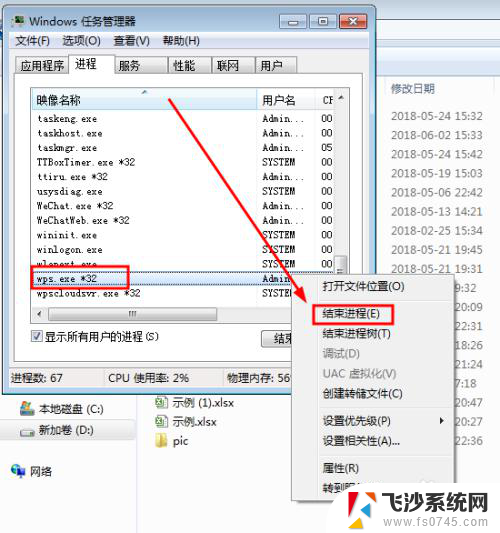word只读文件怎么取消只读 word文件如何取消只读模式
更新时间:2023-10-31 11:00:02作者:xtliu
word只读文件怎么取消只读,在日常工作中,我们经常会遇到需要编辑或修改Word文件的情况,有时候我们打开一个Word文件时却发现它处于只读模式,无法进行任何编辑操作。如何取消Word文件的只读模式呢?幸运的是取消Word文件的只读模式并不复杂。我们可以通过一些简单的步骤来实现。接下来我将向大家介绍一些取消Word文件只读模式的方法。
方法如下:
1.首先打开一个只读模式的文档,可以看到编辑菜单栏大都是灰色的。

2.在上方菜单栏中点击“审阅”按钮。
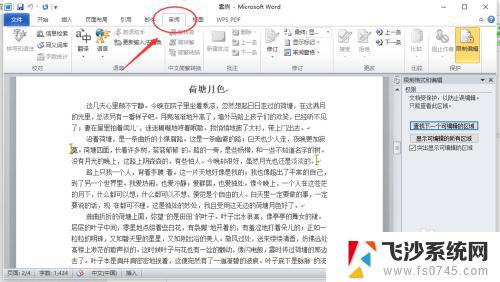
3.选择“限制编辑”图标,点击。
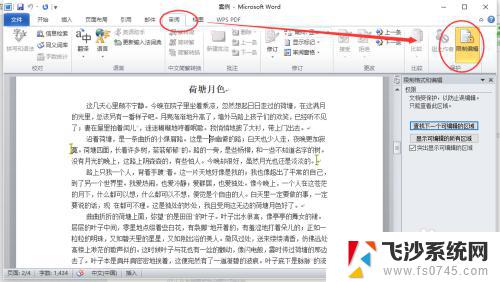
4.选择“停止保护”按钮,点击。
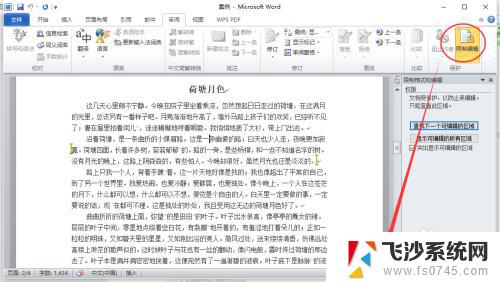
5.系统弹出“取消保护文档”对话框。
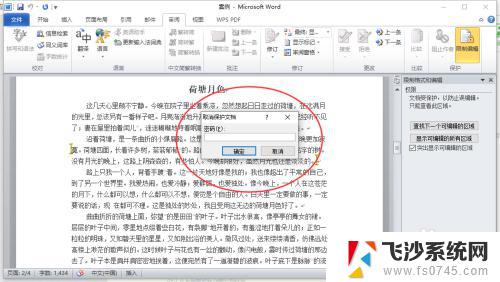
6.在对话框中输入密码,点击确定。
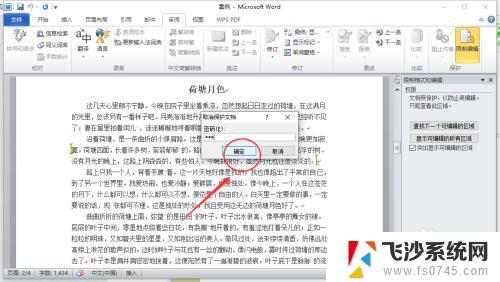
7.在编辑限制里取消选择“只读模式”,就可以了。
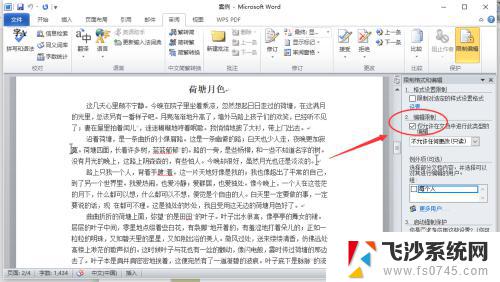
以上是取消 Word 只读文件的全部内容,如果您遇到相同的问题,可以参考本文中介绍的步骤进行修复,希望这篇文章能对您有所帮助。