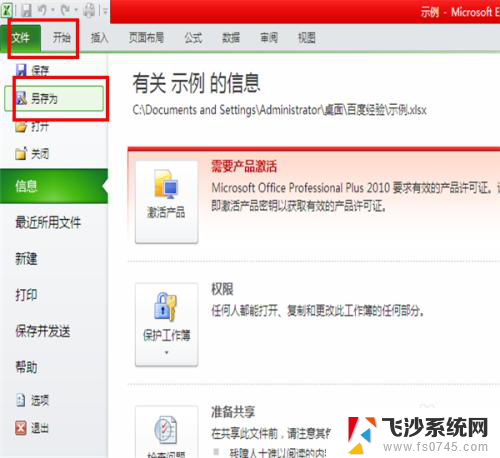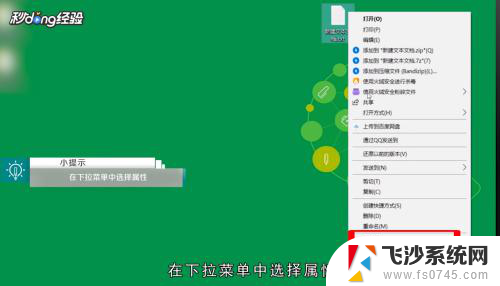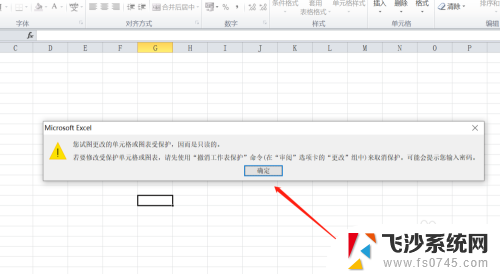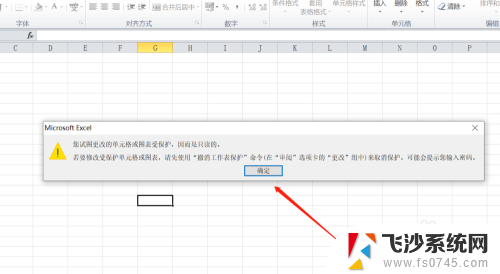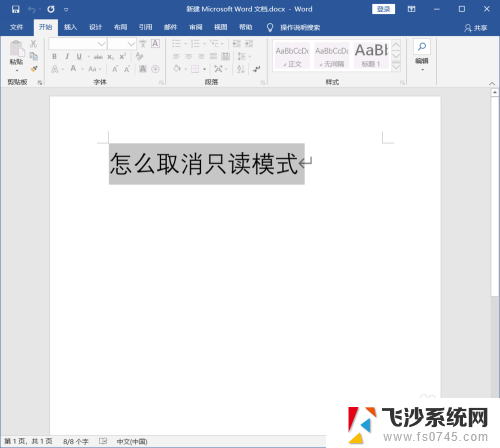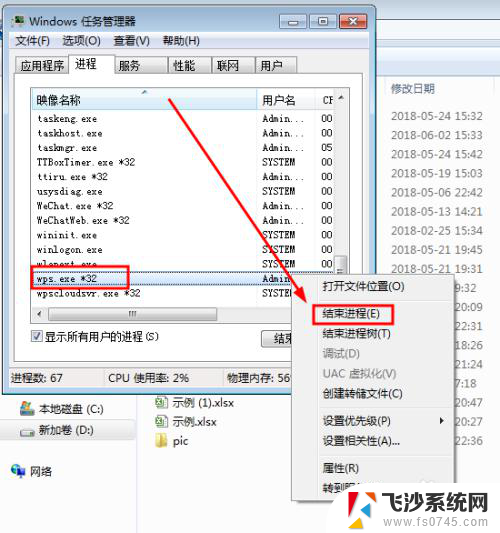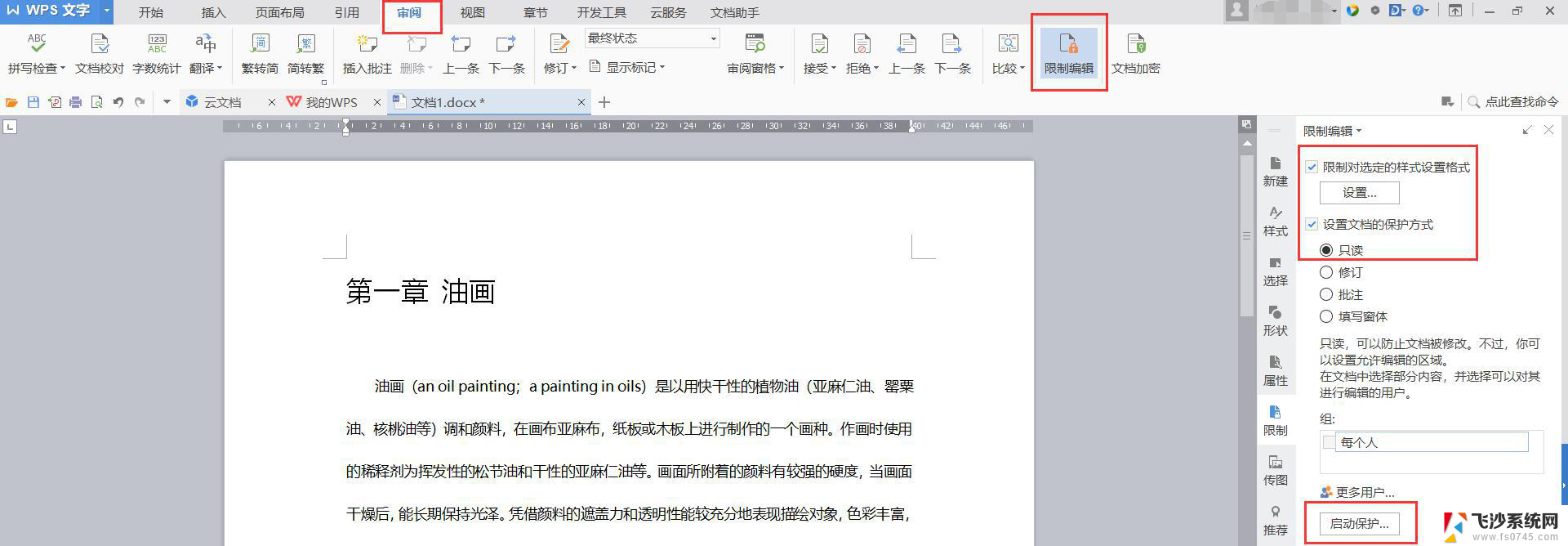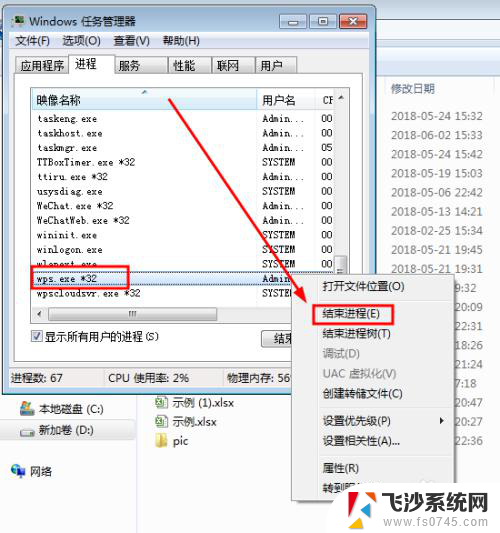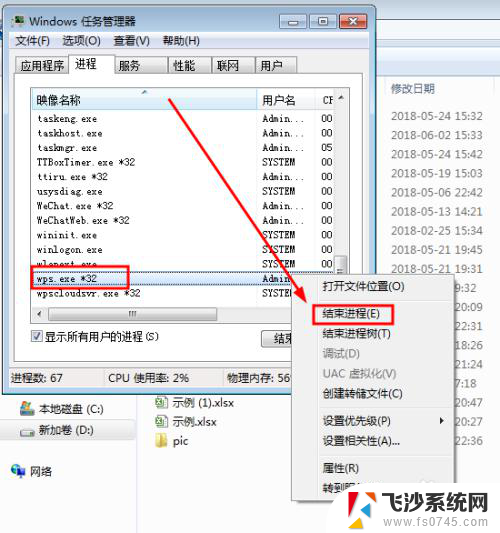word只读文档怎么取消 Word文件如何取消只读模式
更新时间:2024-02-16 13:03:09作者:xtliu
在日常办公中,我们经常会遇到需要编辑的Word文件,然而有时候却发现这些文件被设置为只读模式,无法进行修改和保存,如何取消Word文件的只读模式呢?在本文中我们将探讨如何解除这种限制,让我们能够自由地编辑和保存Word文档。无论是通过简单的操作还是通过更高级的设置,我们都能找到适合自己的方式来取消Word文件的只读模式,提高工作效率。接下来让我们一起来探索一下吧!
步骤如下:
1.首先打开一个只读模式的文档,可以看到编辑菜单栏大都是灰色的。
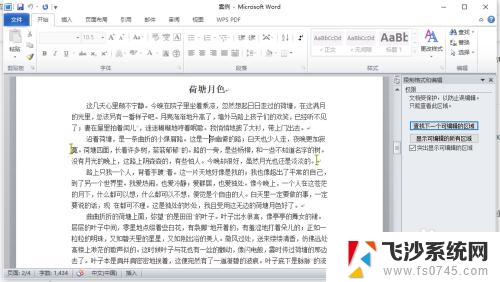
2.在上方菜单栏中点击“审阅”按钮。
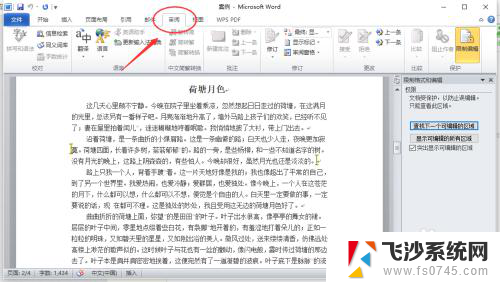
3.选择“限制编辑”图标,点击。
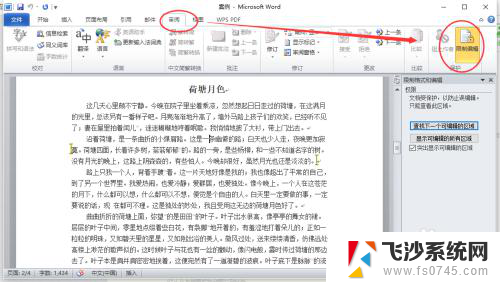
4.选择“停止保护”按钮,点击。
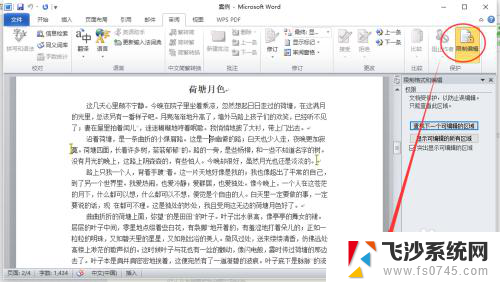
5.系统弹出“取消保护文档”对话框。
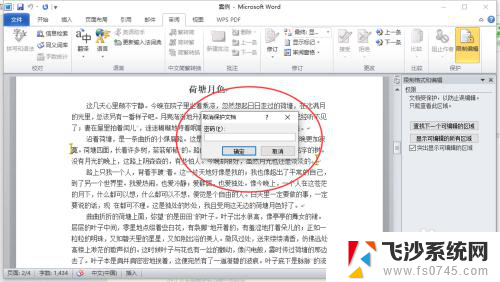
6.在对话框中输入密码,点击确定。
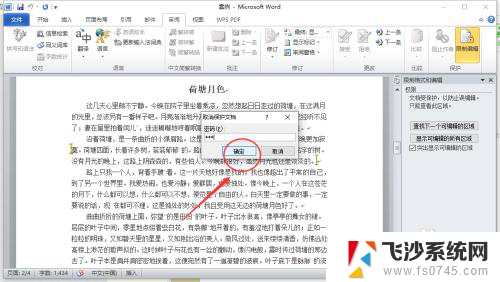
7.在编辑限制里取消选择“只读模式”,就可以了。
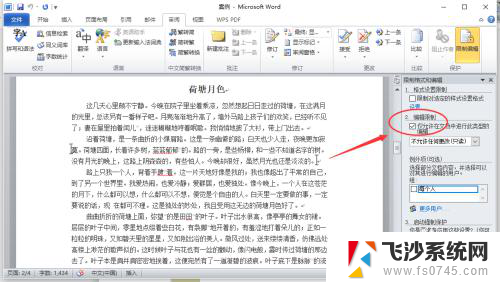
以上就是如何取消word只读文档的全部内容,如果还有不清楚的用户,可以参考以上步骤进行操作,希望对大家有所帮助。