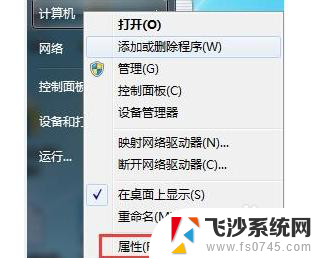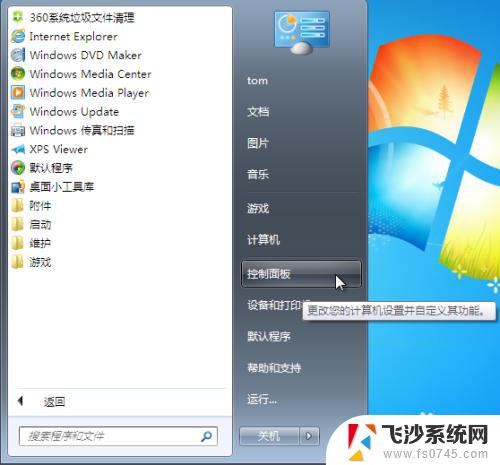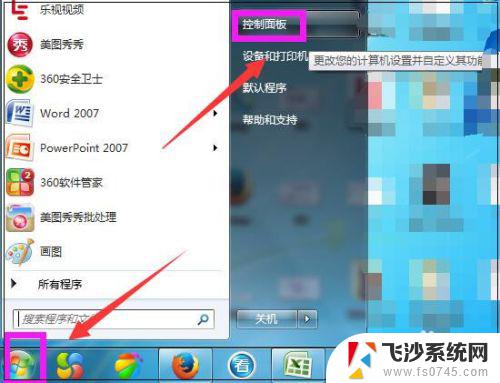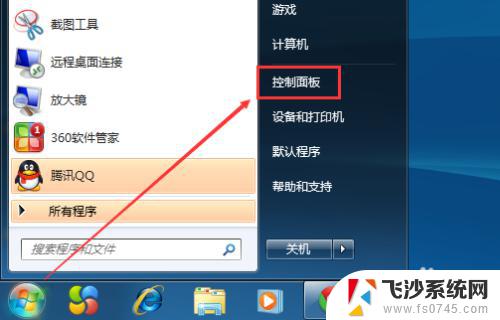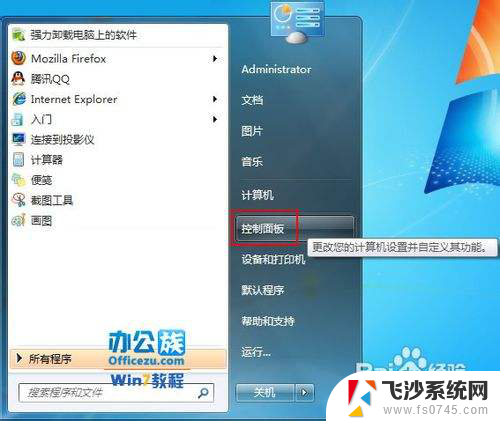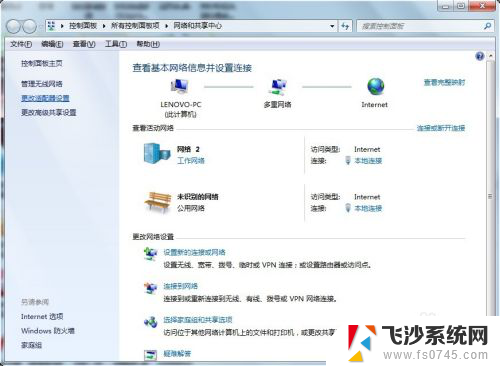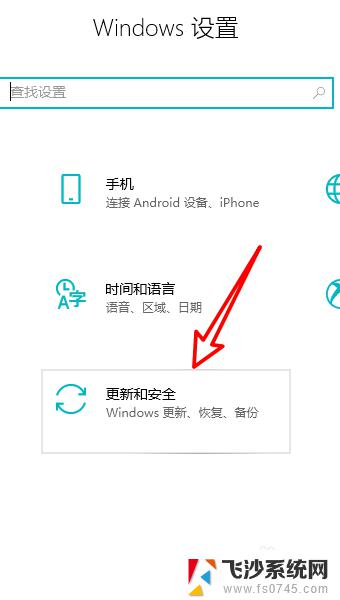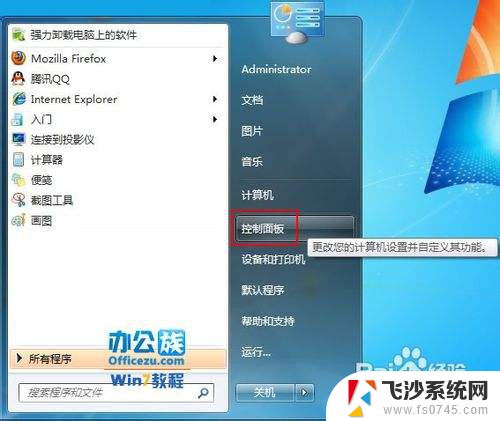win7如何更新驱动 Win7电脑驱动更新步骤
win7如何更新驱动,在使用Win7电脑时,随着时间的推移,我们可能会发现一些硬件设备无法正常工作或性能下降的问题,这时候更新驱动可能是解决问题的关键。驱动程序是连接硬件设备与操作系统之间的桥梁,它们负责传递指令和数据,确保设备与系统的良好配合。了解Win7电脑驱动更新的步骤变得尤为重要。接下来本文将为大家介绍如何在Win7系统中更新驱动,以帮助我们更好地优化电脑性能,提升用户体验。
具体方法:
1.方法一:
点击开始菜单图标,在弹出的页面中点 控制面板 选项。
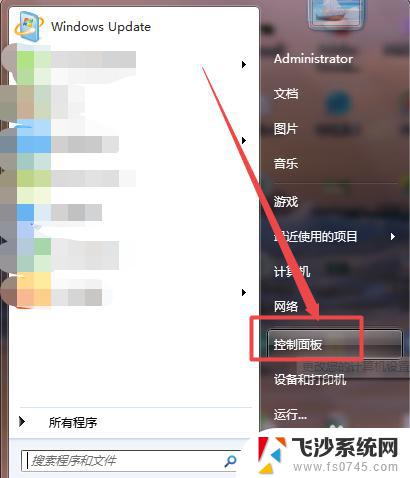
2.然后在打开的页面中点击 硬件和声音 选项;在打开的页面中点击 设备管理器 选项。
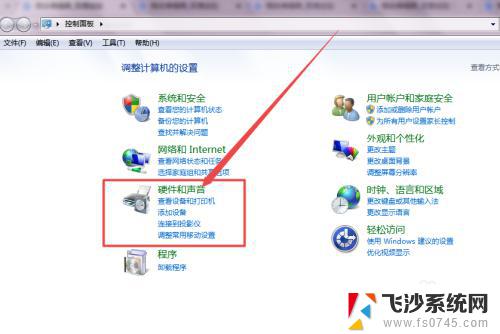
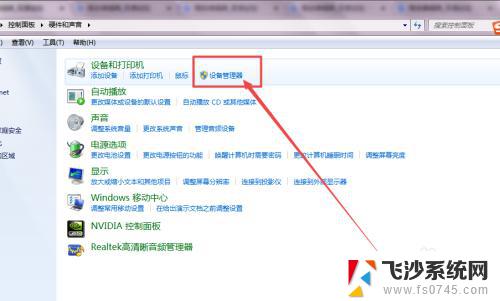
3.方法二:
在桌面中找到 计算机 图标,然后鼠标右击。在出现的菜单中点击 管理 选项。
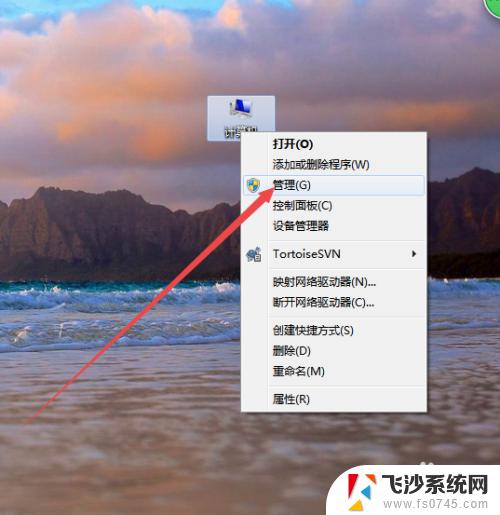
4.然后在打开的页面中点击左侧的 设备管理器 选项。
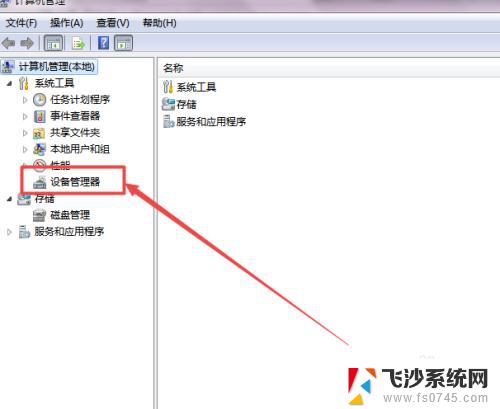
5.然后找到需要更新的驱动,鼠标右击。在出现的菜单中点击 更新驱动程序软件选项。
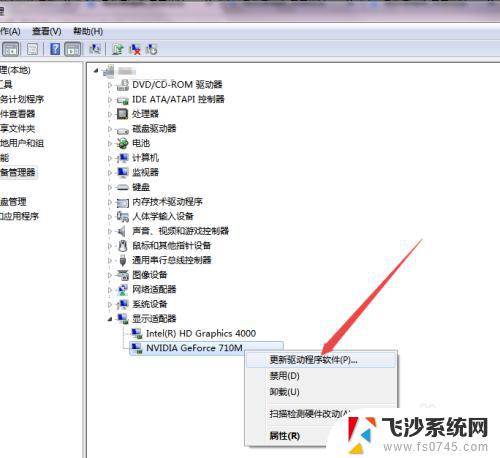
6.在弹出的页面中根据实际需要选择,选择之后。就开始安装了,完成之后,关闭即可。
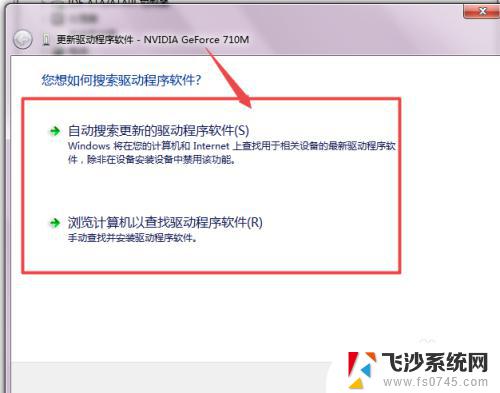
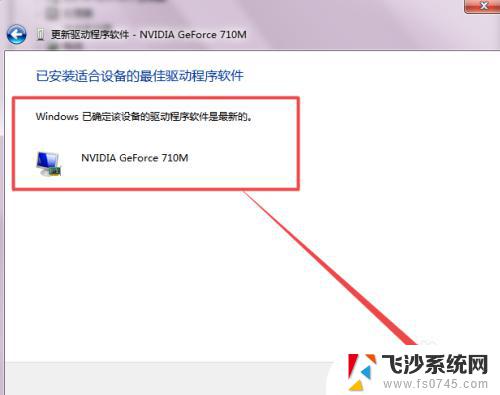
以上就是win7如何更新驱动的全部内容,如果你遇到了这种问题,不妨根据小编的方法来解决,希望这些方法可以对你有所帮助。