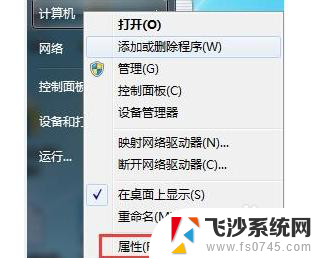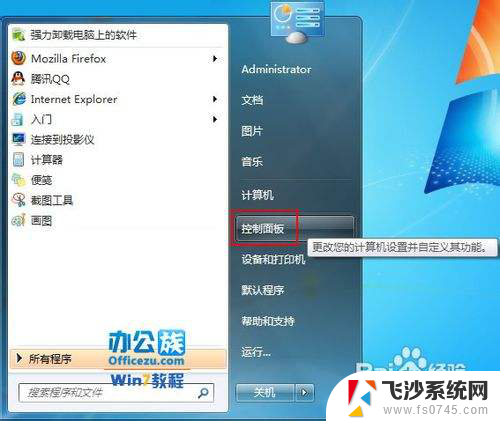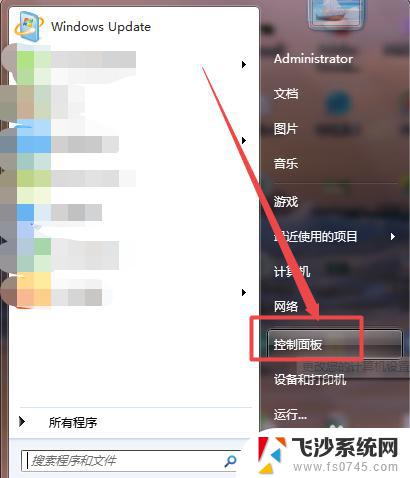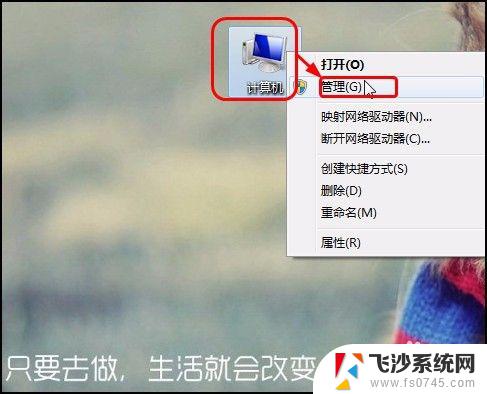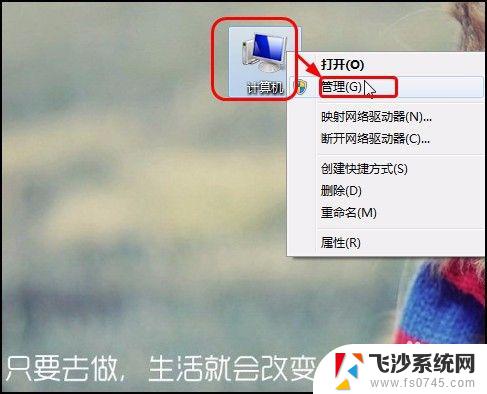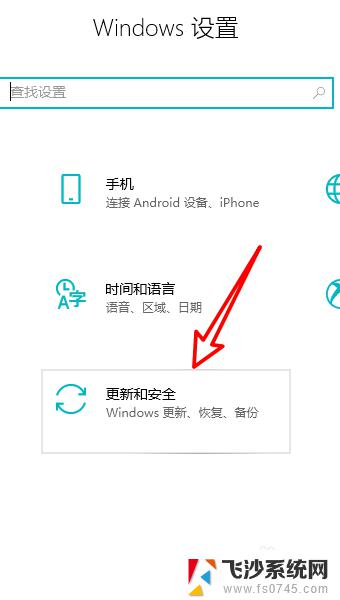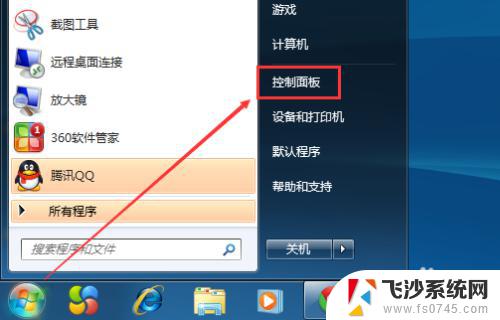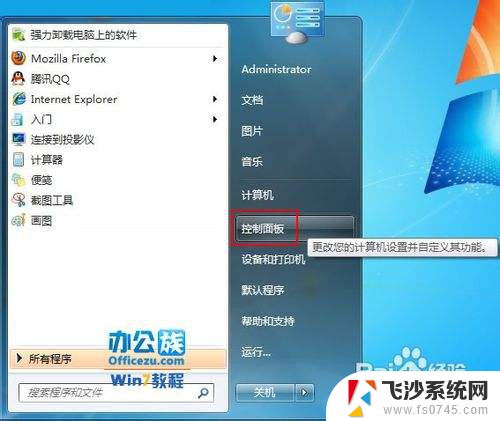怎么更新电脑windows7版本 win7如何进行系统更新
怎么更新电脑windows7版本,在现如今科技飞速发展的时代,电脑已经成为我们生活中不可或缺的一部分,随着时间的推移,操作系统的更新也变得至关重要。对于使用Windows 7操作系统的用户来说,如何进行系统更新成为了一个重要的问题。Windows 7系统的更新可以帮助用户修复漏洞、提升系统性能、增加新功能等。究竟如何更新电脑的Windows 7版本呢?接下来我们将详细介绍一些简单易行的方法来进行系统更新,以确保您的电脑始终保持在最新的状态。
操作方法:
1.打开电脑,点击电脑左下角的开始菜单,在弹出的菜单选项中选择“控制面板”。
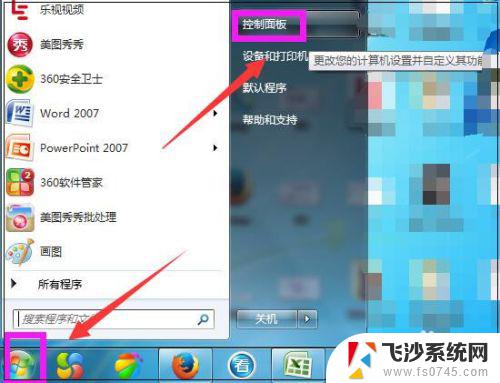
2.打开控制面板,如图点击“系统和安全”。
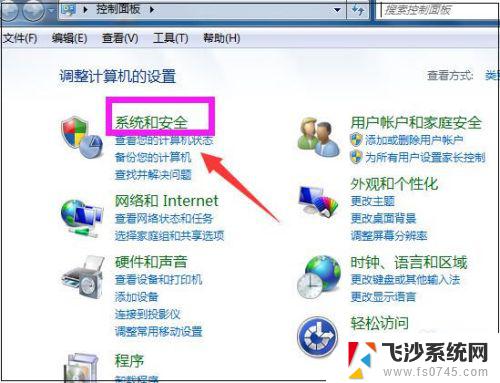
3.进入系统和安全界面,点击”检查更新“。
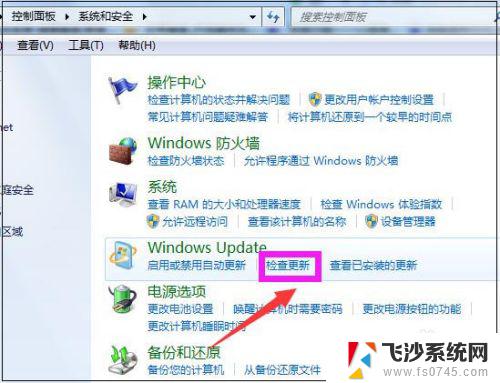
4.打开新页面,点击页面左侧的”更改设置“。
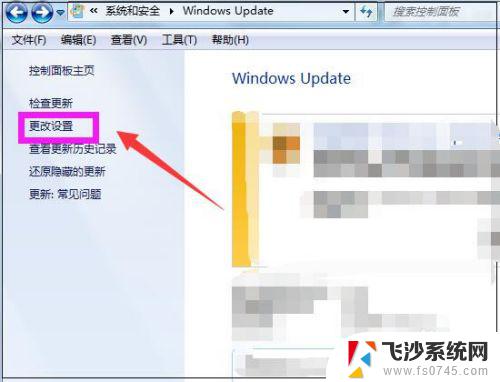
5.进入更改设置页面,选择一个选项。小编选择了第三种,如下图,然后点击”确定“。
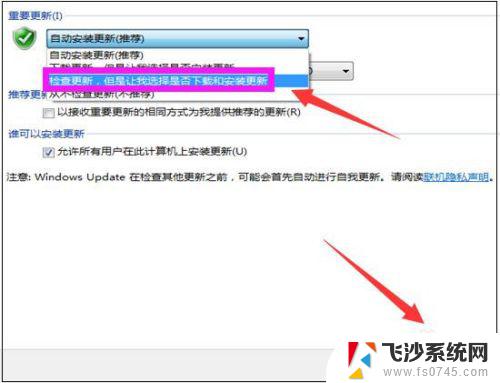
6.然后自动进入检查更新的页面,如图显示检查更新的进度条。
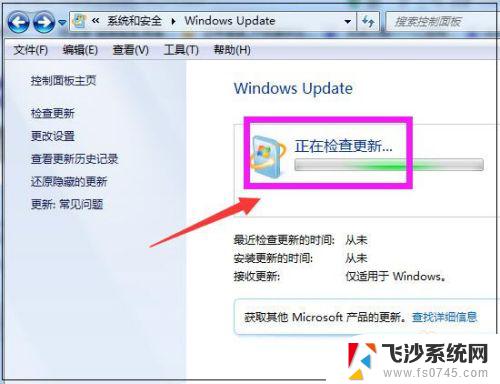
7.然后显示要检查更新,必须首先安装Windows Update的更新,点击”现在安装“。
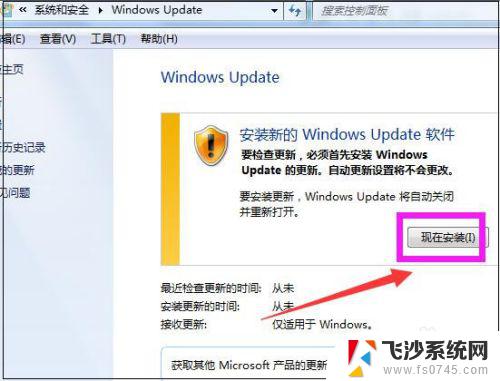
8.然后系统正在下载Windows Update并安装更新,显示进度条。
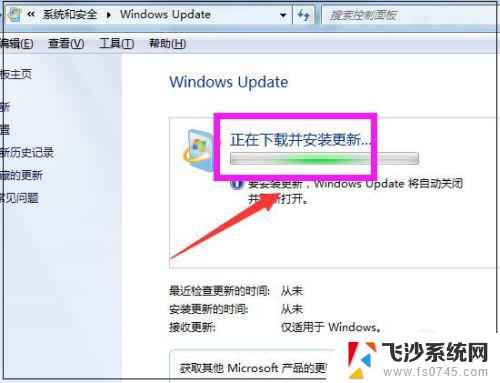
9.然后显示下载和安装计算机的更新页面,点击“26个重要更新可用”。
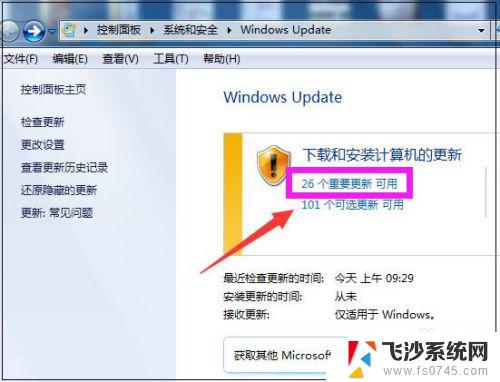
10.然后勾选希望安装选择的更新,把不需要更新的前面的对勾去掉,点击“确定”。
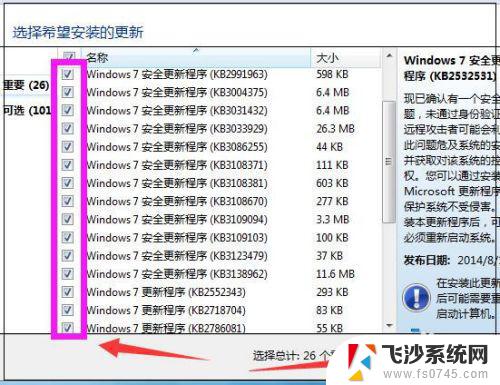
11.然后返回到Windows Update页面,点击“安装更新”。
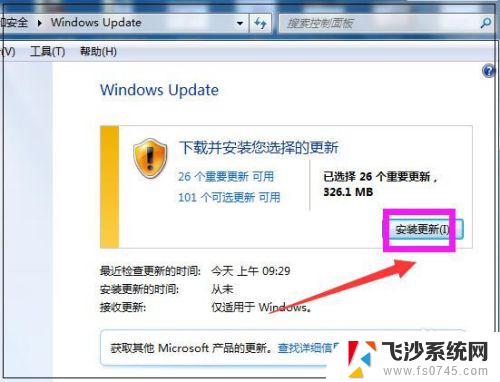
12.然后系统即在安装更新了,显示安装更新的进度条。可以点击最小化,让后台安装更新,自己可以去做别的事情,等安装更新完成,重启下电脑即可。
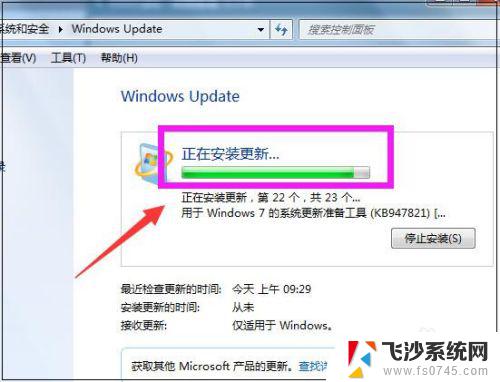
以上是如何升级电脑上的 Windows 7 版本的所有内容,如果您遇到相同的问题,可以参考本文中介绍的步骤进行修复,希望这篇文章对您有所帮助。