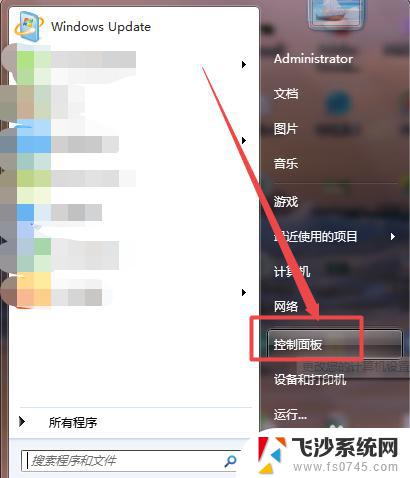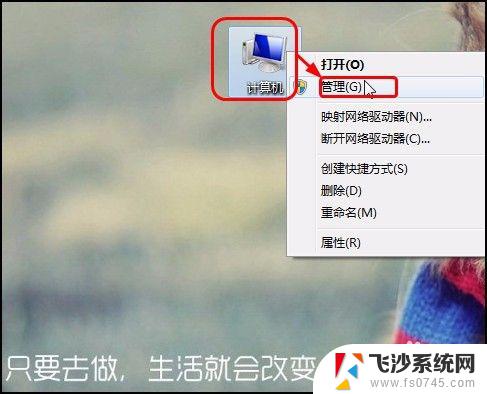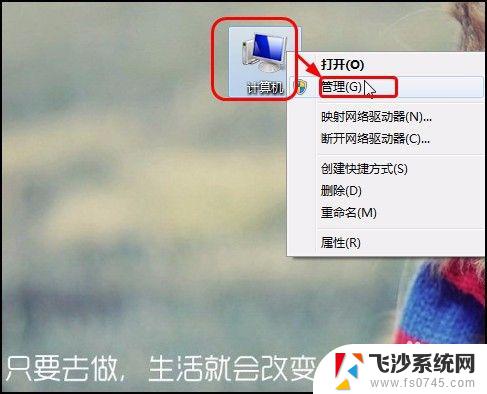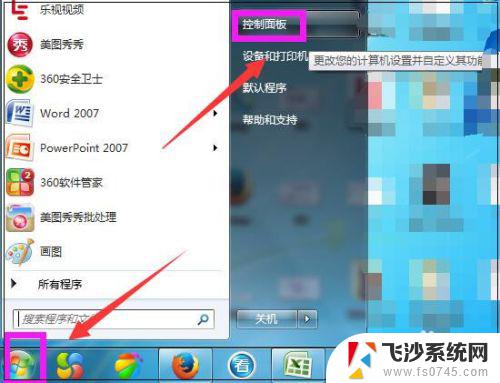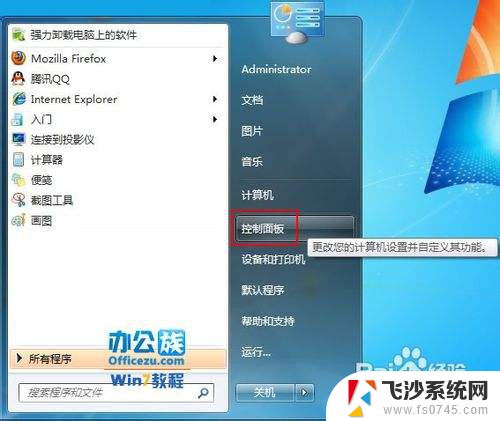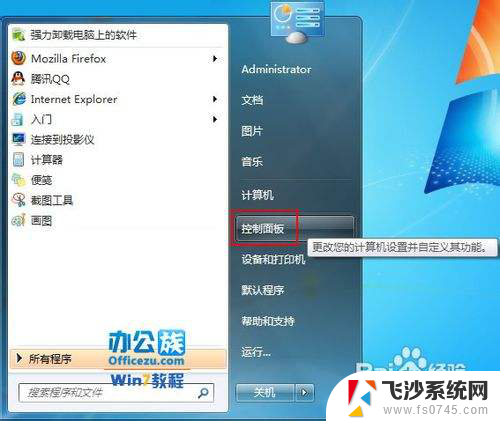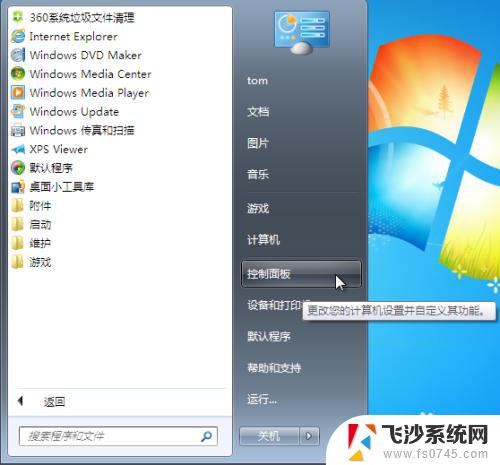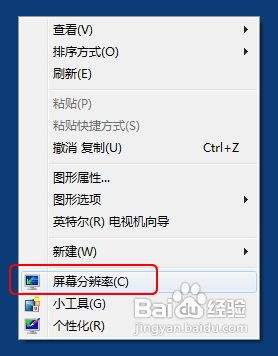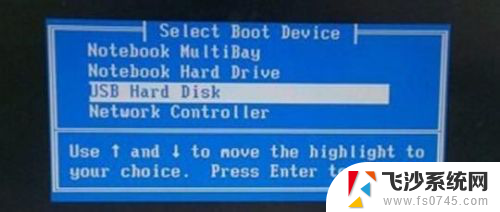windows7显卡驱动怎么更新 如何在win7上更新显卡驱动
在如今的科技时代,电脑已经成为我们工作、学习和娱乐的重要工具,而在使用电脑过程中,显卡驱动的更新则显得尤为重要。特别是对于使用Windows 7操作系统的用户来说,更新显卡驱动可以提升电脑的性能和稳定性,使我们能够获得更好的图像显示效果和流畅的操作体验。如何在Windows 7上更新显卡驱动呢?下面我们就一起来了解一下。
方法如下:
1.右键点击计算机,选择下拉菜单下的属性按钮。如图所示:
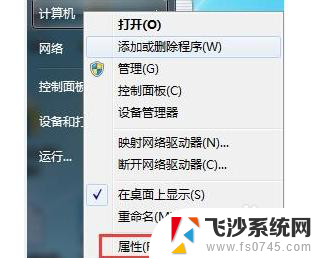
2.点击属性进入控制面板系统界面,左上方有设备管理器按钮。如图所示:
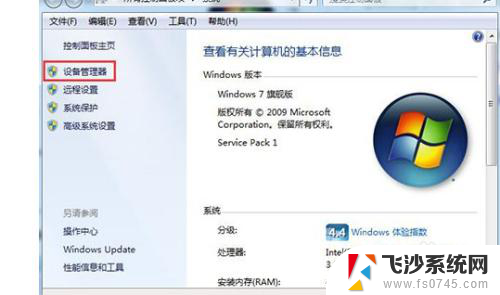
3.点击设备管理器,进入设备管理器界面。选择列表中的显示设备器,双击显示显卡类型。如图所示:
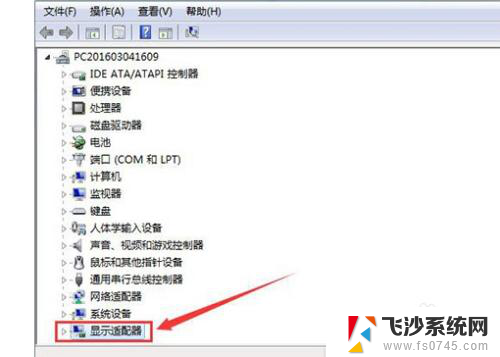
4.双击显卡类型,弹出显卡属性菜单,选择驱动程序。如图所示:
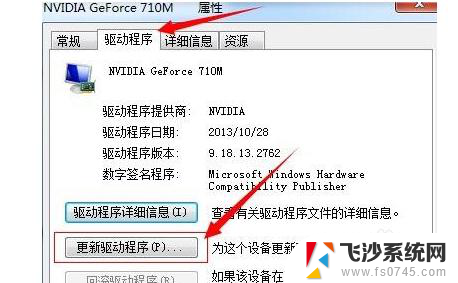
5.选择更新驱动程序,弹出如何更新系统程序。有两种更新模式,一种是自动搜索更新的驱动程序软件,另一种是浏览计算机以查找驱动程序软件。如果没有事先从显卡官网上下载最新驱动程序,可以选择自动搜索更新的驱动程序软件。如图所示:
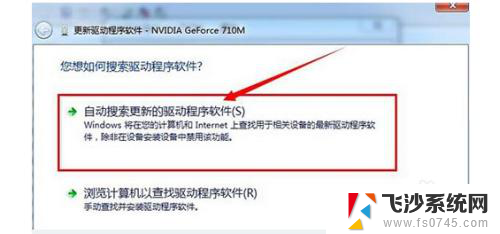
6.点击自动搜索更新的驱动程序软件,系统进入联机搜索软件界面。如果找到合适软件即会提示安装。如图所示:
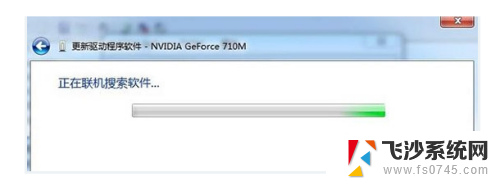
以上就是关于如何更新Windows 7显卡驱动的全部内容,如果你也遇到了同样的情况,请参照我的方法进行处理,希望对大家有所帮助。