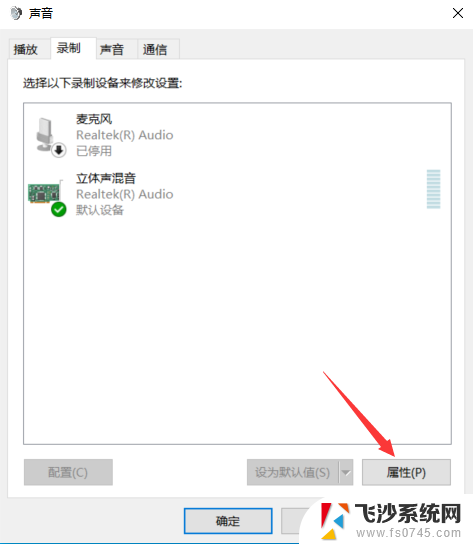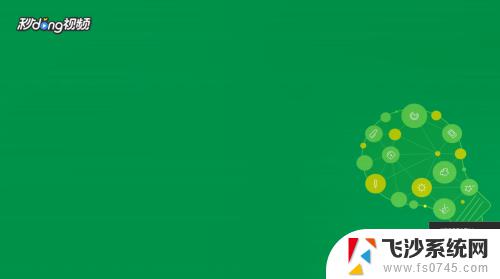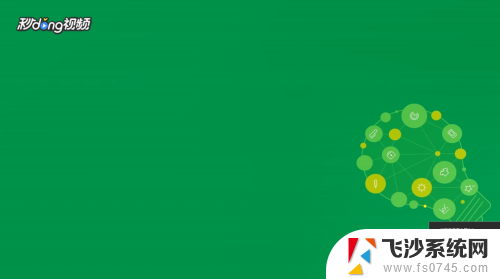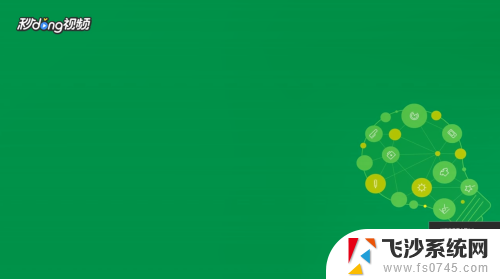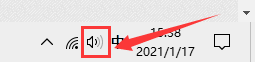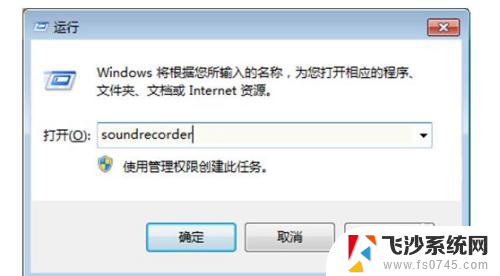win10 录音 内录 WIN10内录声音的具体步骤
在现代社会中随着科技的不断进步,电脑已经成为我们生活中不可或缺的一部分,而Win10作为目前最流行的操作系统之一,其内录功能更是备受用户关注。内录声音不仅可以帮助我们记录珍贵的音频,还可以用于制作教学视频、语音导航等。对于许多人来说,Win10内录声音的具体步骤可能并不清楚。为了帮助大家更好地掌握这一技能,下面将介绍Win10内录声音的详细步骤,让我们一起来探索吧!
方法如下:
1.右键右下角的喇叭图标,选择【录音设备】。

2.在【声音】窗口下,在空白处右键选择【显示禁用的设备】。
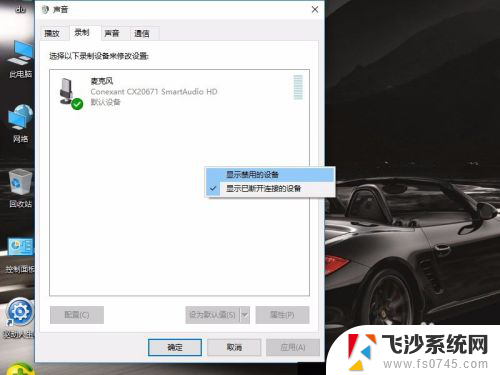
3.此时可以看到【立体声混音】显示出来了
选择【立体声混音】,右键选择【启用】。
然后再次选择【立体声混音】,右键选择【设置为默认设备】。
并且禁用【麦克风】
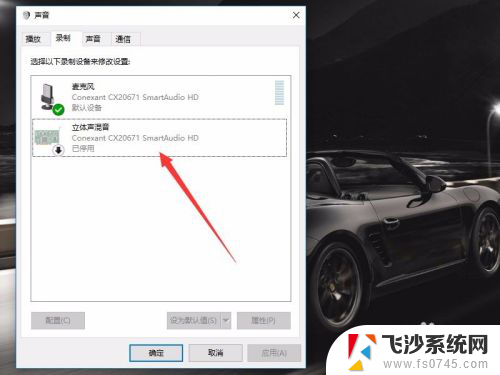
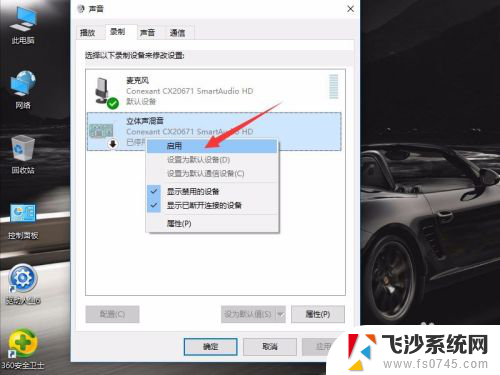
4.在小娜里搜索【语音录音机】,点击WIN10自带的【语音录音机】应用。
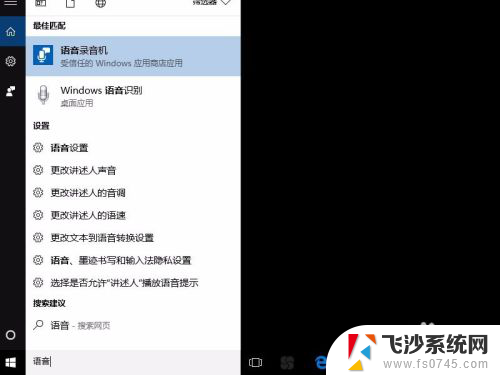
5.播放电脑上的音乐(图示显示的字是我正在播放歌曲的歌词)
然后点击【语音录音机】里的麦克风图标进行录制,录制完成后点击停止图标。
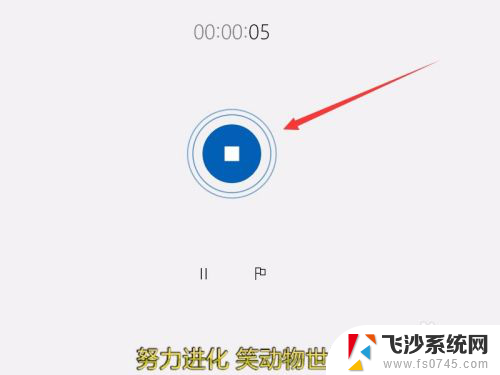
6.完成内录后,暂停电脑上正在播放的音乐。
然后在【语音录音机】里,选择【录音】。点击播放图标,可以听到电脑上的音乐已经成功录制进去了。
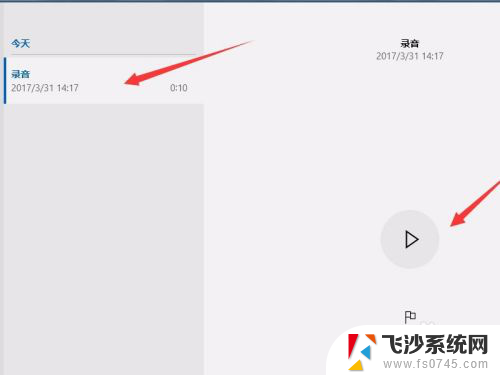
以上就是win10 录音 内录的全部内容,还有不懂的用户可以根据小编的方法来操作,希望能够帮助到大家。